Nakarating na ba kayo sa isang estado kung saan ang screen ng monitor ay nagiging itim nang random? Kung oo, hindi ka nag-iisa dahil naiulat na ng iba't ibang user ng Windows ang error na ito sa mga online na forum ng talakayan. Nangyayari ito dahil sa hindi napapanahong mga driver ng monitor, maling na-configure na mga setting ng kuryente, may sira na hardware, o maluwag na konektadong mga cable. Kung nakakaranas ka ng magkaparehong isyu, bibigyan ka ng artikulong ito ng praktikal na demonstrasyon para ayusin ito.
Ang write-up na ito ay pangkalahatang-ideya ng ilang mga paraan upang ayusin ang nakasaad na error.
Paano Ayusin ang Monitor Randomly Goes Black?
Ang ' Nagiging itim ang monitor ” Ang problema ay maaaring itama sa pamamagitan ng paggamit ng mga sumusunod na pamamaraan:
- I-update ang driver ng monitor
- I-update ang driver ng graphics
- Ikonekta muli ang HDMI/VGA cable
- I-configure ang mga setting ng kapangyarihan
- Suriin ang power supply
Tuklasin natin ang bawat isa sa mga pamamaraan.
Ayusin 1: I-update ang Driver ng Monitor
Ang unang paraan upang ayusin ang nakasaad na problema ay ang pag-update ng driver ng monitor. Para sa layuning iyon, sundin ang gabay sa ibaba.
Hakbang 1: Ilunsad ang Device Manager
Una, ilunsad ang ' Tagapamahala ng aparato ” sa pamamagitan ng Start menu:
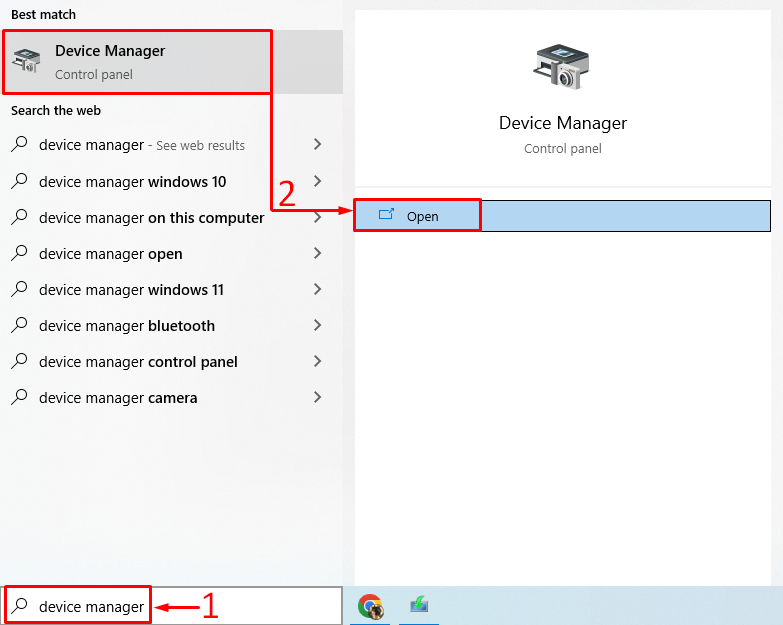
Hakbang 2: I-update ang Driver
Palawakin ang ' Mga monitor ” listahan. Mag-right-click sa driver nito at piliin ang ' I-update ang Driver ”:
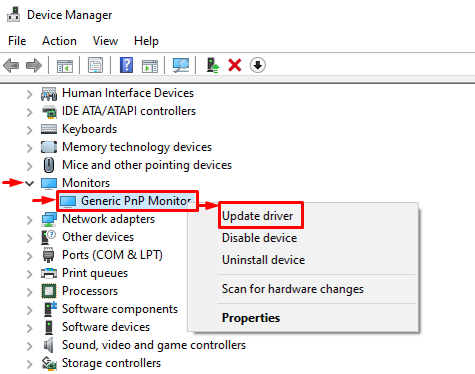
Mag-click sa “ Awtomatikong maghanap ng mga driver ”:
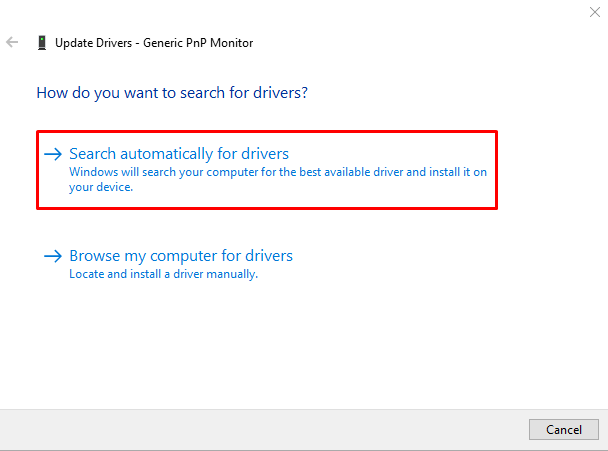
Maghahanap ang device manager ng mga update sa driver. Kung available ang mga update, mag-a-update ito sa pinakabagong bersyon.
Ayusin 2: I-update ang Graphics Driver
Dahil isa itong problemang nauugnay sa display, aayusin din ito ng pag-update ng graphics driver. Para sa layuning iyon, sundin ang mga hakbang na ito:
- Una, ilunsad ang ' Tagapamahala ng aparato ” sa pamamagitan ng Start menu.
- Palawakin ang ' Ipakita ang mga driver ” listahan.
- Mag-right-click sa listahan ng driver ng graphics at piliin ang ' I-update ang driver ”:
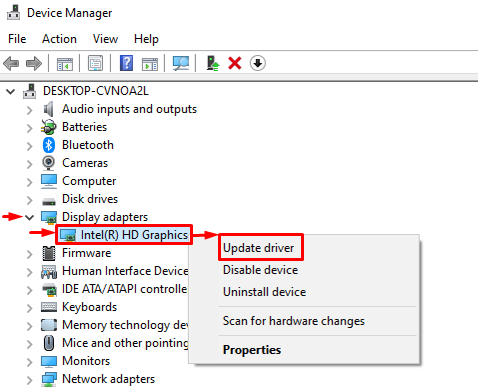
Piliin ang ' Awtomatikong maghanap ng mga driver ”:
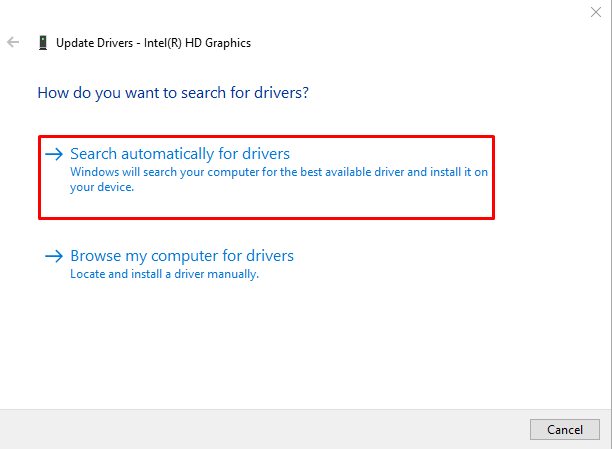
Ia-update ng device manager ang mga graphics driver sa pinakabagong bersyon.
Ayusin 3: Muling ikonekta ang HDMI/VGA Cable
Ang maluwag na konektadong HDMI/VGA cable ay maaari ding maging sanhi ng ' Ang monitor ay random na nagiging itim ” isyu. Kaya, idiskonekta ang HDMI/VGA cable mula sa monitor at desktop computer. Linisin ang terminal ng cable gamit ang air blower at muling ikonekta ang cable pabalik sa monitor at desktop at tingnan kung naayos ang problema o hindi.
Ayusin 4: I-configure ang Mga Setting ng Power
Maaari mo ring i-configure ang mga setting ng Power upang hindi kailanman i-off ang display sa pamamagitan ng pagsunod sa mga ibinigay na hakbang.
Hakbang 1: Buksan ang Run App
Una, ilunsad ang ' Takbo ” sa pamamagitan ng Start menu:
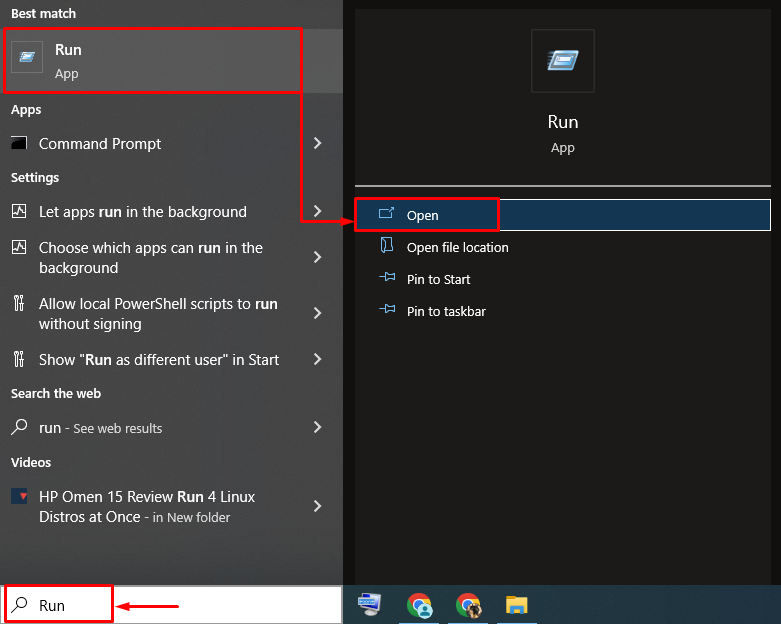
Hakbang 2: Ilunsad ang Power Options
I-type ang ' powercfg.cpl 'at pindutin ang' OK 'button:
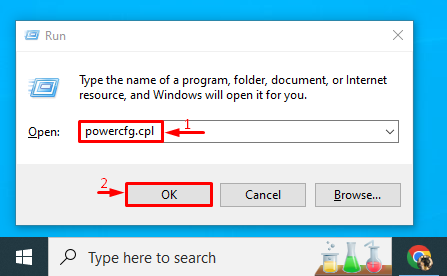
Hakbang 3: I-disable ang Pag-off sa Display
Mag-click sa “ Piliin kung kailan isasara ang display ” na opsyon mula sa kaliwang sidebar:
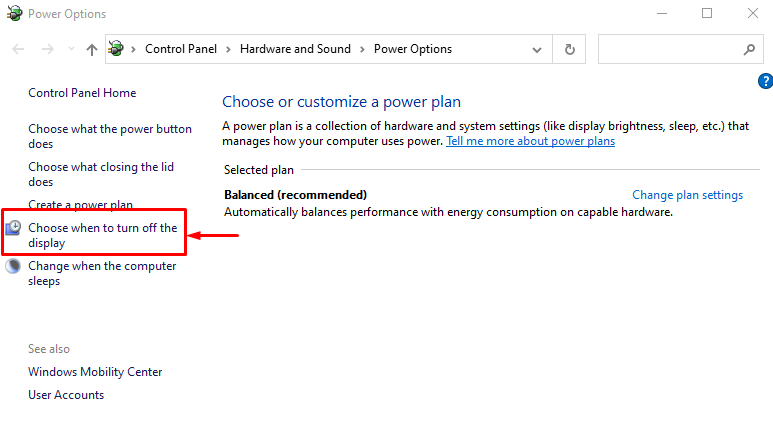
Itakda ' I-off ang display 'sa' Hindi kailanman 'sa parehong' Sa baterya 'at' Nakasaksak ” mga pagpipilian:
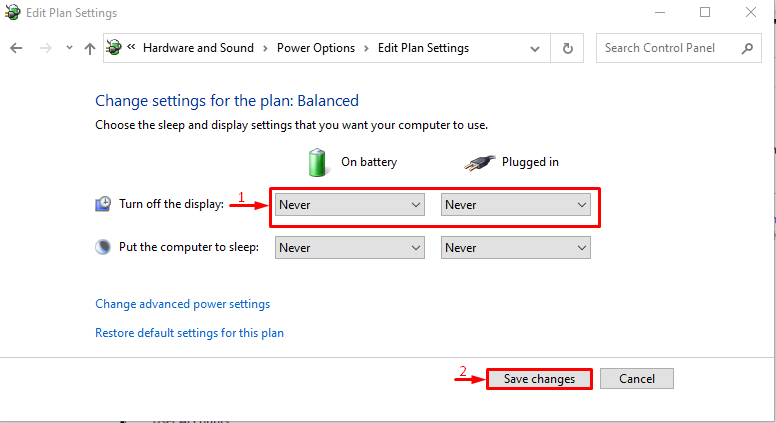
Ang tweak na ito ay makakatulong upang malutas ang problema.
Ayusin 5: Suriin ang Power Supply
Kung ang lahat ng mga pamamaraan sa itaas ay nabigo upang ayusin ang nakasaad na problema, pagkatapos ay muling ikonekta ang power cable sa monitor. Minsan, ang maluwag na konektadong mga kable ng kuryente ay maaaring maging sanhi ng nakasaad na problema. Matapos suriin kung nalutas ang problema o hindi.
Konklusyon
Ang ' Nagiging itim ang monitor ” Ang problema ay maaaring malutas gamit ang ilang mga pamamaraan. Kasama sa mga pamamaraang ito ang pag-update ng driver ng monitor, pag-update ng graphics driver, muling pagkonekta ng HDMI/VGA cable, pag-configure ng mga setting ng power, o pagsuri sa power supply. Saklaw ng write-up na ito ang halos lahat ng tunay na pamamaraan para ayusin ang nakasaad na error.