Ilalahad ng tutorial na ito ang mga pag-aayos na maaaring ilapat upang malutas ang mga error sa koneksyon ng boses ng Discord sa Windows 11/10.
Paano Ayusin/I-configure ang Mga Error sa Discord Voice Connection sa Windows 11/10?
Para ayusin ang mga error sa Discord voice connection sa Windows 11/10, ilapat ang mga sumusunod na pag-aayos:
- I-restart ang PC/Internet Device
- Suriin ang Katayuan ng Serbisyo ng Discord
- Huwag paganahin ang Mga Setting ng QoS
- I-flush ang DNS
- Baguhin ang Rehiyon ng Boses ng Server
- I-uninstall ang VPN
Ayusin 1: I-restart ang PC/Internet Device
Ang unang pag-aayos upang malutas ang nakatagpo na error ay ' I-restart ” iyong PC. Kung hindi malulutas ang problema, i-restart din ang iyong internet device:
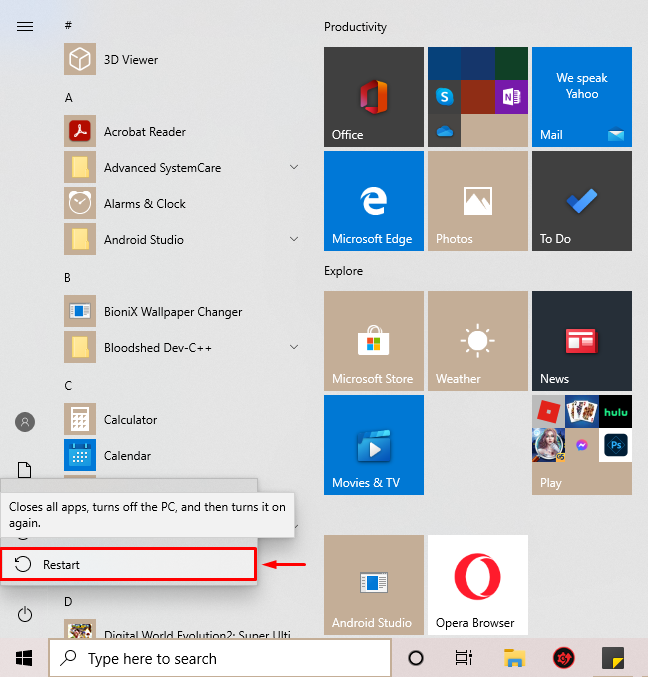
Ayusin 2: Suriin ang Katayuan ng Serbisyo ng Discord
Sa pag-aayos na ito, i-verify ang katayuan ng serbisyo ng Discord ng iyong system sa tinukoy na site at tingnan kung gumagana ang bawat isa sa kanila:
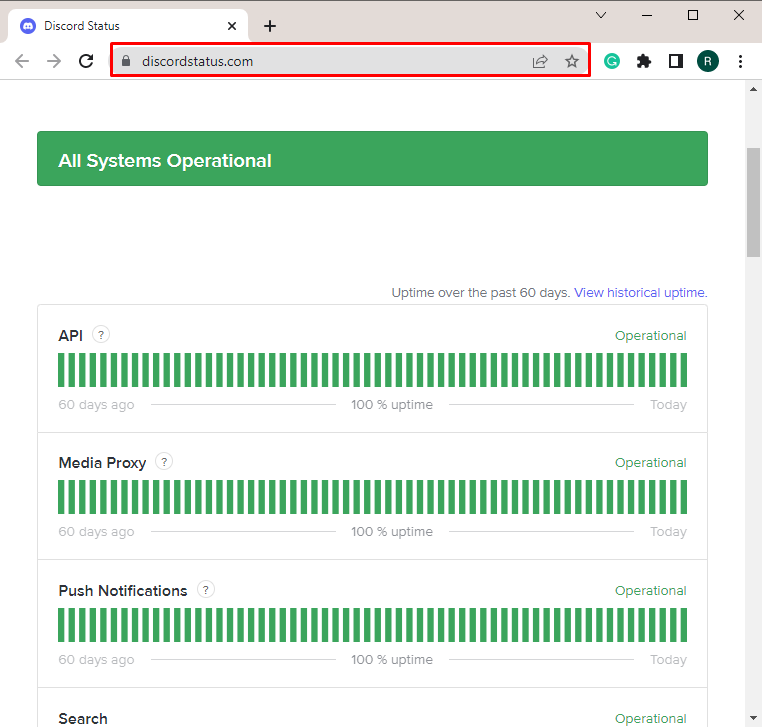
Ayusin 3: Huwag paganahin ang Mga Setting ng QoS
Ang isa pang pag-aayos upang malutas ang nakasaad na error ay maaaring hindi paganahin ang ' QoS(Kalidad ng Serbisyo) ” mga setting. Para sa paggawa nito, sundin ang mga hakbang na nakasaad sa ibaba.
Hakbang 1: Buksan ang Discord
Buksan ' Discord ' galing sa ' Magsimula ” menu:
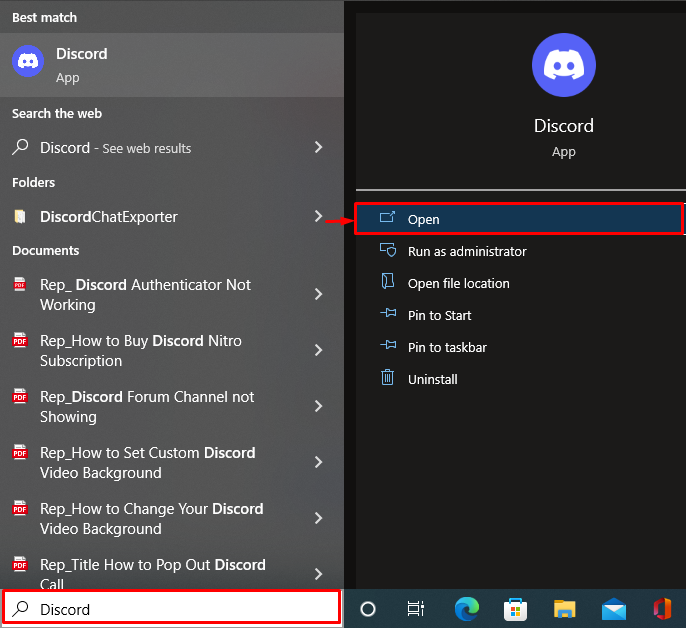
Hakbang 2: Buksan ang Mga Setting ng User
Mag-click sa naka-highlight na opsyon upang buksan ang ' Mga Setting ng User ”:
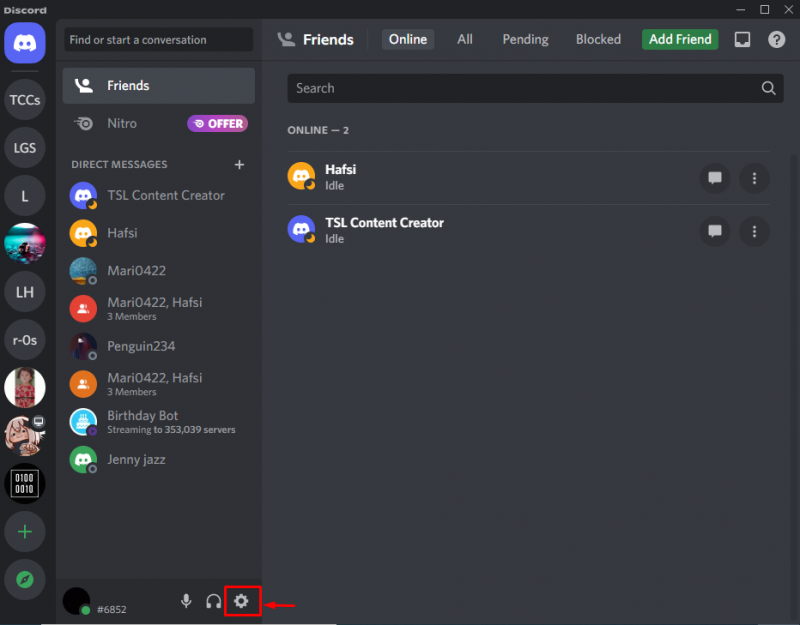
Hakbang 3: Huwag paganahin ang QoS
I-off/I-off ang nakasaad na functionality sa “ Kalidad ng serbisyo ” seksyon:
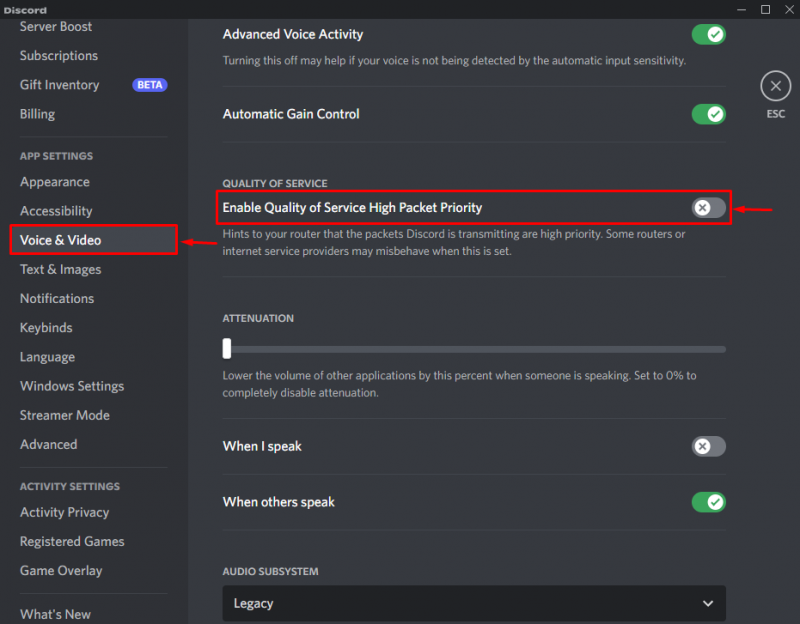
Magpatuloy sa susunod na pag-aayos kung hindi nakatulong ang pagkilos na ito.
Ayusin 4: Flush DNS
Para mag flush' DNS ”, ilapat ang mga sumusunod na hakbang.
Hakbang 1: Buksan ang Command Prompt
Una, buksan ang ' Command Prompt ” mula sa Startup menu sa pamamagitan ng pag-type ng cmd sa search bar:
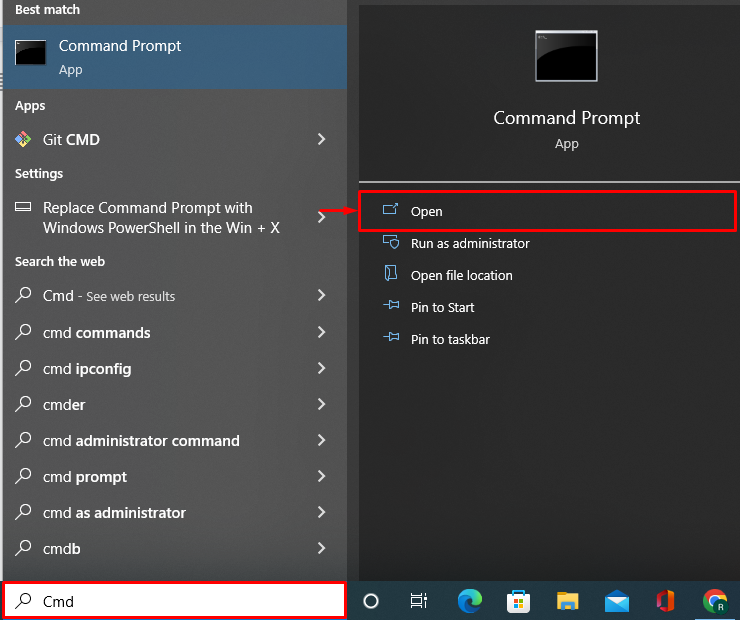
Hakbang 2: I-flush ang DNS
Patakbuhin ang sumusunod na ' ipconfig ” utos na may kasamang ”/ flushdns ” na opsyon para i-flush ang DNS:
> ipconfig / flushdnsPagkatapos gawin ito, ang ' mga IP address 'at' Mga tala ng DNS ” ay aalisin sa cache:
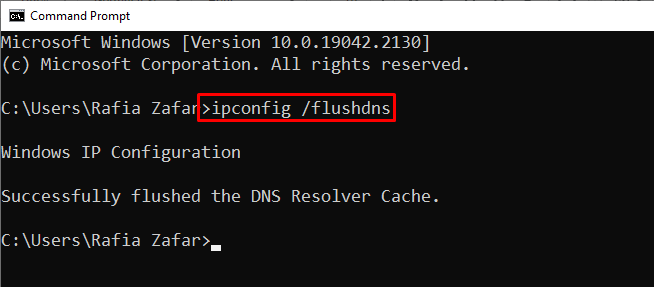
Ayusin 5: Baguhin ang Rehiyon ng Boses ng Server
Upang baguhin ang rehiyon ng boses ng server, ipatupad ang mga hakbang na ibinigay sa ibaba.
Hakbang 1: Buksan ang Mga Setting ng Voice Channel
Buksan ang mga partikular na setting sa pamamagitan ng pag-click sa naka-highlight na opsyon sa “ MGA VOICE CHANNELS ” seksyon:
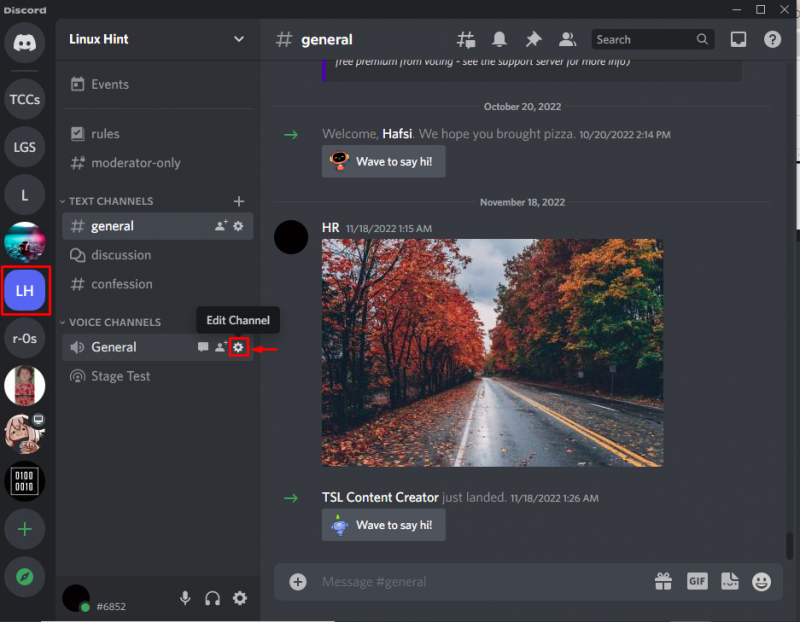
Hakbang 2: Baguhin ang Rehiyon
Nasa ' REGION OVERRIDE ”, baguhin ang rehiyon ayon sa iyong mga kinakailangan:
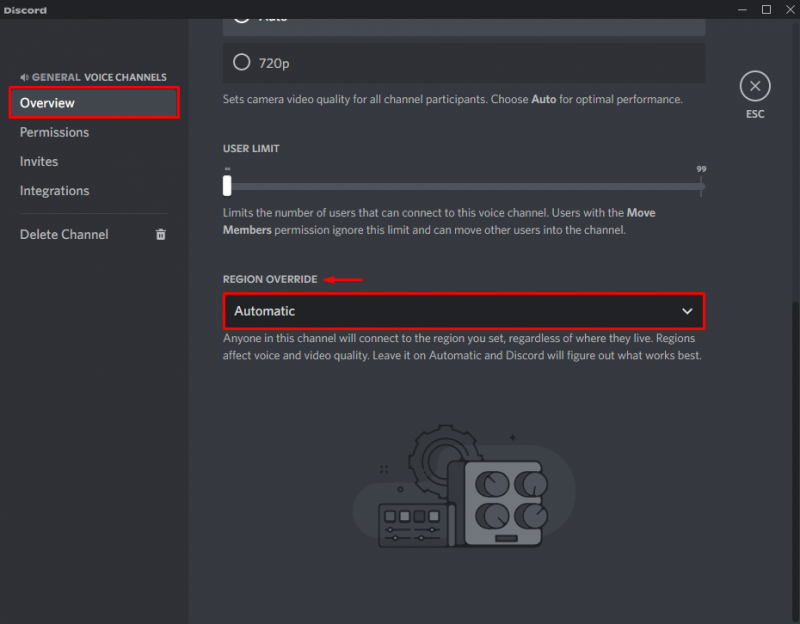
Ayusin 6: I-uninstall ang VPN
Dahil ang Discord ay hindi ginawang tumakbo sa mga VPN na hindi gumagamit ng UDP. Kaya, ang paggamit nito ay maaari ring magdulot ng mga error sa koneksyon ng boses sa iyong Windows system. Sa sitwasyong ito, ang pag-uninstall/pagtanggal ng VPN software sa iyong Windows gaming PC o pag-configure/pag-aayos ng VPN para magamit ang UDP ay malulutas ang nakasaad na query.
Konklusyon
Ang ' I-restart ang PC at internet device ”, “ I-flush ang DNS ”, at “ I-uninstall ang VPN ” ang ilan sa mga pag-aayos na maaaring malutas ang mga error sa Discord voice connection sa Windows 10/11. Ang mga tinalakay na pag-aayos ay nag-iiba-iba sa bawat user at malamang na malulutas ang nakasaad na error. Isinaad ng tutorial na ito ang mga pag-aayos upang malutas ang error sa Discord voice connection sa Windows 10/11.