Interesado sa pagsubok ng isang bagong distro? Sa halip na mai-install ito sa kasalukuyang system, subukan muna ang system gamit ang VirtualBox. Kailangan bang magkaroon ng maraming operating system nang sabay? Sakop ka ng VirtualBox. Halos lahat ng mga aspeto ng isang virtual machine ay napapasadyang.
Ipinapakita sa iyo ng gabay na ito kung paano mag-install at gumamit ng VirtualBox sa Ubuntu 20.04.
VirtualBox sa Ubuntu
Mayroong ilang mga paraan upang mai-install ang VirtualBox sa Ubuntu 20.04. Ang pinakasimpleng paraan upang mai-install ang VirtualBox ay upang makuha ito nang direkta mula sa mga repos ng software ng Ubuntu. Ang tanging problema sa pamamaraang ito ay maaaring hindi mo makuha ang pinakabagong bersyon ng VirtualBox.
Posible ring magsagawa ng manu-manong pag-install ng VirtualBox. Maaari mong kunin ang opisyal na pakete ng VirtualBox DEB para sa Debian / Ubuntu at i-install ito gamit ang APT. Ang downside sa diskarte na ito ay dapat mong manu-manong i-update ang VirtualBox sa sandaling ang isang bagong bersyon ay pinakawalan. Maaari itong maiiwasan sa pamamagitan ng pagdaragdag ng Oracle repo.
Sa wakas, maaari mong mai-install nang direkta ang VirtualBox mula sa source code. Pinapayagan ka ng pamamaraang ito na bumuo ng VirtualBox mula sa pinagmulan ngunit maaaring maging isang mas haba at mas kumplikadong proseso. Ang pag-install ng VirtualBox gamit ang pamamaraang ito ay hindi inirerekomenda, dahil susundan mo ulit ito upang ma-update ang VirtualBox, ngunit ang pamamaraang ito ay maaaring magamit ng mga advanced na gumagamit na nais na bumuo ng mga programa mula sa source code.
Tayo na't magsimula!
I-install ang VirtualBox mula sa Ubuntu Repository
Ito ang default na pamamaraan para sa pag-install ng VirtualBox. Ang kailangan mo lang gawin ay sabihin sa APT upang makuha ang pakete ng VirtualBox mula sa mga default na repos ng Ubuntu.
Sunogin ang terminal at patakbuhin ang sumusunod na utos:
$sudoapt update&& sudoapti-installvirtualbox virtualbox-ext-pack-at 
Kapag sinenyasan para sa pagsasaayos ng virtualbox-ext-pack, piliin ang Ok.

Tanggapin ang lisensya ng VirtualBox PUEL.
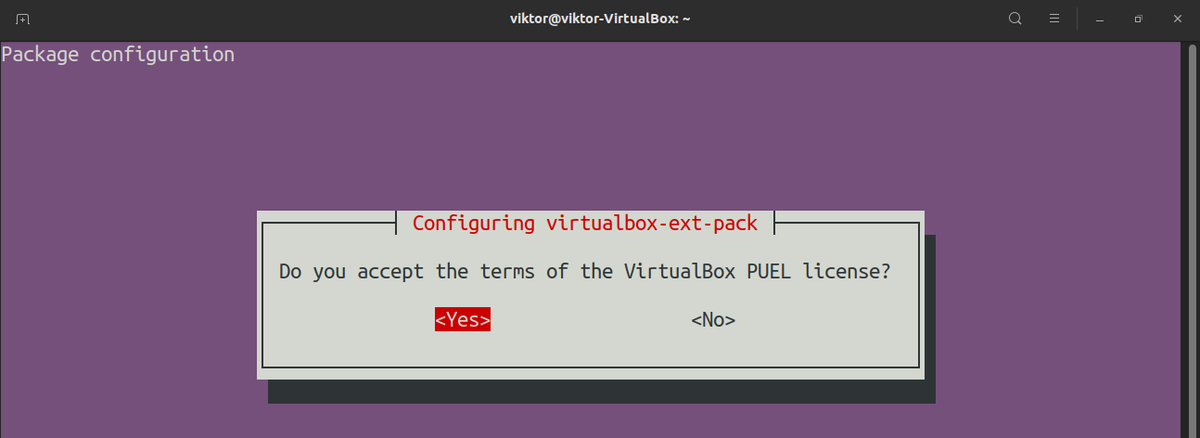
Ang virtualbox-ext-pack ay awtomatikong mag-download at mag-install ng VirtualBox extension pack.
I-install ang VirtualBox mula sa Oracle Repository
Kapaki-pakinabang ang pamamaraang ito kung kailangan mo ng pinakabagong bersyon ng VirtualBox. Upang magawa ang trabahong ito, dapat kang magsagawa ng isang isang beses na pagsasaayos ng Oracle repo. Pagkatapos nito, maaaring hawakan ng APT ang natitira.
Sunog ang isang terminal. Siguraduhin na mayroon ka wget naka-install.
$sudoapt update&& sudoapti-install wget -at 
Grab at idagdag ang Oracle VirtualBox repo GPG keys.
$wget -qhttps://www.virtualbox.org/mag-download/oracle_vbox_2016.asc-O- |sudo apt-key na idagdag-

| sudo apt-key na idagdag-

Ngayon, idagdag ang repo.
$sudoadd-apt-repository'deb [arch = amd64] http://download.virtualbox.org/virtualbox / debian$ (lsb_release -cs)kontribusyon '

I-update ang APT cache.
$sudoapt update 
Panghuli, i-install ang VirtualBox. Sa oras ng pagsulat ng artikulong ito, ang pinakabagong bersyon ng VirtualBox ay v6.1.12.
$sudoapti-installvirtualbox-6.1 
I-install ang VirtualBox mula sa Source Code
Ang source code ng VirtualBox ay magagamit nang libre. Pinapayagan nito ang kakayahang bumuo nang manu-mano sa VirtualBox mula sa mapagkukunan. Ito ay isang medyo mahaba at kumplikadong proseso na nangangailangan ng mas maraming mapagkukunan ng hardware at pagsisikap. Ang pag-install ng VirtualBox gamit ang pamamaraang ito ay hindi inirerekomenda, dahil susundan mo ulit ito upang ma-update ang VirtualBox. Ang buong impormasyon sa pagbuo ng VirtualBox sa Linux ay matatagpuan sa Pahina ng VirtualBox wiki .
Una, i-install ang mga dependency ng build.
$sudoapti-install$ acpica-tool chrpath doxygen g ++ - multilib libasound2-dev libcap-dev
$ libcurl4-openssl-dev libdevmapper-dev libidl-dev libopus-dev libpam0g-dev
$ libpulse-dev libqt5opengl5-dev libqt5x11extras5-dev libsdl1.2-dev libsdl-ttf2.0-dev
$ libssl-dev libvpx-dev libxcursor-dev libxinerama-dev libxml2-dev libxml2-utils
$ libxmu-dev libxrandr-devgumawa nasmpython3-dev python-dev qttools5-dev-tool
$ texlive texlive-font-extra texlive-latex-extrai-unzipxsltproc
$ default-jdk libstdc ++5libxslt1-dev linux-kernel-headers ay gumagawa ng sarili
$ mesa-common-dev subversion yasm zlib1g-dev

Ang mga sumusunod na dependency sa build ay dapat ding mai-install kung nagpapatakbo ka ng 64-bit na bersyon ng Ubuntu.
$sudoapti-installlib32z1 libc6-dev-i386 lib32gcc1 lib32stdc ++6 
Para sa pag-hack ng Python, isaalang-alang din ang pag-install ng mga sumusunod na package.
$sudoapti-installpylint python3-psycopg2 python3-willow python-pil 
Ang pagbuo ng VirtualBox sa isang 64-bit na host system ay nangangailangan pa rin ng lahat ng 32-bit na mga aklatan at mga tool sa pagbuo. Sa kaso ng 64-bit na bersyon ng Ubuntu, mayroon itong ilang mga nawawalang nakabahaging aklatan. Patakbuhin ang sumusunod na utos upang ayusin ito.
$sudo ln -slibX11.so.6/usr/lib32/libX11.so 





I-download ang pinakabagong source code ng VirtualBox dito

I-extract ang naka-compress na archive.
$alkitran -xvfVirtualBox-6.1.12a.tar.bz2 
Baguhin ang kasalukuyang direktoryo sa nakuha na mapagkukunan at patakbuhin ang script ng pagsasaayos. Tandaan na hindi dapat gamitin ang watawat na –di-matitigas kung nais mong muling ipamahagi o gamitin ang build para sa paggawa.
$./i-configure- Huwag paganahin 
I-load ang script ng pag-setup ng kapaligiran.
$pinagmulan./env.sh 
Ngayon na sa wakas ay oras na upang bumuo ng VirtualBox. Patakbuhin ang sumusunod na utos upang bumuo ng isang pakete ng paglabas ng VirtualBox.
$kmk lahat 
Kung ang pagpapatayo ay hindi pinatigas, ang VirtualBox ay maaaring patakbuhin mula sa direktoryo ng out / linux.amd64 / release / bin sa ilalim ng direktoryo ng source code. Gayunpaman, ang mga VirtualBox kernel module ay dapat na itayo at mai-install muna. Upang magawa ito, ipasok ang sumusunod na code.
$CDpalabas/linux.amd64/pakawalan/am/src 


I-load ang mga module.
$modprobe vboxdrvPanghuli, ilunsad ang VirtualBox.
$./VirtualBoxPaggamit ng VirtualBox
Napaka-user-friendly ng VirtualBox. Ang lahat ng mga pagpapaandar nito ay simple, ngunit ang VirtualBox ay nag-aalok ng buong kontrol sa halos bawat aspeto ng isang virtual machine. Dito, susuriin namin kung paano lumikha at maglunsad ng isang virtualBox virtual machine.
Bago lumikha ng isang virtual machine, i-install ang VirtualBox extension pack. I-download ito mula sa pahina ng pag-download ng VirtualBox dito

Kapag na-download na ang pakete, i-install ang pakete gamit ang sumusunod na utos.
$sudoVBoxManage extpacki-installOracle_VM_VirtualBox_Extension_Pack-6.1.12.vbox-extpack 
Hihiling ng pag-install ang kasunduan sa lisensya ng PUEL. Ipasok ang y upang magpatuloy.

Dapat makumpleto ang pag-install nang walang anumang isyu.

Panahon na ngayon upang lumikha ng isang virtual machine. Ilunsad ang VirtualBox.

Mag-click sa Bago upang lumikha ng isang bagong virtual machine.

Bigyan ang bagong virtual machine ng angkop na pangalan. Sa halimbawang ito, lilikha ako ng isang virtual virtual machine, kaya pipiliin ko ang Uri bilang Linux at ang Bersyon bilang Ubuntu_64.
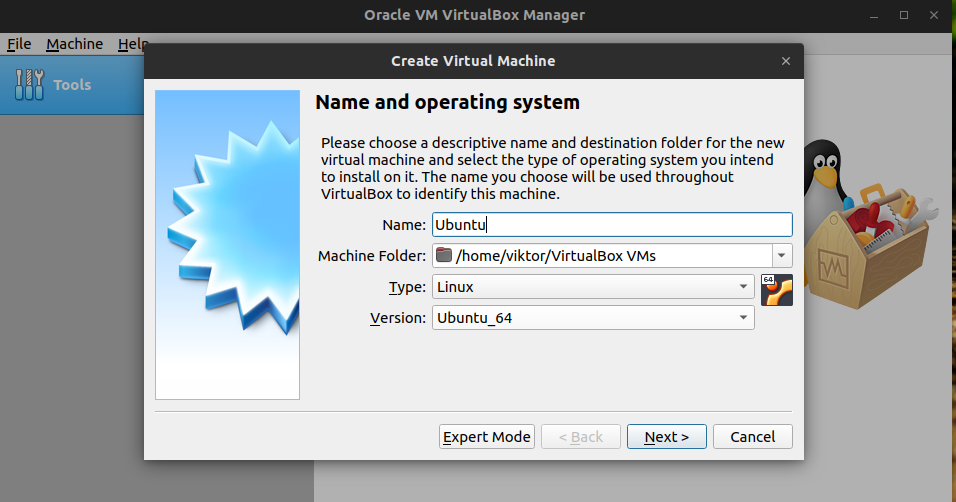
Susunod, italaga ang dami ng puwang ng RAM na nais mong kunin ng virtual machine. Inirerekumenda na magtalaga ng 4GB ng RAM.

Hihiling ng VirtualBox ang isang paglikha ng hard disk file para sa virtual machine. Gaganap ang file bilang pisikal na imbakan. Piliin ang Lumikha ng isang virtual hard disk ngayon.

Hihilingin sa iyo ang uri ng file ng virtual hard disk. Para sa karamihan, ang format na VDI ay magiging higit sa sapat.

Tatanungin ng VirtualBox kung paano malilikha ang virtual storage file. Kung napili ang Dynamic na inilalaan, pagkatapos ang file ng imbakan ay lalago habang ginagamit ito nang higit pa. Kung napili ang laki ng Fixed, gagamitin ng file ang maximum na imbakan sa pisikal na drive. Ang pakinabang ng pangalawang pagpipilian ay nag-aalok ito ng mas maraming pagganap para sa virtual machine.

Piliin ang laki at lokasyon ng virtual hard disk file.

Ang virtual machine ay handa na ngayong mag-boot! Kakailanganin mong magkaroon ng file ng imahe ng Ubuntu sa kamay, dahil hihiling ng machine ang isang boot device / imahe. Para sa natitirang pag-install, tingnan ang kahanga-hangang gabay na ito kung paano i-install ang Ubuntu 20.04 sa VirtualBox dito

Pangwakas na Saloobin
Mayroong maraming mga pagpipilian na magagamit upang mai-tweak ang pag-uugali ng VirtualBox at virtual machine. Huwag mag-atubiling galugarin ang mga ito. Mayroong maraming mga online na materyal na magagamit sa kung paano gamitin ang VirtualBox sa kanyang buong kakayahan.
Mag-enjoy!