Upang ma-access ang filesystem ng isang SSD, HDD, o USB drive sa isang Linux system, kailangan itong i-mount. Binibigyang-daan ka ng prosesong ito na ma-access ang data sa external drive at pamahalaan ito sa loob ng iyong system.
Dahil maaaring maraming drive na nakakonekta sa iyong system, kabilang ang mga panloob at panlabas, mahalagang matukoy ang default na pangalan at path ng drive na gusto mong i-mount muna. Ang artikulong ito ay nagbibigay ng ilang paraan para sa pag-mount ng drive sa isang Linux system.
- Mount Drive sa Linux
- I-mount ang Drive sa Linux sa pamamagitan ng GUI
- I-mount ang Drive sa Linux sa pamamagitan ng Command-line Terminal
- Konklusyon
Mount Drive sa Linux
Ang pag-mount ng drive ay hindi isang mahirap na gawain sa isang Linux system, depende ito sa ilang hakbang na dapat gawin nang maingat. Nag-aalok ang Linux ng dalawang diskarte na makakatulong sa pag-mount ng filesystem mula sa isang drive at ipaubaya sa mga user nito ang pagpili na pumili ng alinman sa mga ito.
I-mount ang Drive sa Linux sa pamamagitan ng GUI
Paraan 1: Kung gusto mong mag-mount ng drive sa Linux system (Ubuntu) gamit ang isang GUI method, ang paraan ay medyo simple.
Buksan ang Mga disk utility sa pamamagitan ng pag-type ng Mga Disk sa box para sa paghahanap ng Mga Aktibidad at pag-click sa lumitaw na icon ng Mga Disk:
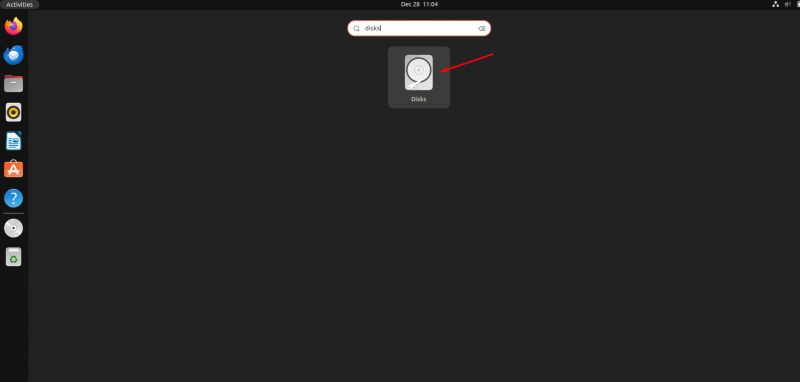
Makakakuha ka ng mga kalakip na drive sa kaliwang panel ng Mga disk tool, piliin ang kailangan mong i-mount sa Ubuntu system. Sa sandaling pumili ka, ang lahat ng data ng drive ay ipapakita sa harap mo:
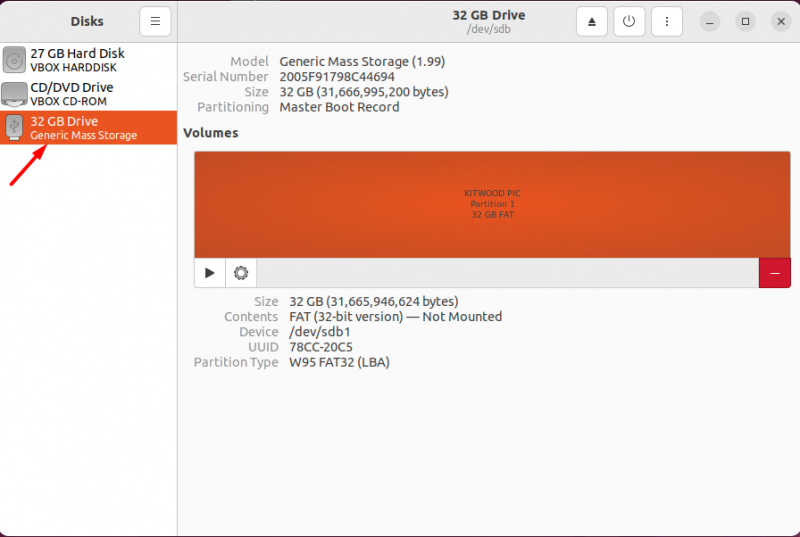
Makakakita ka ng play button na nagpapakita na ang drive ay hindi naka-mount, i-click ito upang i-mount ang drive:
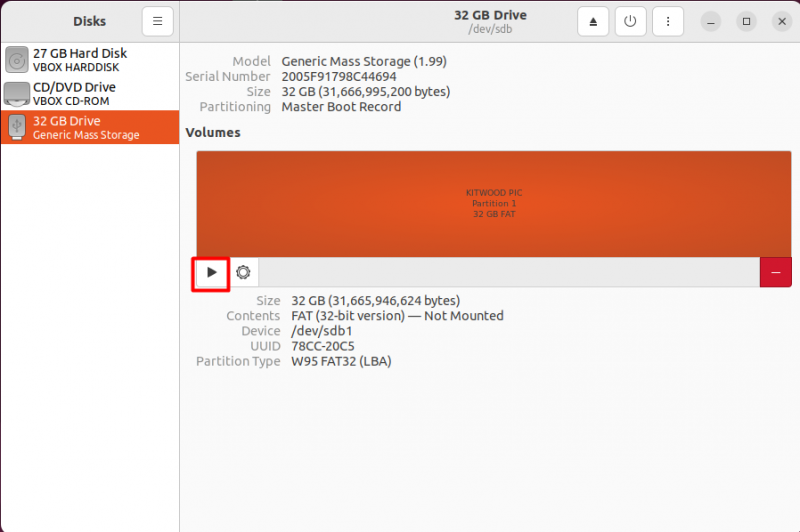
Kapag nag-click ka sa play button, magsisimula itong mag-mount, tulad ng makikita mo sa screenshot na ibinigay sa ibaba:
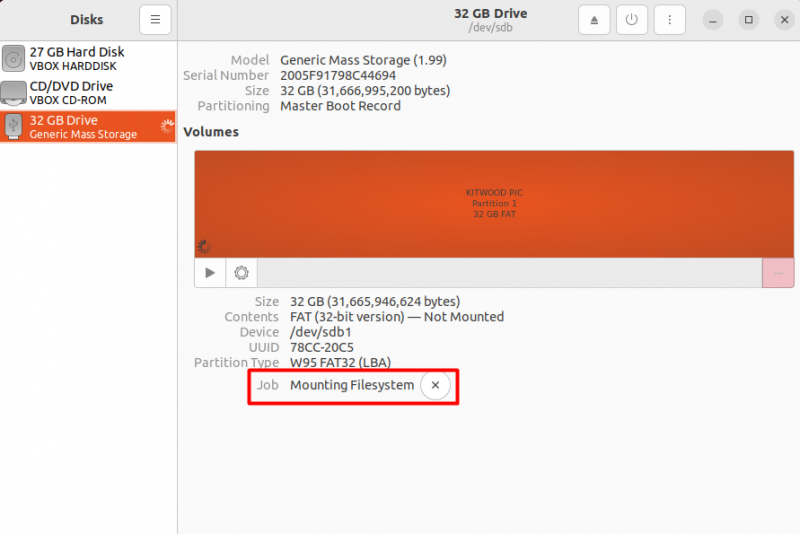
Makakakita ka ng stop (square) button kapag matagumpay na na-mount ang filesystem; ipapakita din nito ang direktoryo kung saan naka-mount ang drive:
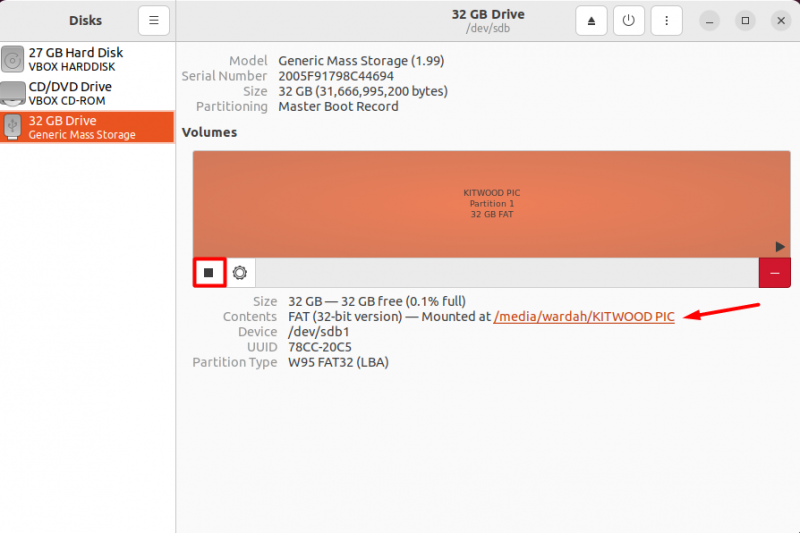
Upang i-customize ang mga setting ng mount, i-click ang icon na gear at mag-click sa I-edit ang Mga Pagpipilian sa Mount mula sa menu ng konteksto:
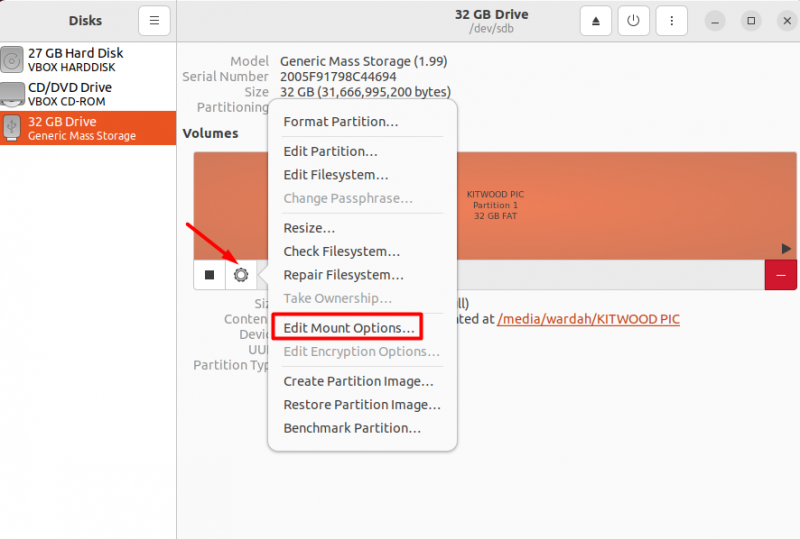
Nasa Mga Pagpipilian sa Mount window, mayroong iba't ibang mga opsyon upang baguhin ang mga default na setting, ang mga opsyon na ito ay nababahala sa mga sumusunod:
- Kung gusto mong i-mount sa bawat boot, lagyan ng tsek ang ' I-mount sa pagsisimula ng system ” opsyon.
- Upang gawing naa-access ang drive para sa file explorer at iba pang mga interface ng GUI, suriin ang ' Ipakita sa user interface ” opsyon.
- Maaari mo ring i-edit ang Mount point kung ang default na punto ay tila mahirap; siguraduhin lamang na ang direktoryo na iyong itinakda ay naroroon sa system.
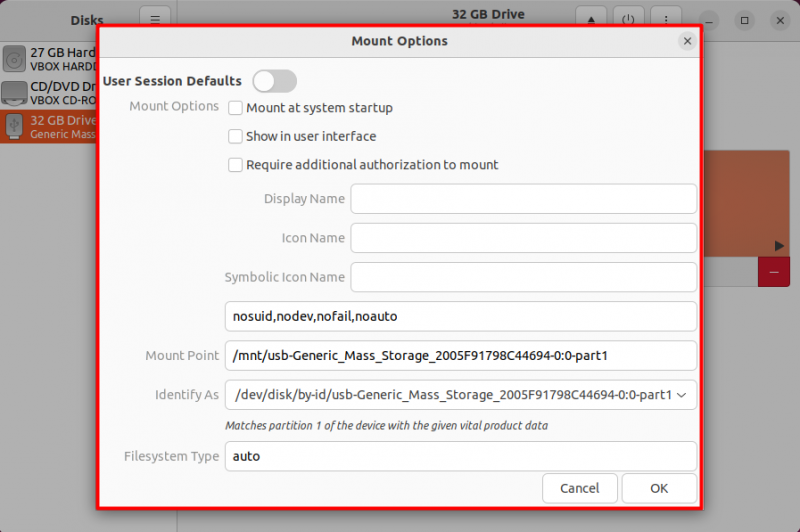
Kapag tapos ka na sa mga setting ng mount, i-click ang OK pindutan upang i-save ang mga pagbabago:
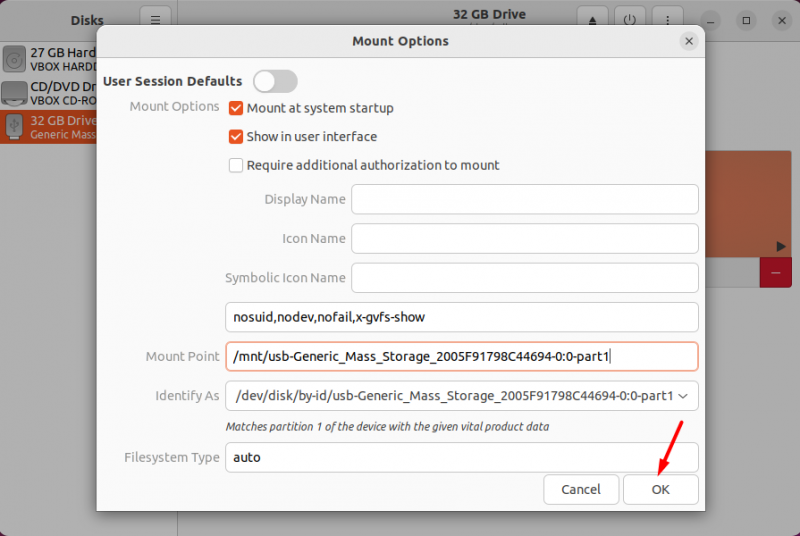
Ang pagbabagong ito ay nangangailangan ng pagpapatunay ng user, i-type ang password ng Linux system, at i-click ang Patotohanan pindutan:
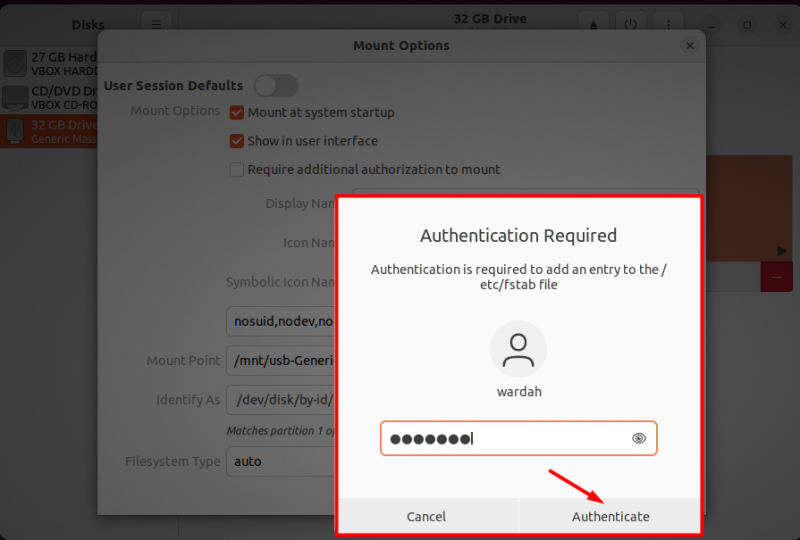
Kung gusto mong i-unmount ang drive, i-click ang stop (square) button:
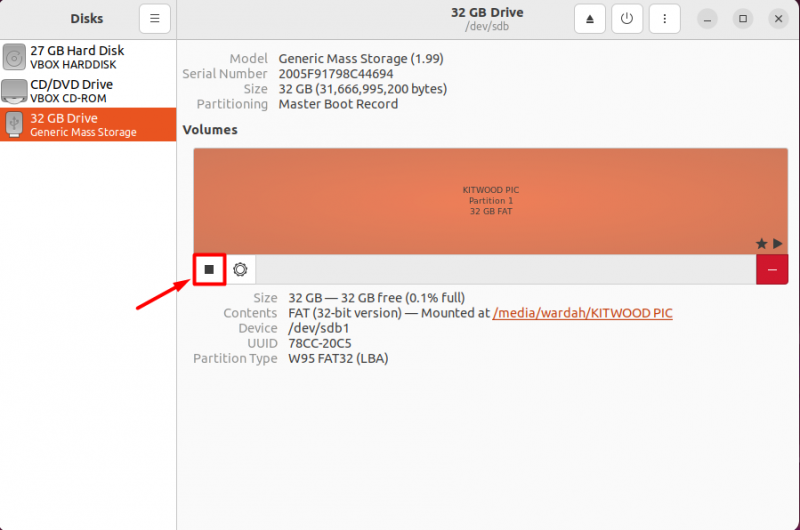
Paraan 2: Buksan ang iyong default na file explorer at hanapin ang nakakonektang external hard drive para i-mount ito:
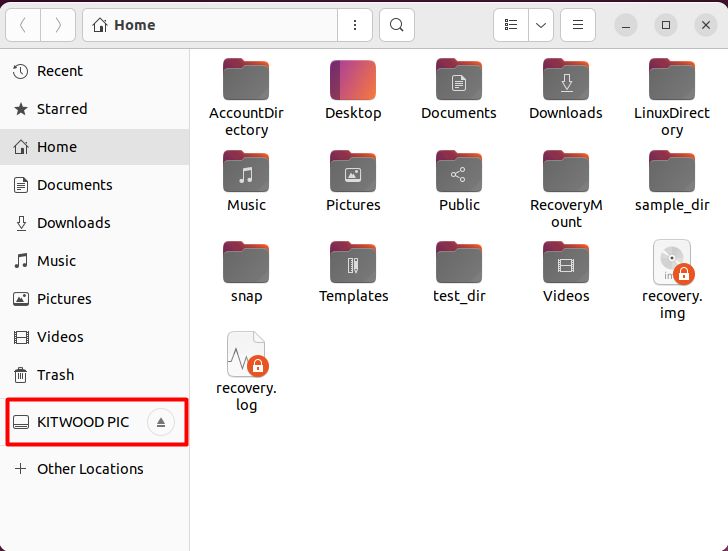
Piliin ito upang ganap itong i-mount at gawing naa-access ang filesystem sa Ubuntu system:
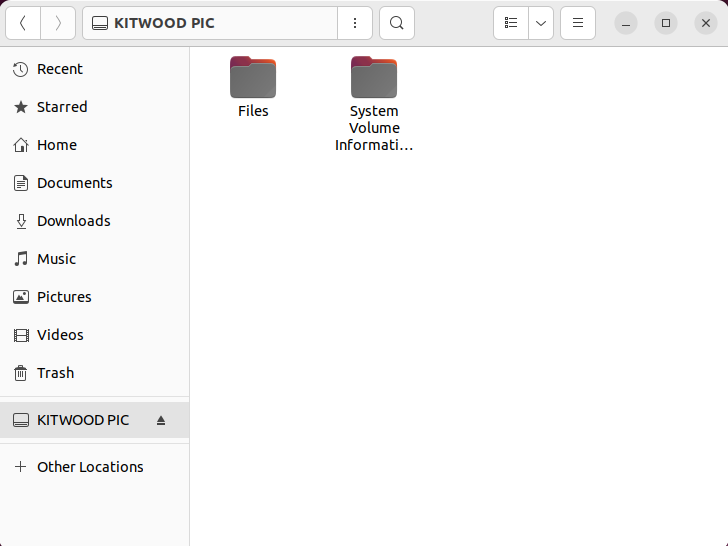
Maaari mo ring i-unmount ito sa pamamagitan ng pag-click sa icon ng ejecting na ipinapakita sa tabi ng icon ng mga drive:
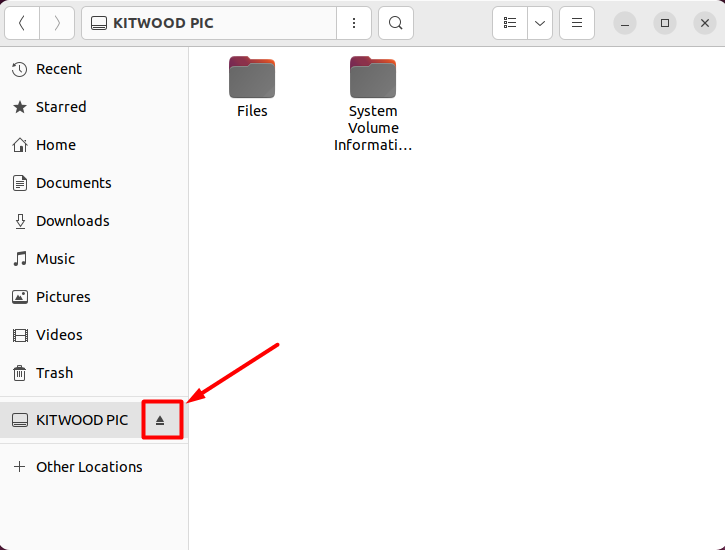
I-mount ang Drive sa Linux sa pamamagitan ng Command-line Terminal
Ang terminal ay isa pang diskarte kung saan maaari mong i-mount ang drive at ma-access ang filesystem.
Para dito, isagawa ang lsblk command upang ilista ang lahat ng panloob at panlabas na drive. Makikita mo ang pangalan ng external drive bilang /dev/sdb, /dev/sdb1, o /dev/sdb 2 atbp., depende sa bilang ng mga konektadong drive:
lsblk 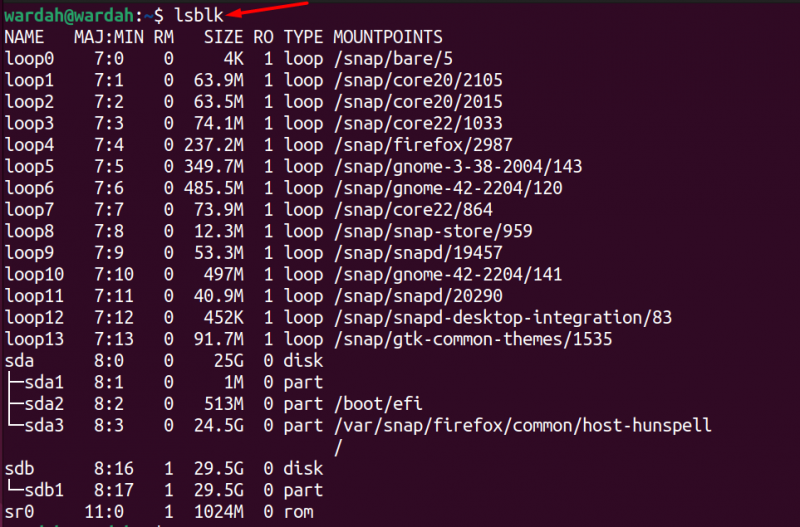
Ngayon gumawa ng bagong mount point sa pamamagitan ng paglikha ng isang direktoryo gamit ang mkdir command kung saan maaari mong i-mount ang data ng drive; pangalanan natin' drive_mount ”:
mkdir drive_mountSa susunod na hakbang, kailangan mong i-mount ang drive sa bagong likhang direktoryo, ang nabanggit na syntax ay gagamitin:
sudo bundok / dev / [ drive_name.. ] [ moint_point.. ]Ipagpalagay, upang ilipat ang filesystem mula sa drive sdb1 sa mount_drive direktoryo, ang utos ay:
sudo bundok / dev / sdb1 ~ / drive_mount 
Patakbuhin ang ls command upang suriin kung ang drive sdb1 ay matagumpay na naka-mount sa bagong likhang mount point drive_mount :
ls ~ / drive_mount / 
Upang i-unmount ang drive mula sa direktoryo, isagawa ang ibinigay na utos:
sudo umount ~ / drive_mount 
Konklusyon
Ang pag-mount ng drive ay kinakailangan kapag kailangan mong i-access ang filesystem nito sa loob ng iyong makina. Hindi ito isang kumplikadong gawain dahil kailangan lang nating gumawa ng ilang hakbang ngunit may konsentrasyon. Upang mag-mount ng drive, kailangan nating hanapin ang default na pangalan nito at magpatuloy pa sa function sa mga nabanggit na paraan.
Ang gabay na ito ay nagbanggit ng maraming paraan upang mag-mount ng drive; Kasama sa mga pamamaraang ito ang GUI at interface ng command-line. Sa GUI, mayroon kaming karagdagang dalawang paraan upang ma-access ang filesystem sa pamamagitan ng pag-mount sa kanila sa Ubuntu system.