Ang tutorial na ito ay titingnan ang ilang mga paraan upang ayusin ang inilarawan na error.
Paano Ayusin ang Problema na 'Hindi Magsa-shut Down (Stuck) ang Windows 10 Pagkatapos ng Update 2022'?
Ang mga pamamaraang ito ay maaaring ilapat upang ayusin ang problema sa itaas:
- Pilitin ang power shutdown sa Windows 10.
- Huwag paganahin ang mabilis na pagsisimula.
- Patakbuhin ang system file checker.
- Patakbuhin ang power troubleshooter.
- I-update ang Windows 10 sa pinakabagong bersyon.
Ayusin 1: Force Power Shutdown Windows 10
Minsan, sa Windows, kailangan nating i-restart ang system upang ayusin ang isang partikular na problema. Para sa kadahilanang iyon:
- Sa una, pindutin nang matagal ang ' kapangyarihan ” key sa iyong computer hanggang sa ma-shut down ito.
- Alisin ang mga nakakonektang device, kabilang ang VGA at Power cable (Alisin ng mga user ng laptop ang baterya).
- Pagkatapos nito, pindutin nang matagal ang ' kapangyarihan ” button sa loob ng 20-30 segundo sa iyong system.
- Ikonekta muli ang lahat ng nadiskonekta mo sa system at ' I-restart ” iyong sistema.
Ayusin 2: I-disable ang Mabilis na Startup
Hindi pagpapagana ng ' Mabilis na Startup ” ay babawasan ang oras ng pag-shutdown at makakatulong na ayusin ang problema sa hindi pag-shut down ng Windows.
Hakbang 1: Ilunsad ang Control Panel
Sa una, mag-navigate sa Windows Start menu at buksan ang ' Control Panel ”:
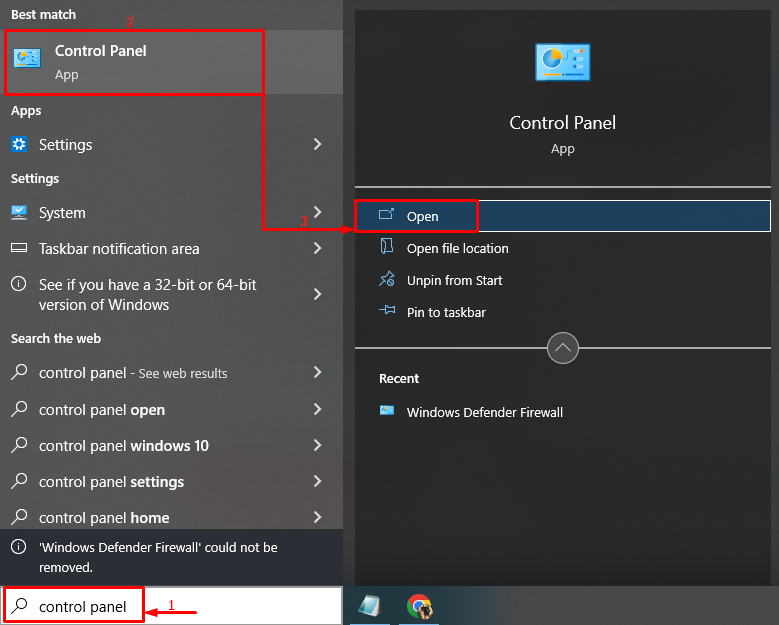
Hakbang 2: Ilunsad ang Power Options
Piliin ang ' Piliin kung ano ang ginagawa ng mga power button ” opsyon upang buksan ito:
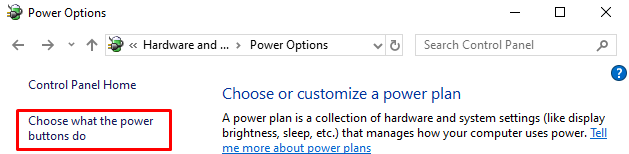
Hakbang 3: Huwag paganahin ang Proteksyon ng Password upang I-configure ang Mga Setting
Mag-click sa “ Baguhin ang mga setting na kasalukuyang hindi magagamit ”:
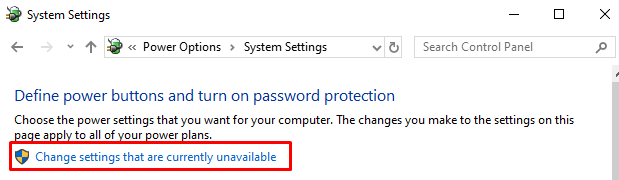
Hakbang 4: I-disable ang Mabilis na Startup
Alisan ng tsek ang kahon na “ I-on ang mabilis na pagsisimula (inirerekomenda) ” at i-click ang “ I-save ang mga pagbabago ”:
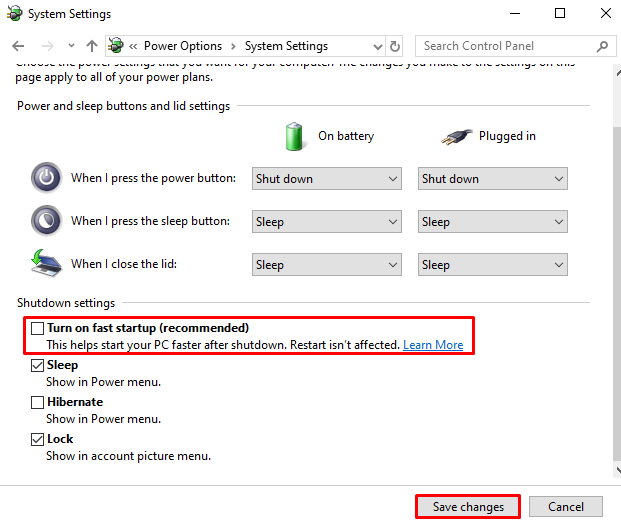
Ang Mabilis na Startup ay matagumpay na na-disable.
Ayusin 3: Patakbuhin ang System File Checker
Ang Windows ay may natatanging utility, ' Tagasuri ng file ng system ”, na maaaring ayusin ang mga corrupt na file ng system. Samakatuwid, ang pagpapatakbo ng nakasaad na pag-scan ay makakatulong sa pag-aayos ng inilarawang problema.
Hakbang 1: Ilunsad ang CMD
Una, i-type ang ' Command Prompt ” sa Start menu at buksan ito:
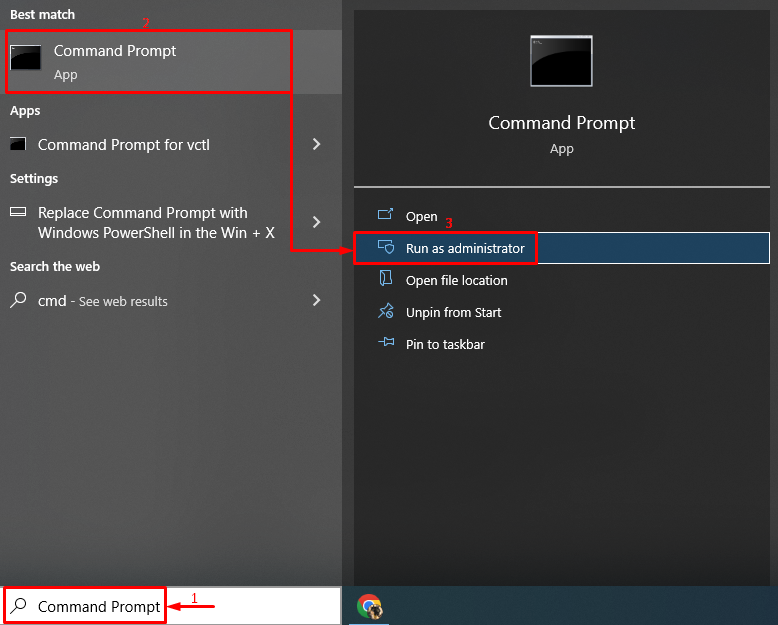
Hakbang 2: Ipatupad ang Pag-scan
Isulat at isagawa ang ibinigay na code upang simulan ang pag-scan:
Dito, ang ' sfc 'Ang utos ay ginagamit upang suriin para sa mga error sa system:
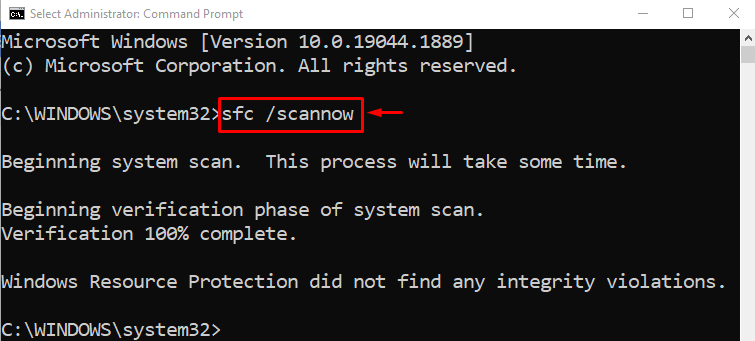
Ipinapakita ng output na ang mga corrupt na file ng system ay naayos na.
Ayusin 4: Patakbuhin ang Power Troubleshooter
Ang isa pang pag-aayos upang harapin ang inilarawan na problema ay ang patakbuhin ang ' kapangyarihan ” troubleshooter.
Hakbang 1: Ipatupad ang Mga Setting ng Pag-troubleshoot
Sa Start menu, hanapin, at ilunsad ang ' I-troubleshoot ang mga setting ”:
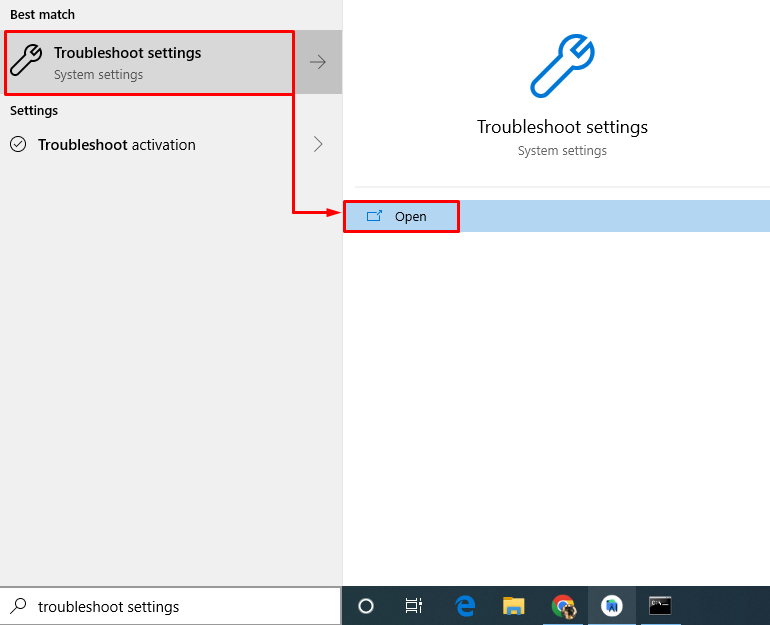
Hakbang 2: Ipatupad ang Troubleshooter
Hanapin ang ' kapangyarihan ” seksyon at pagkatapos ay i-click ang “ Patakbuhin ang troubleshooter ”:
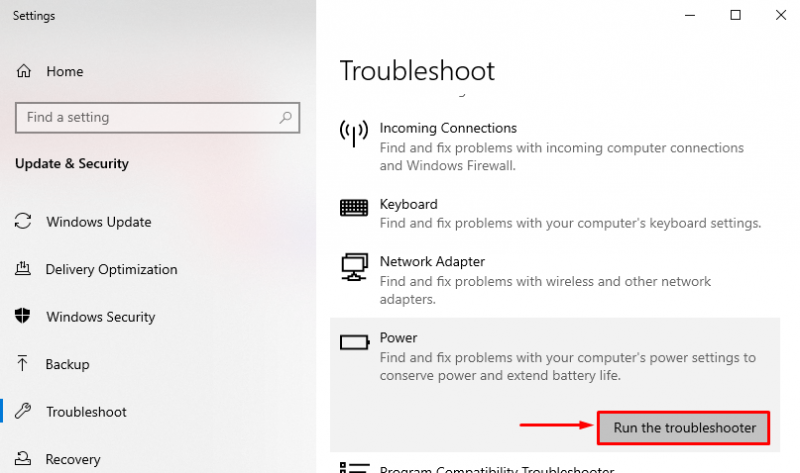
Ang power troubleshooter ay nakakakita ng mga problema:
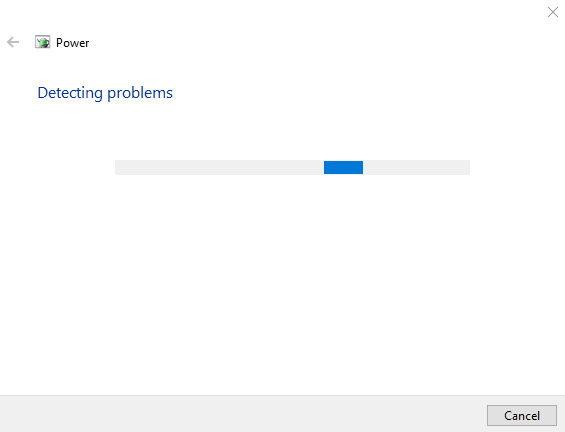
Matapos ang proseso ng pag-troubleshoot ay tapos na, ' I-restart ” iyong Windows 10.
Ayusin 5: I-update ang Windows
Sa wakas, kung ang mga nabanggit na solusyon ay nabigo upang ayusin ang problema, ang pag-update ng Windows sa pinakabagong bersyon ay maaaring maging isang solusyon upang subukan.
Hakbang 1: Ilunsad ang Mga Setting ng Update
Sa una, mag-navigate sa Start menu at buksan ang ' Tingnan ang mga update ” mga setting:
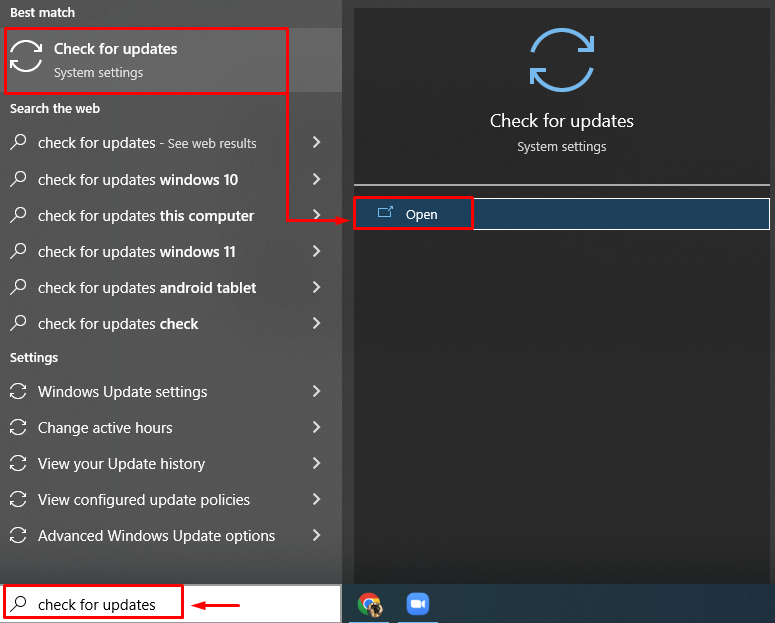
Hakbang 2: Tingnan ang Windows Update
Mag-click sa ' Tingnan ang mga update ” upang simulan ang pag-update ng Windows:
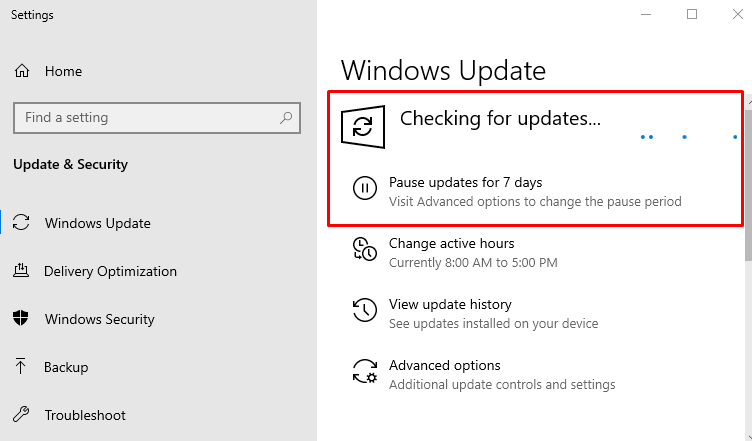
I-restart ang Windows 10 pagkatapos makumpleto ang pag-update upang makita kung malulutas nito ang problema.
Konklusyon
Ang ' Hindi Magsa-shut Down (natigil) ang Windows 10 pagkatapos ng update 2022 ” ang error ay maaaring malutas gamit ang ilang mga pamamaraan. Kasama sa mga pamamaraang ito ang pagpilit na isara ang Windows 10, hindi pagpapagana ng mabilis na pagsisimula, pagpapatakbo ng system file checker scan, pagpapatakbo ng power troubleshooter, o pag-update ng Windows 10 sa pinakabagong bersyon. Ang artikulong ito ay nagbigay ng posibleng mga tunay na solusyon upang ayusin ang Windows na hindi isinara ang isyu.