Ang Windows 10 ay may mataas na resolution na display na maaaring maging sanhi ng ' Malabong Problema sa Font ”. Maaaring may malabong text ang iyong screen dahil sa maling mga setting ng scaling o hindi pinagana ang ClearType. Kahit na nababasa mo pa rin ang lahat sa screen, kung minsan ang gumagamit ng Windows ay nadidismaya. Gayunpaman, maaaring maayos ang isyung ito sa pamamagitan ng panel ng mga setting at gayundin sa control panel.
Mag-aalok ang blog na ito ng maraming pag-aayos para sa 'Malabo na Problema sa Font' sa Windows 10.
Paano Ayusin/Malutas ang 'Malabo na Problema sa Font' ng Windows 10?
Upang ayusin ang malabong isyu sa font sa Windows 10, subukan ang mga sumusunod na pag-aayos:
Paraan 1: Baguhin ang Mga Setting ng Pag-scale
Ang pag-scale ay tinutukoy sa laki ng nilalaman sa iyong screen na sinusukat sa mga pixel. Maaaring gamitin ang feature na ito sa pamamagitan ng pagpapahusay sa pagiging madaling mabasa ng font ng iyong system.
Upang manu-manong baguhin ang mga setting ng scaling sa pamamagitan ng pagsunod sa mga detalyadong sunud-sunod na tagubilin na ibinigay sa ibaba.
Hakbang 1: Buksan ang Mga Setting
Pindutin ang ' Windows+I 'button upang buksan ang' Mga setting ” app:
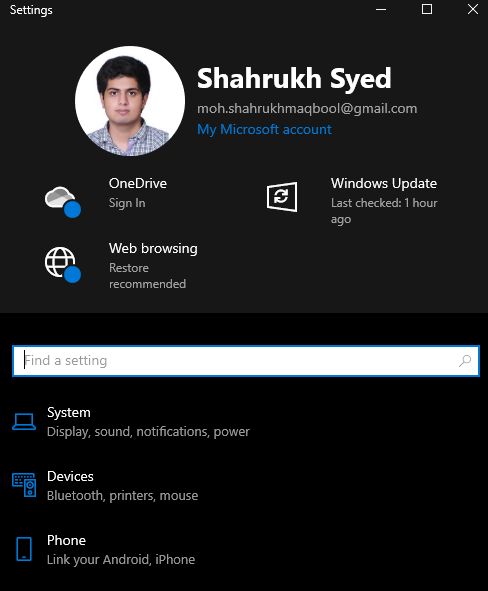
Hakbang 2: Buksan ang Kategorya ng 'System'.
Piliin ang ' Sistema ” kategorya:
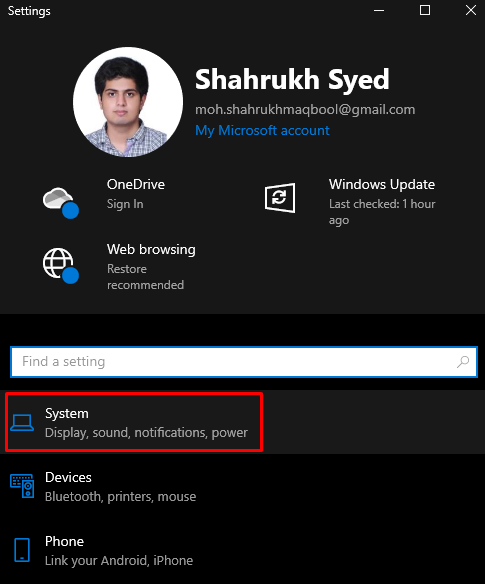
Hakbang 3: Piliin ang 'Display'
Piliin ang ' Display ” mula sa kaliwang bahagi ng panel:
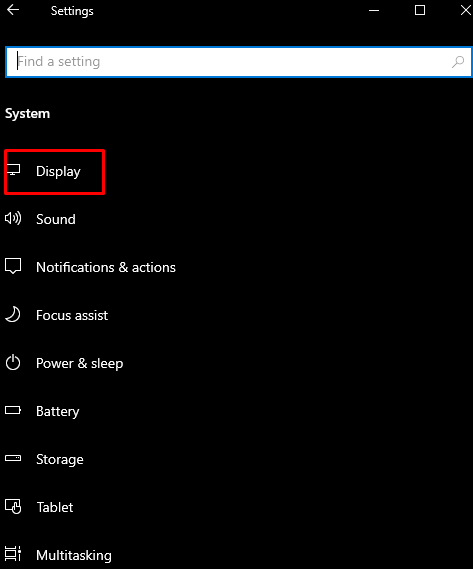
Hakbang 4: Buksan ang 'Mga advanced na setting ng pag-scale'
Mag-click sa “ Mga advanced na setting ng scaling ” tulad ng ipinapakita sa ibaba:

Hakbang 5: Ilagay ang Sukat ng Pag-scale
Sa ilalim ng ' Custom na pag-scale ”, ilagay ang custom na laki ng scaling:
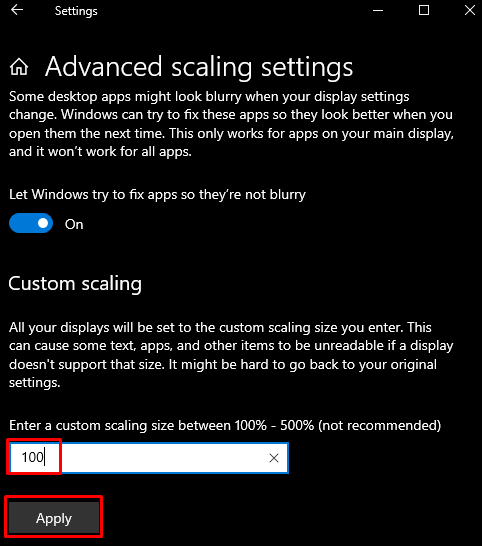
Paraan 2: Baguhin ang Scaling Sa pamamagitan ng Panel ng Mga Setting
Baguhin sa pamamagitan ng panel ng mga setting sa pamamagitan ng pagbubukas ng “ Mga setting ' app at pag-navigate sa ' Mga advanced na setting ng scaling ” gaya ng naunang napag-usapan. Ngayon, i-toggle ang toggle button na naka-highlight sa ibaba:
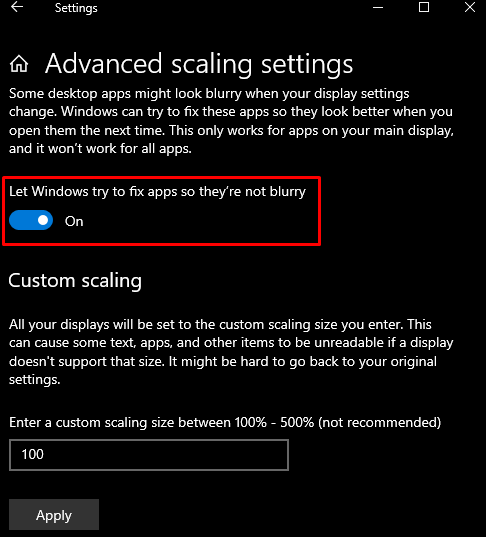
Paraan 3: Gamitin ang Control Panel
Maaari mong ayusin ang iyong mga setting ng System para sa pinakamahusay na hitsura sa tulong ng Control Panel.
Hakbang 1: Buksan ang System Properties
I-type ang ' sysdm.cpl ” sa kahon ng Run at pindutin ang enter para buksan ang System Properties:
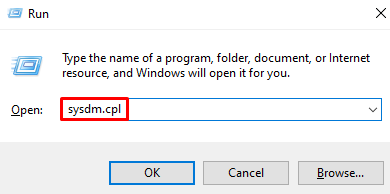
Hakbang 2: Pumunta sa Tab na 'Advanced'.
Sa ibabang window, i-redirect sa naka-highlight na tab:
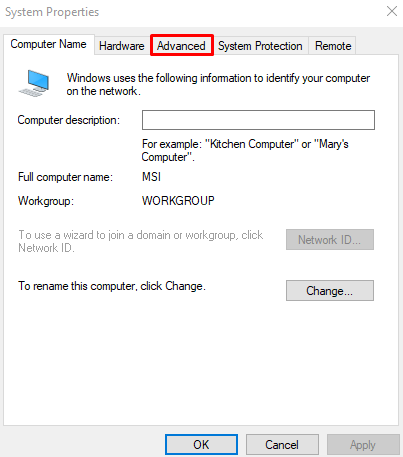
Hakbang 3: Buksan ang Mga Setting
Sa ilalim ng ' Pagganap ” na seksyon sa ibabang tab, pindutin ang “ Mga setting 'button:
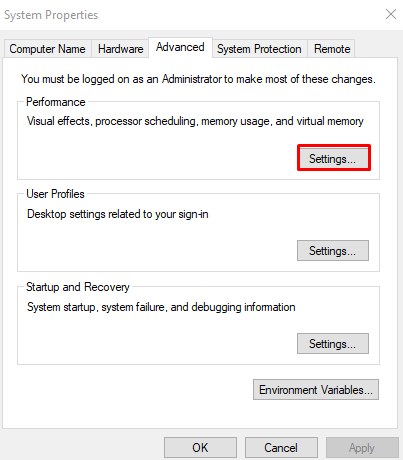
Hakbang 4: Ayusin para sa pinakamagandang hitsura
Mag-click sa “ Ayusin para sa pinakamahusay na hitsura ” radio button:
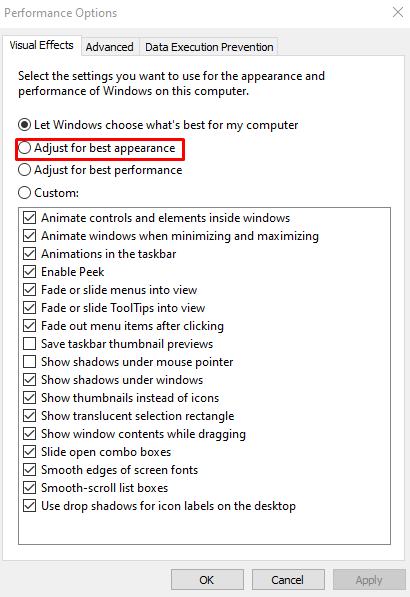
Paraan 4: Gamitin ang ClearType
Ang ClearType ay idinisenyo ng Microsoft upang mapabuti ang kalidad ng teksto sa aming mga screen. Maaari mong gamitin ang ClearType sa pamamagitan ng pagsunod sa ibinigay na mga tagubilin.
Hakbang 1: Buksan “ Ayusin ang ClearType na teksto ”
Buksan ang ' Ayusin ang ClearType na teksto ” app sa pamamagitan ng paggamit sa Startup menu:
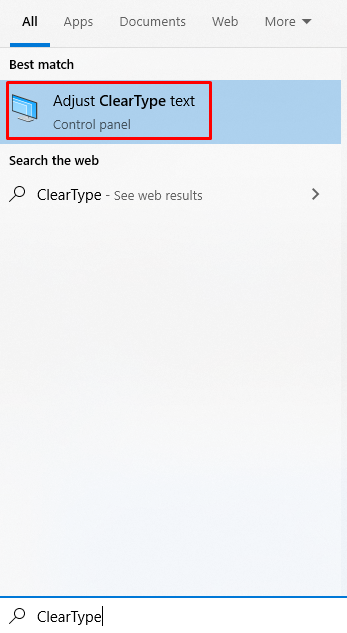
Hakbang 2: I-on ang ClearType
Markahan ang ' I-on ang ClearType ” checkbox:
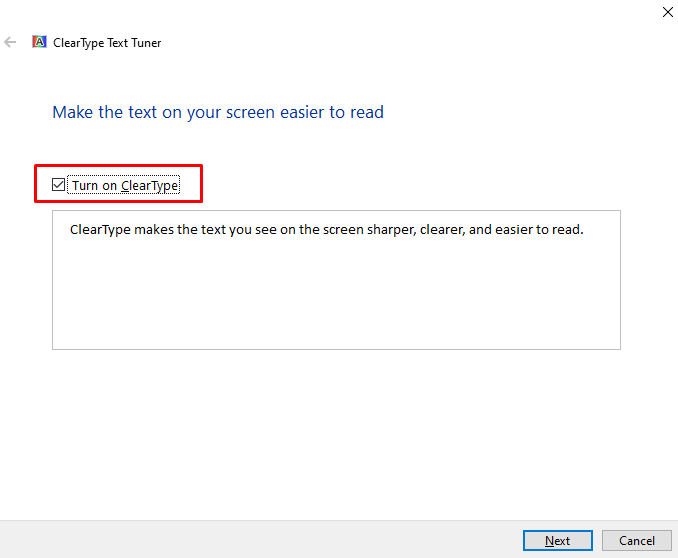
Hakbang 3: Pagtatapos
Sundin ang mga tagubilin sa screen hanggang sa matapos ang proseso:
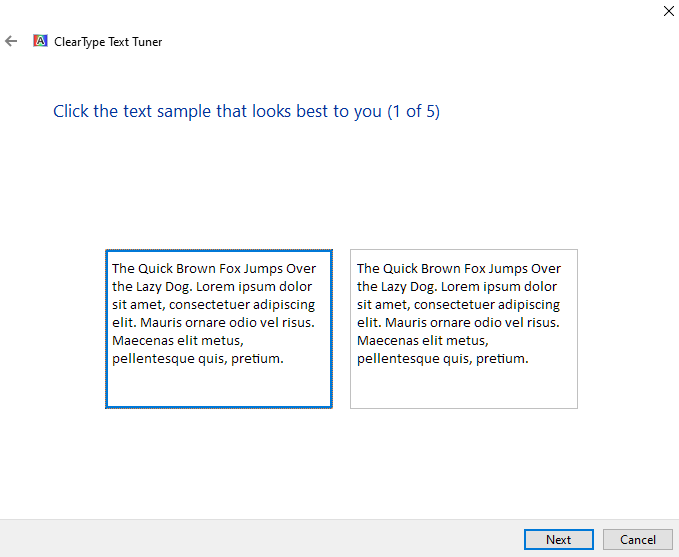
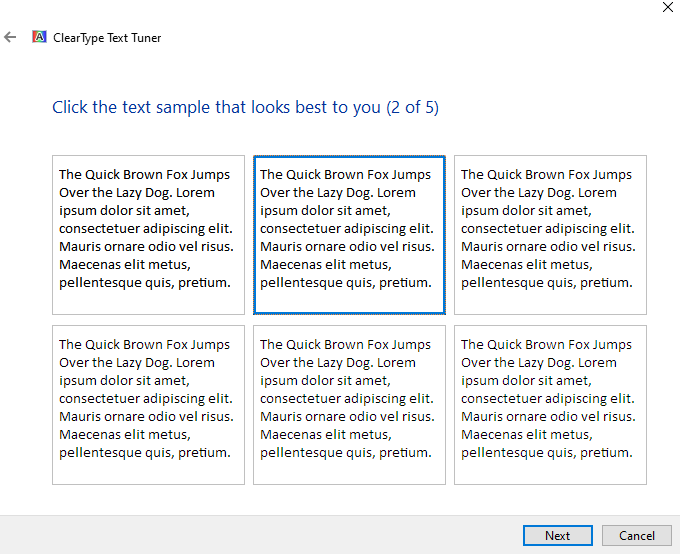
Panghuli, i-reboot ang iyong system at tamasahin ang pinahusay na pagiging madaling mabasa ng teksto.
Konklusyon
Ang ' Malabong Problema sa Font ” sa Windows 10 ay maaaring maayos sa pamamagitan ng pagsunod sa iba't ibang pamamaraan. Kasama sa mga pamamaraang ito ang pagbabago ng mga setting ng scaling, pagbabago sa panel ng Mga Setting, paggamit ng Control Panel, o paggamit ng ClearType. Nag-aalok ang blog na ito ng maraming solusyon para sa pag-aayos ng nabanggit na malabong isyu sa font sa Windows.