Tatalakayin ng blog na ito ang mga solusyon upang makayanan ang ' Hindi naa-access na WindowsApps Folder ” limitasyon.
Paano Ayusin ang Isyu na 'Hindi ma-access ang WindowsApps Folder' sa Windows 10?
Upang ma-access ang ' WindowsApps ”, palitan ang user at i-configure ang mga pahintulot sa pamamagitan ng pagsunod sa mga hakbang na ibinigay sa ibaba.
Hakbang 1: Mag-navigate sa 'Mga File ng Programa'
Una sa lahat, pindutin ang ' Windows + E 'mga shortcut key para buksan' File Explorer 'at mag-navigate sa' Ang PC na ito-> C: 'magmaneho:
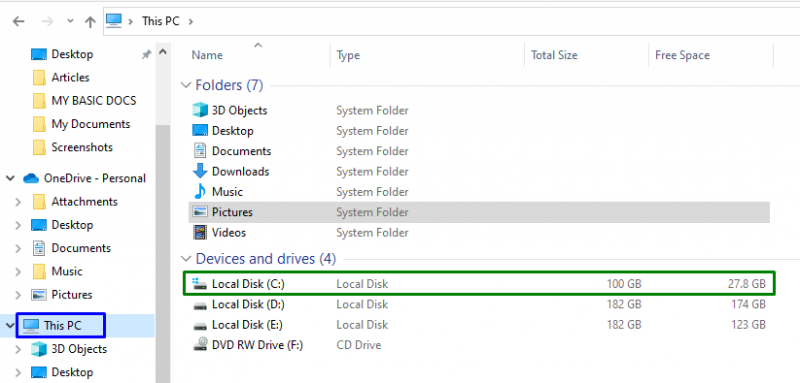
Ngayon, buksan ang ' Mga File ng Programa ” direktoryo:
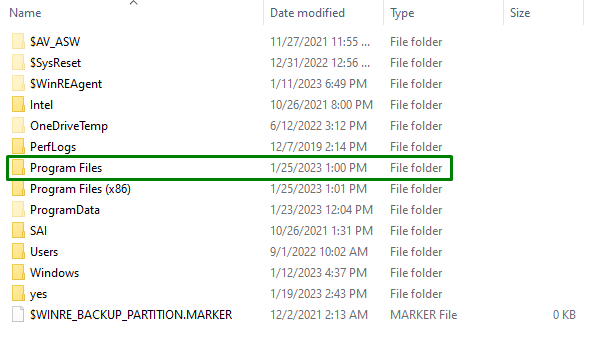
Hakbang 2: I-unhide ang Mga File/Folder
Bilang ang ' WindowsApps ” nakatago ang folder. Kaya, i-unhide ito sa pamamagitan ng paglipat sa ' Tingnan ” tab at pagmamarka ng naka-highlight na checkbox:

Sa paggawa nito, makikita ang nabanggit na folder.
Hakbang 3: Mag-navigate sa 'WindowsApps' Properties
Ngayon, i-right-click sa tinukoy na folder at pindutin ang ' Ari-arian ”:
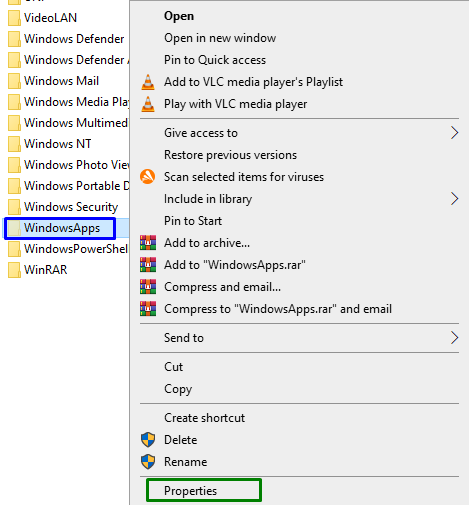
Hakbang 4: Lumipat sa 'Advanced' na Mga Setting
Pagkatapos nito, lumipat sa ' Seguridad ” tab at i-trigger ang naka-highlight na button upang lumipat sa “ Advanced ” mga setting:
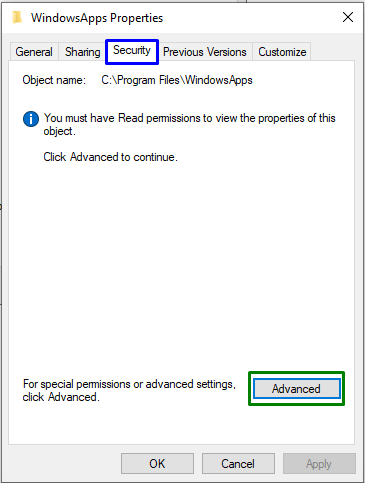
Sa sumusunod na pop-up, i-trigger ang naka-highlight na button na mangangailangan ng ' Mga Pribilehiyo ng Administratibo ”:
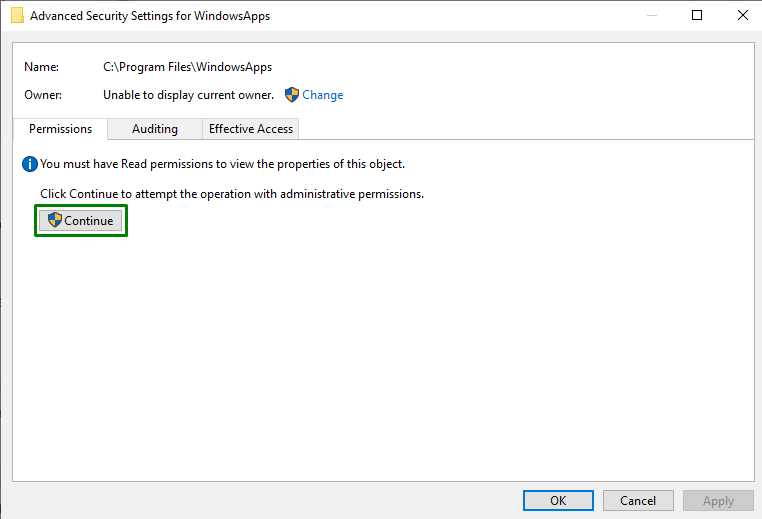
Hakbang 5: Baguhin ang May-ari
Dito, mag-click sa ' Baguhin ” link para baguhin ang may-ari:
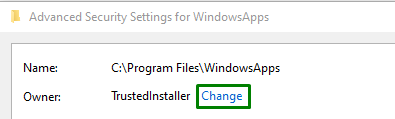
Sa pop-up sa ibaba, ipasok ang ' user name ”. Pagkatapos nito, pindutin ang ' Suriin ang mga Pangalan 'button at trigger' OK ”:
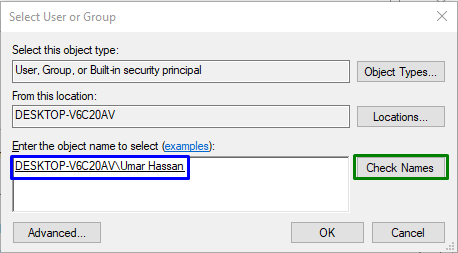
Sa paggawa nito, ire-redirect ka pabalik sa folder na ' Mga Advanced na Setting ng Seguridad ” sa ibaba. Sa mga setting na ito, mapapansin na ang may-ari ay na-update na ngayon. Dito, markahan ang naka-highlight na checkbox at pindutin ang ' Mag-apply-> OK ”:

Sa pagkilos na ito, lalabas ang sumusunod na pop-up na magbabago sa pagmamay-ari ng nilalamang data:
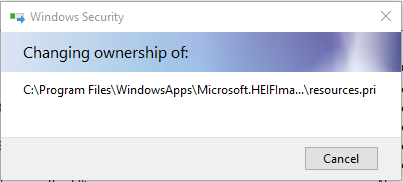
Ngayon, sa ' Mga Advanced na Setting ng Seguridad 'window, i-trigger ang ' Idagdag 'button at sa' Pagpasok ng Pahintulot 'window, opt for' Pumili ng principal ”. Magreresulta ito sa pagbubukas ng pop-up na ibinigay sa ibaba. Dito, pindutin ang ' Advanced 'button:
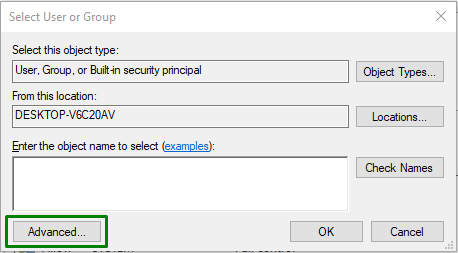
Hakbang 6: Piliin ang Username
Dito, pindutin ang naka-highlight na pindutan upang mahanap at piliin ang idinagdag na ' username ”:
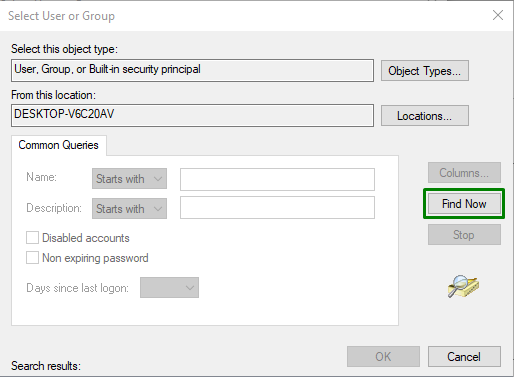
Sa pop-up sa ibaba, piliin ang pangalang idinagdag mo:

Sa paggawa nito, dadalhin ka pabalik sa ' Pagpasok ng Pahintulot ” para sa WindowsApps pop-up. Pagkatapos, markahan ang ' Buong kontrol 'checkbox at trigger' OK ” para i-save ang mga pagbabagong ginawa.
Pagkatapos ilapat ang lahat ng mga hakbang na ito, magagawa mong ma-access ang ' WindowsApps ” folder sa Windows 10.
Konklusyon
Upang malutas ang ' Hindi ma-access ang WindowsApps Folder ” limitasyon sa Windows 10, baguhin ang user at i-configure ang mga pahintulot. Magagawa ito sa pamamagitan ng pag-unhide sa partikular na folder, pag-navigate sa mga katangian nito, pagbabago ng pagmamay-ari, at pag-configure ng mga pahintulot. Isinaad ng blog na ito ang mga paraan upang ma-access ang folder ng WindowsApps.