Ginagamit ang mga folder upang mapanatili ang hierarchy ng aming system file. Sa halip na mag-save ng 100 mga imahe sa iyong desktop, maaari kang gumawa lamang ng isang bagong folder at i-save ang mga imahe dito para sa mas mahusay na organisasyon. Upang gawin ito, kailangan mo lang mag-right click sa isang blangkong espasyo, i-hover ang iyong mouse sa bago, at pindutin ang “ Bagong folder ” para gumawa ng bagong folder.
Gayunpaman, ang ' Hindi makagawa ng bagong folder ” problema sa Windows 10 ay maaaring maging talagang nakakaabala. Ito ay maaaring sanhi ng may sira o sira na mga file ng pagpapatala ng system, o naka-on ang kontroladong pag-access sa folder.
Sa write-up na ito, tatalakayin natin ang maraming solusyon para ayusin ang isyu sa paglikha ng folder sa Windows.
Paano Ayusin ang 'Hindi makalikha ng bagong folder' sa Windows 10?
Upang ayusin ang tinukoy na isyu sa paglikha ng folder sa Windows 10, subukan ang mga sumusunod na pag-aayos:
Paraan 1: Gumamit ng Keyboard Shortcut para Gumawa ng Bagong Folder
Pindutin ang ' CTRL+SHIFT+N ” key sa iyong keyboard para gumawa ng bagong folder.
Paraan 2: I-edit ang System Registry
Maaari mong ayusin ang ' Hindi makagawa ng bagong folder ' isyu sa pamamagitan ng paggawa ng ilang mga pagsasaayos sa ' Registry Editor ”. Gayunpaman, mag-ingat sa pag-edit ng System Registry dahil ang isang pagkakamali ay maaaring makapinsala sa iyong mga file ng system.
Hakbang 1: Buksan ang Run box
Pindutin ang ' Windows + R ” key upang buksan ang Run box:
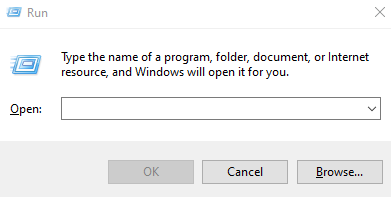
Hakbang 2: Ilunsad ang Registry Editor
I-type ang ' regedit ” sa kahon ng Run at pindutin ang enter para buksan ang “ System Registry Editor ”:
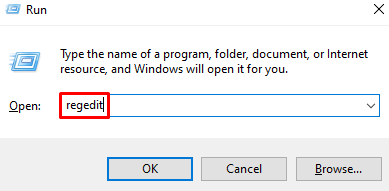
Hakbang 3: Mag-browse sa System Registry
Mag-navigate sa editor ng Registry sa ' HKEY_CLASSES_ROOT\Directory\Background\shellex\ContextMenuHandlers ” lokasyon:
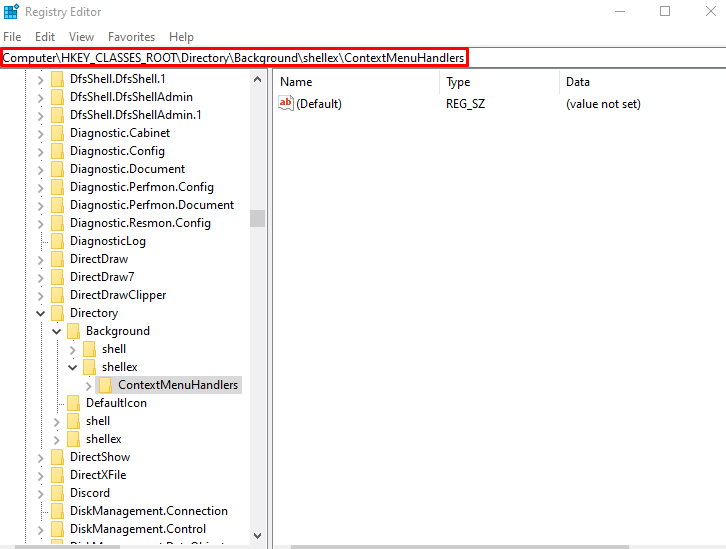
Hakbang 4: Gumawa ng Bagong Key
Mag-right-click sa walang laman na espasyo at lumikha ng isang bagong key at pangalanan itong ' Bagong Susi ”:
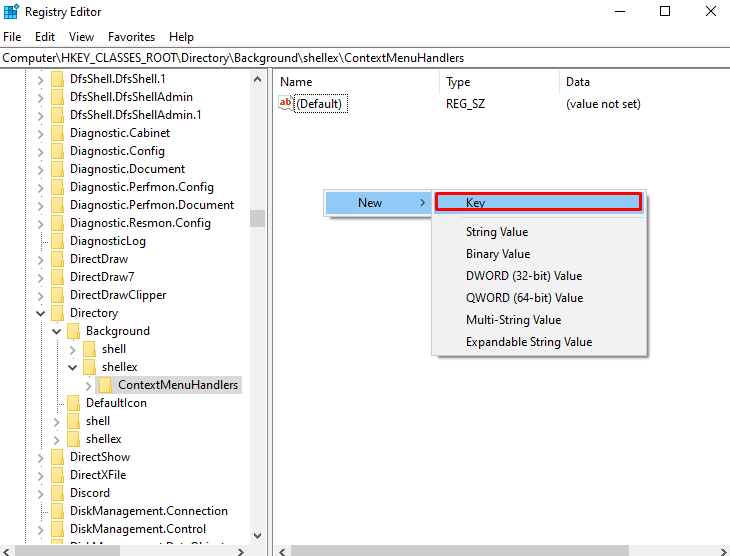
Hakbang 5: Baguhin ang Bagong Key
Mag-click sa “ Bagong Susi 'kagawa mo lang, i-right click sa ' Default 'at pindutin' Baguhin ” gaya ng makikita sa ibaba:
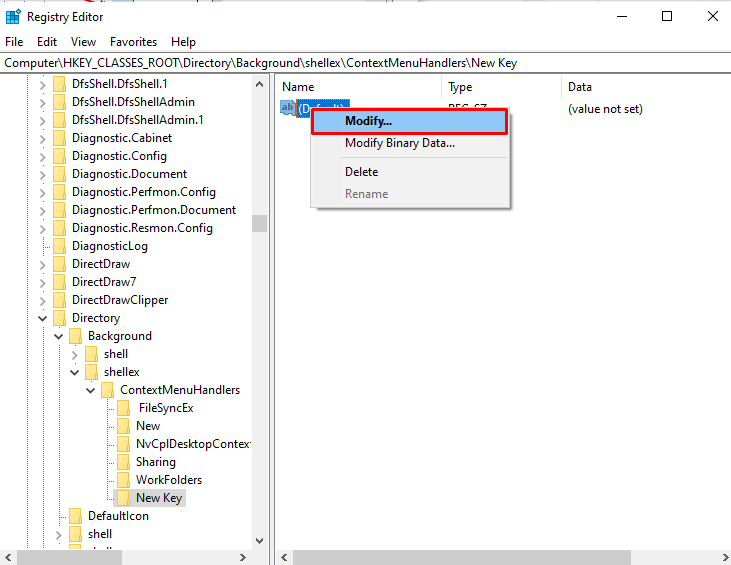
Hakbang 6: Itakda ang Halaga
Itakda ang Halaga ng ' Bagong Susi 'sa' {D969A300-E7FF-11d0-A93B-00A0C90F2719} ”:
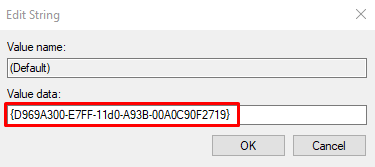
Paraan 3: Baguhin ang Mga Setting ng Windows Defender
I-off ang ' Kontroladong pag-access sa folder 'sa pamamagitan ng' Windows Defender Maaaring ayusin ng mga setting ang ' Hindi makagawa ng bagong folder ” problema sa Windows 10. Para dito, tingnan ang mga inaalok na hakbang.
Hakbang 1: Buksan ang 'Controlled folder access' App
I-type ang ' Kinokontrol ” sa box para sa paghahanap ng Startup menu at pindutin ang enter para buksan ang “ Kontroladong pag-access sa folder ”:
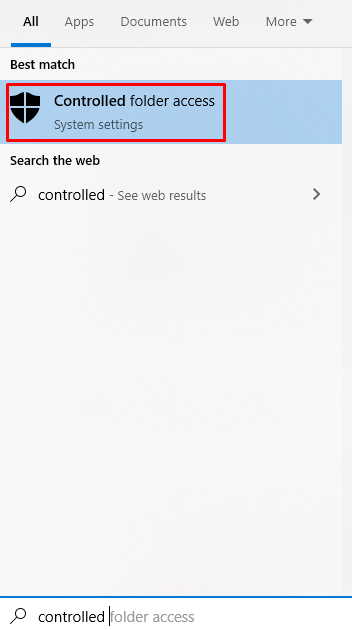
Hakbang 2: I-off ang Controlled Folder Access
I-toggle off ang “ Kontroladong pag-access sa folder ” toggle button bilang naka-highlight:
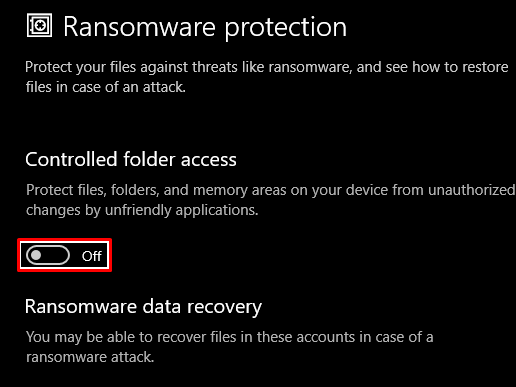
Paraan 4: Gamit ang Command Line
Maaari tayong gumawa ng bagong folder sa pamamagitan ng command line. Upang gawin ito, baguhin ang direktoryo sa kung saan namin gustong gawin ang folder at pagkatapos ay likhain ito gamit ang ' mkdir ” utos.
Hakbang 1: Patakbuhin ang Command Prompt bilang Administrator
Upang simulan ang ' Command Prompt ”, i-type ang “ cmd ” sa kahon ng Run at pindutin ang “ CTRL+SHIFT+ENTER ” upang patakbuhin ito bilang administrator:
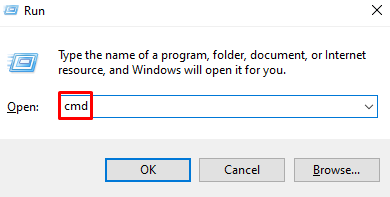
Hakbang 2: Baguhin ang Direktoryo
Pagkatapos, baguhin ang direktoryo sa kung saan mo gustong gumawa ng bagong folder. Pagkatapos, palitan ang ' path-to-folder-directory ” kasama ang landas kung saan mo gustong gawin ang bagong folder:
> cd path-to-folder-directory
Hakbang 3: Gumawa ng Folder
Pagkatapos, lumikha ng folder sa pamamagitan ng paggamit ng ' mkdir ” utos:
> mkdir folder_name
Paraan 5: I-restart ang File Explorer
Ang File Explorer ay ginagamit upang mag-navigate sa iyong system. Ito ay ang Graphical user interface na ibinigay ng Microsoft Windows upang hayaan ang mga user na ma-access ang mga file na nakaimbak sa iyong system. Maaari mong i-restart ang File Explorer sa pamamagitan ng pagsunod sa mga tagubiling ibinigay sa ibaba.
Hakbang 1: Buksan ang Task Manager
Pindutin ang ' CTRL+SHIFT+ESC 'upang simulan ang' Task manager ”:
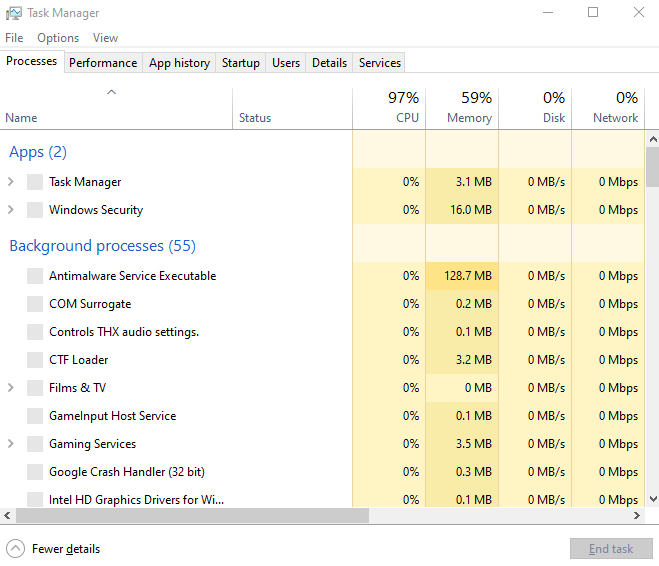
Hakbang 2: Hanapin ang Windows Explorer
Mag-scroll pababa at hanapin ang ' Windows Explorer 'proseso sa' Mga proseso ” tab:
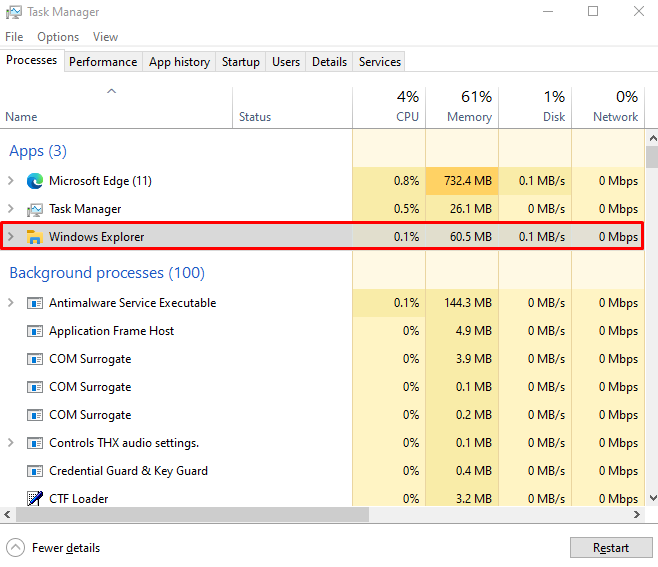
Hakbang 3: I-restart ang Windows Explorer
Mag-right click sa “ Windows Explorer 'proseso at pindutin ang' I-restart ”:
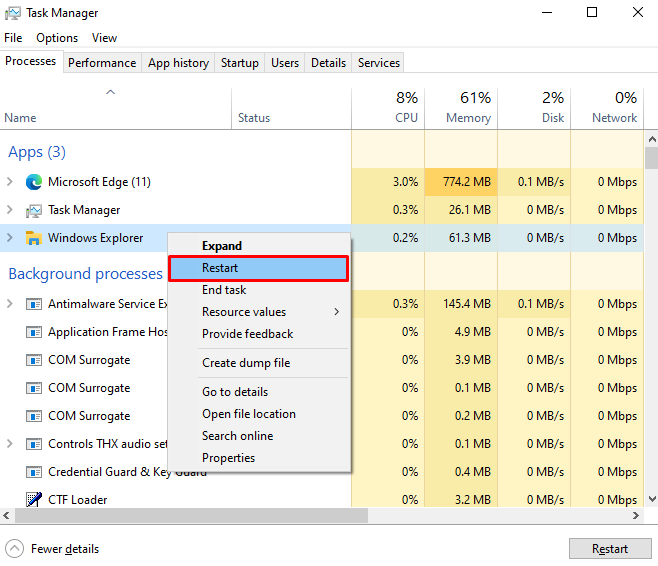
Panghuli, i-restart ang iyong system at subukang lumikha ng isang folder.
Konklusyon
Ang ' Hindi makagawa ng bagong folder ” problema sa Windows 10 ay maaaring maayos sa pamamagitan ng pagsunod sa iba't ibang paraan. Kasama sa mga pamamaraang ito ang paggamit ng keyboard shortcut para gumawa ng bagong folder, pag-edit ng system registry, pagbabago ng mga setting ng windows defender, paggawa ng bagong folder sa pamamagitan ng command line, o pag-restart ng file explorer. Inaalok ng post na ito ang mga solusyon para sa pag-aayos ng isyu sa paglikha ng folder sa Windows.