Ang blog na ito ay magmamasid ng ilang mga diskarte upang maitama ang nakasaad na problema.
Paano Ayusin ang Sirang o Nawawalang mga File?
Ang nawawala at sira na mga file ay maaaring pangunahing ayusin sa pamamagitan ng paggamit ng tatlong pamamaraan, na:
Ayusin 1: Patakbuhin ang System File Checker scan
Ang SFC ay isa sa pinakamakapangyarihang command-line utilities na ginagamit para sa pag-aayos ng nawawala at sira na mga file ng system. Kaya, tingnan ang inaalok na mga tagubilin para sa pagpapatakbo ng system file checker scan.
Hakbang 1: Ilunsad ang CMD
Una, hanapin at ilunsad ang ' Command Prompt ” mula sa Start menu:
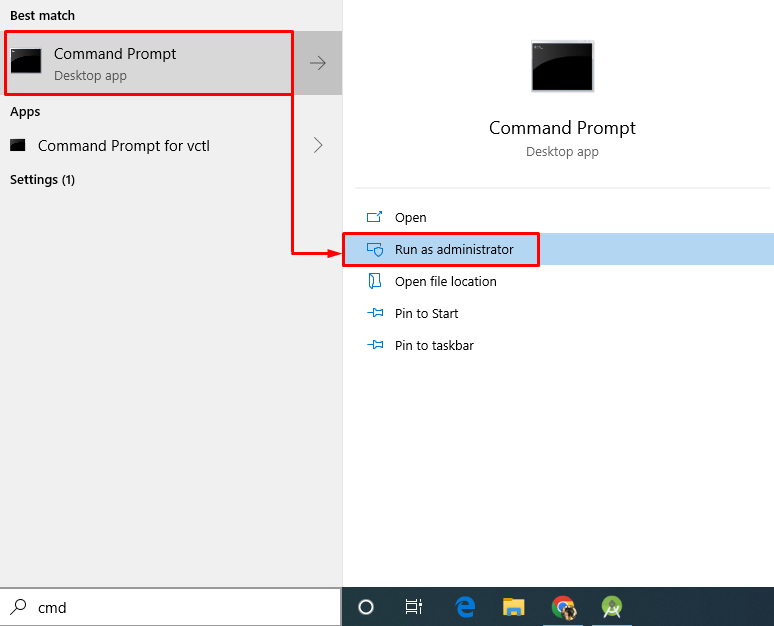
Hakbang 2: Patakbuhin ang sfc Scan
Ang ' sfc 'Ang command ay ginagamit upang patakbuhin ang system file checker scan, at awtomatiko itong nag-aayos ng mga sira na file ng system:
> sfc / I-scan ngayon 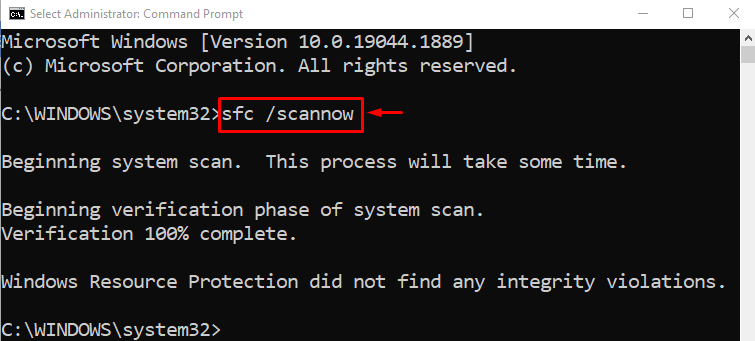
Ang output ay nagpapakita na ang pag-scan ay nakumpleto at naayos ang mga file ng system.
Ayusin 2: Patakbuhin ang DISM Utility
Ang DISM utility ay isa ring command-line utility na ginagamit sa serbisyo, pagkumpuni, at pagpapanumbalik ng kalusugan ng imahe ng Windows.
Upang magamit ito, patakbuhin ang command sa ibaba sa CMD upang simulan ang DISM scan para sa pagpapanumbalik ng kalusugan ng file ng imahe ng Windows:
> DISM / Online / Paglilinis-Larawan / RestoreHealth 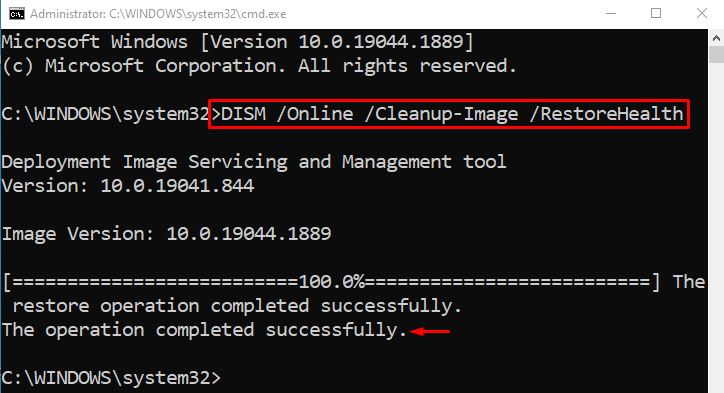
Tulad ng nakikita mo ang pag-scan ay nakumpleto 100%. Sa panahon ng operasyon ng pag-scan, ang file ng imahe ay muling sinusuri at ibinalik sa mabuting kalusugan.
Ayusin 3: Factory Reset Windows 10
Ang isa pang bagay na maaaring ayusin ang mga sira o nawawalang mga file ng Windows system ay ang pag-reset ng Windows.
Hakbang 1: Ilunsad ang PowerShell
Una, hanapin at buksan ang ' Power shell ” sa tulong ng Windows Start menu:
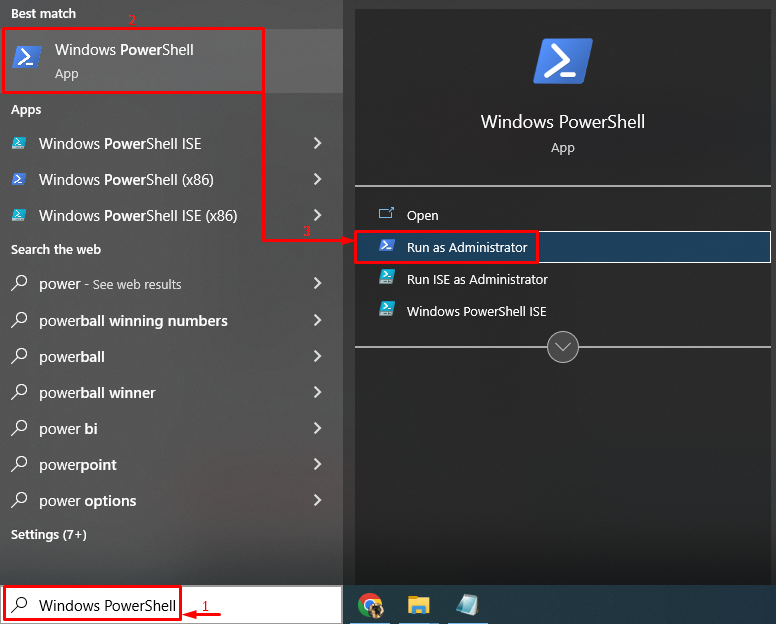
Hakbang 2: Ilunsad ang Proseso ng Pag-reset
Ngayon, i-type ang ' pag-reset ng system ” utos upang simulan ang proseso ng pag-reset ng Windows 10:
> pag-reset ng system 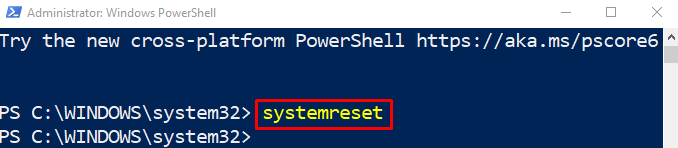
Susunod, piliin ang naka-highlight sa ibaba ' Panatilihin ang aking mga file ” opsyon:
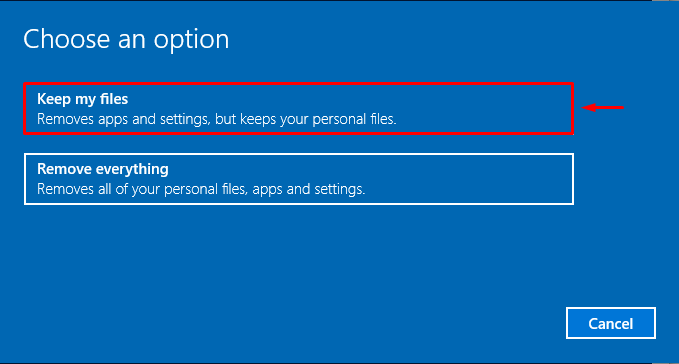
Upang alisin ang lahat ng mga application mula sa system, pindutin ang ' Susunod 'button:
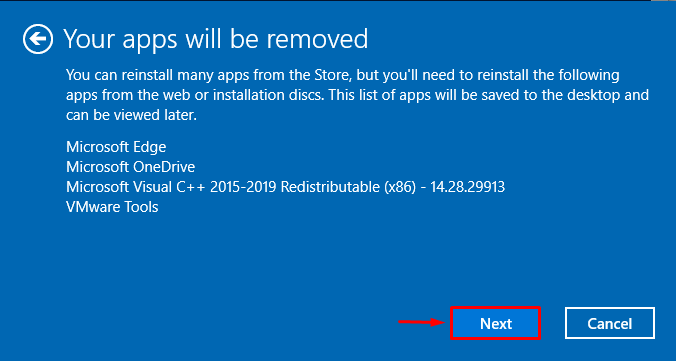
Hakbang 3: I-reset ang Windows
Upang i-reset ang Windows 10 sa mga factory setting, pindutin ang “ I-reset 'button:
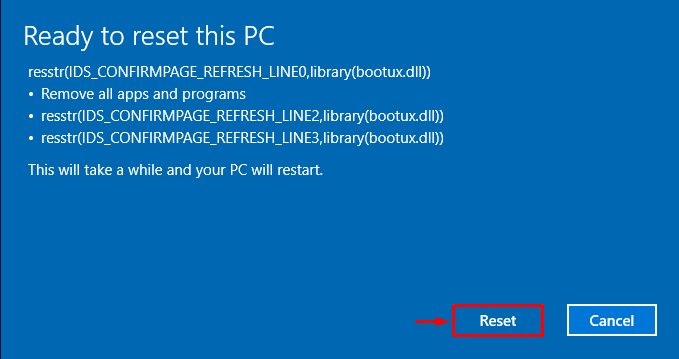
Ang pag-reset ng proseso ng Windows 10 ay kasisimula pa lang:
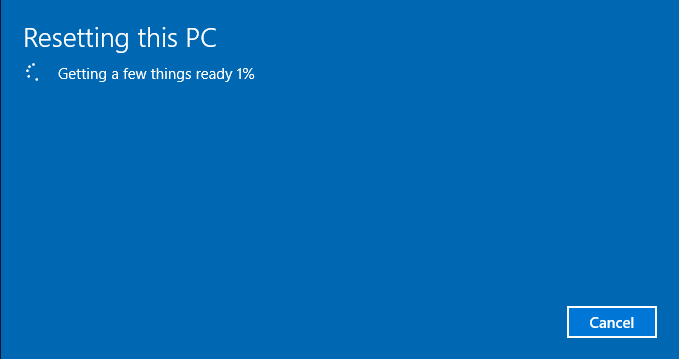
Matapos makumpleto ang pagpapatakbo ng pag-reset, i-restart ang system, at mag-log in sa Windows 10 upang suriin kung naayos nito ang nawawala o nasira na mga file ng system o hindi.
Konklusyon
Maaaring ayusin ang mga sira o nawawalang file gamit ang maraming pamamaraan. Kasama sa mga pamamaraang ito ang pagpapatakbo ng system file checker scan, pagpapatakbo ng DISM utility scan, o pag-factory reset ng Windows sa mga default na setting. Ang write-up na ito ay tinalakay at nagbigay ng iba't ibang mga pag-aayos upang malutas ang isyu ng nawawala at tiwaling mga file ng system.