Zsh ay ang default na terminal sa Mac na nagbibigay-daan sa iyong magpatakbo ng mga command at magsagawa ng mga gawain nang madali. Gayunpaman, sa panahon ng pagpapatupad ng isang script file, maaari kang makakita ng isang Tinanggihan ang Pahintulot error na humahadlang sa iyong pag-unlad; nangyayari ang error na ito kapag wala kang sapat na pahintulot upang ma-access ang mga partikular na file at folder.
Sa gabay na ito, matututunan mo ang isang madaling paraan upang ayusin ang Tinanggihan ang Pahintulot ni Zsh error sa terminal ng Mac, para maipagpatuloy mo ang paggamit ng command line nang walang anumang isyu.
Ayusin ang Zsh Permission Tinanggihan sa Mac Terminal
Habang nagtatrabaho sa Zsh maaari kang makatagpo ng sumusunod na error:

Upang ayusin ang Tinanggihan ang Pahintulot ni Zsh error sa terminal ng Mac, dumaan sa mga hakbang na ibinigay sa ibaba:
Hakbang 1: Tingnan ang Pahintulot sa File o Folder
Bago lumipat patungo sa paglutas ng Tinanggihan ang Pahintulot ni Zsh error, kailangan mong tukuyin ang mga file o direktoryo na nagdudulot ng error na ito. Buksan ang terminal sa Mac at ilabas ang sumusunod na command upang maghanap ng mga file o direktoryo na may limitadong mga pahintulot.
ls -l < file o Folder >
Bilang halimbawa, sinusuri ko ang pahintulot ng file ng aking script file na pinangalanan “myscript.sh” .

Hakbang 2: Magbigay ng Pahintulot sa Mga File o Folder
Upang ayusin ang Tinanggihan ang Pahintulot ni Zsh error, bigyan ng pahintulot ang mga file o folder na nagdudulot ng error.
Para sa aking script file 'myscipt.sh', Gumagamit ako ng sumusunod na utos:
chmod a+x myscript.sh

Ang utos na ibinigay sa itaas ay magbibigay ng pahintulot sa pagpapatupad sa file; ang “a+x” kasama ang chmod utos ay ginagamit sa magbigay ng mga executable na pahintulot sa lahat ng user (may-ari, grupo, at iba pa).
Tandaan: Maaaring sundin ang parehong proseso para sa iba pang mga file o folder sa iyong Mac.
Hakbang 3: I-verify ang Pahintulot
Ngayon, upang i-verify kung matagumpay na naibigay ang pahintulot sa isang file o folder, maaari mong gamitin ang sumusunod na command na sinusundan ng pangalan ng file o folder.
ls -l < file o Folder >
Dito sinusuri ko ang pahintulot sa pagpapatupad para sa file “myscript.sh” gamit ang sumusunod na command:
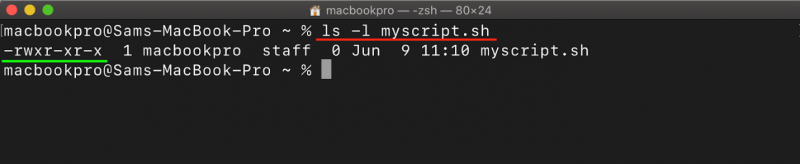
Hakbang 4: Ipatupad o Patakbuhin ang File
Pagkatapos ng mga pagbabago, maaari mong i-execute muli ang file gamit ang command na ibinigay sa ibaba upang matiyak na matagumpay na naibigay ang pahintulot sa file.
. / myscript.sh

Tandaan: Sa ilang mga kaso, maaari mong makaharap ang 'Tinanggihan ang pahintulot' error dahil ang utos ay nangangailangan ng mataas na mga pribilehiyo. Sa pamamagitan ng paggamit ng sudo utos bago ang utos na nagdulot ng error, maaari mo itong isagawa nang may mga pahintulot sa antas ng administrator.
Konklusyon
Pagsalubong Tinanggihan ang Pahintulot ni Zsh Ang error sa terminal ng Mac ay maaaring nakakabigo para sa mga gumagamit, at madali itong malutas sa pamamagitan ng pagsasagawa ng mga tamang hakbang. Matapos maunawaan ang sanhi ng error at gumamit ng mga diskarte tulad ng pagbabago sa pagmamay-ari ng file o folder o paggamit sudo para sa mataas na mga pribilehiyo, madali mong malalampasan ang isyung ito. Gamit ang detalyadong sunud-sunod na gabay na ibinigay sa artikulong ito, alam mo na ngayong ayusin ang Tinanggihan ang Pahintulot ni Zsh error at sulitin ang iyong karanasan sa command-line sa iyong Mac.