Ang cmdlet ' Set-Service ” magsisimula, huminto, o magsususpinde ng serbisyo sa PowerShell nang malayuan at lokal. Bukod dito, binabago din nito ang mga katangian ng partikular na serbisyo kabilang ang ' Paglalarawan ”, “ Katayuan ', o isang ' DisplayName ”. Ang isang bagay ng serbisyo o isang pangalan ng serbisyo ay maaaring magamit upang makilala ang isang serbisyo.
Sa blog na ito, ipapaliwanag namin ang 'Set-Service' cmdlet nang detalyado.
Paano gamitin ang Set-Service (Microsoft.PowerShell.Management)?
Ang ' Set-Service ” Ang cmdlet ay ginagamit upang baguhin ang estado ng isang partikular na serbisyo, tulad ng pagtakbo o paghinto. Tuklasin natin ang ilan sa mga ibinigay na halimbawa.
Halimbawa 1: Gamitin ang 'Set-Service' Cmdlet upang Magsimula ng Serbisyo
Isagawa ang ibinigay na utos sa ibaba upang simulan ang isang serbisyo sa PowerShell:
Set-Service -Pangalan WSearch -Katayuan Tumatakbo -PassThru
Sa ibinigay na code sa ibaba:
-
- Una, banggitin ang ' Set-Service ” cmdlet.
- Pagkatapos, tukuyin ang ' -Pangalan ” parameter at italaga dito ang pangalan ng serbisyo.
- Pagkatapos nito, idagdag ang ' -Katayuan 'parameter na may ' Tumatakbo ” halagang itinalaga dito.
- Panghuli, tukuyin ang ' -PassThru ” parameter:
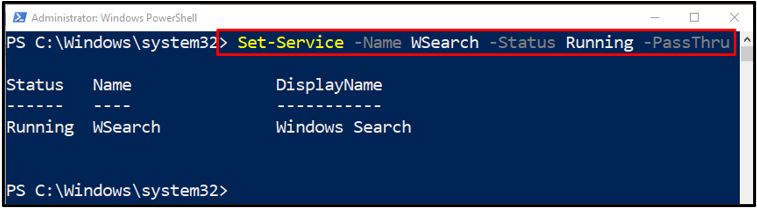
Halimbawa 2: Gamitin ang 'Set-Service' Cmdlet upang Itakda ang Katayuan ng isang Serbisyo sa Pagtakbo
Upang itakda ang serbisyo sa katayuan sa pagtakbo, gamitin ang nabanggit na code sa ibaba:
$Service = Kumuha ng Serbisyo -Pangalan WSearchSet-Service -InputObject $Service -Katayuan Tumatakbo
Sa nakasaad na code sa itaas:
-
- Una, simulan ang variable na ' $Service 'at italaga dito ang' Kumuha ng Serbisyo 'cmdlet sa tabi ng ' -Pangalan ” parameter na may nakatalagang pangalan ng serbisyo dito.
- Panghuli, tukuyin ang ' Set-Service 'cmdlet kasama ang' -InputObject 'at' -Katayuan ” mga parameter na mayroong nakasaad na mga halaga na itinalaga sa kanila:

Halimbawa 3: Gamitin ang 'Set-Service' Cmdlet para Baguhin ang Display Name ng Serbisyo
Isagawa ang utos ng pagbanggit upang baguhin ang display name ng serbisyo:
Set-Service -Pangalan Spooler -DisplayName 'New_Spooler'Get-Service Spooler
Ayon sa nabanggit na code:
-
- Una, tukuyin ang ' Set-Service 'cmdlet sa tabi ng ' -Pangalan ” parameter at italaga dito ang pangalan ng serbisyo.
- Pagkatapos nito, banggitin ang ' -DisplayName ” parameter at tumukoy ng bagong pangalan ng serbisyo upang palitan ang pangalan ng serbisyo.
- Panghuli, i-verify ang pagbabago sa pamamagitan ng pagsasagawa ng ' Kumuha ng Serbisyo ” cmdlet kasama ang pangalan ng serbisyo:
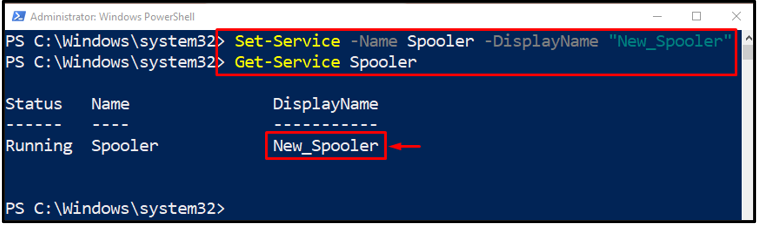
Halimbawa 4: Gamitin ang 'Set-Service' Cmdlet para Baguhin ang Uri ng Startup ng isang Serbisyo
Upang baguhin ang uri ng pagsisimula ng serbisyo, isagawa lamang ang ibinigay na utos sa ibaba:
Set-Service -Pangalan Spooler -StartupType AwtomatikoGet-Service Spooler | Piliin-Bagay -Arian Pangalan, StartType
Sa inilarawan sa itaas na code:
-
- Una, tukuyin ang ' Set-Service 'cmdlet kasama ang' -Pangalan ” parameter at italaga dito ang pangalan ng serbisyo.
- Susunod, tukuyin ang ' -StartupType ” parameter at ibigay dito ang “ Awtomatiko ” halaga.
- Pagkatapos nito, isulat ang ' Kumuha ng Serbisyo ” at ibinigay ang nakasaad na pangalan ng serbisyo kasama ang “ | ” pipeline.
- Panghuli, banggitin ang ' Piliin-Bagay 'cmdlet kasama ang' -Arian ” pagkakaroon ng dalawang pag-aari na itinalaga dito na pinaghihiwalay ng kuwit:
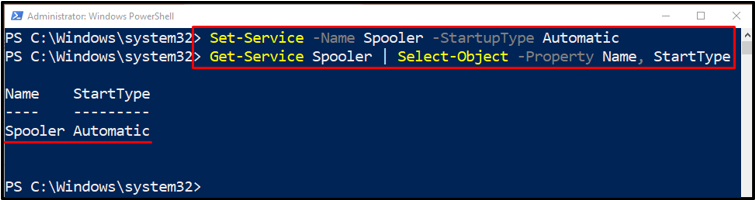
Iyon ay tungkol sa ' Set-Service ” cmdlet sa PowerShell.
Konklusyon
Ang ' Set-Service ” Ang cmdlet ay ginagamit upang simulan, ihinto, o suspindihin ang serbisyo sa PowerShell. Ginagamit din ito upang baguhin ang mga katangian ng isang serbisyo. Kabilang sa mga katangiang ito ang ' Katayuan ”, “ Paglalarawan ', o isang ' DisplayName ”. Natuklasan ng post na ito ang 'Set-Service' cmdlet sa tulong ng ilang mga halimbawa.