Ang PyTorch ay isang kilalang deep-learning framework na nag-aalok ng iba't ibang mga tool at module para sa pagtatrabaho sa maraming larawan. Nagbibigay din ito ng module na 'torchvision.transforms' na mayroong isang hanay ng mga klase at function upang magsagawa ng iba't ibang pagbabago sa mga imahe, tulad ng pag-crop, pagbabago ng laki, pag-ikot, pag-flip, pag-scale, at marami pa. Maaaring gamitin ng mga user ang ' Baguhin ang laki() ” paraan at tukuyin ang laki i.e., taas at lapad upang baguhin ang laki ng anumang nais na imahe. Ang pamamaraang ito ay nagbabalik ng bagong na-resize na imahe ng tinukoy na laki.
Ipapakita ng blog na ito ang paraan ng pagbabago ng laki ng imahe sa isang partikular na laki sa PyTorch.
Paano Baguhin ang Laki ng Imahe sa Tukoy na Sukat sa PyTorch?
Upang baguhin ang mga sukat ng isang imahe at i-resize ito sa isang partikular na laki sa PyTorch, sundin ang mga hakbang na nakalista sa ibaba:
- Mag-upload ng larawan sa Google Colab
- Mag-import ng mga kinakailangang aklatan
- Basahin ang input na larawan
- Mag-compute at mag-print ng laki ng imahe ng input
- Gumawa ng pagbabago
- Ilapat ang pagbabago sa tinukoy na larawan
- Ipakita ang binagong larawan at ang laki nito
Hakbang 1: Mag-upload ng Larawan sa Google Colab
Una, buksan ang Google Colab at mag-click sa mga icon na naka-highlight sa ibaba. Pagkatapos, piliin ang partikular na larawan mula sa computer at i-upload ito:
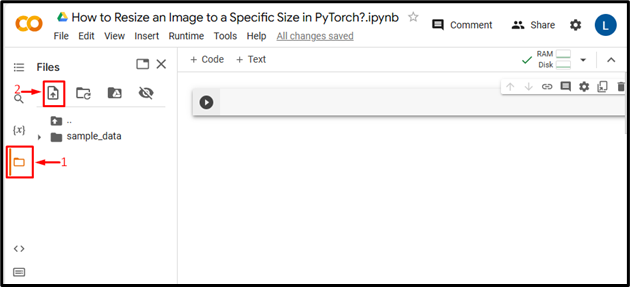
Sa dakong huli, ang larawan ay ia-upload sa Google Colab:
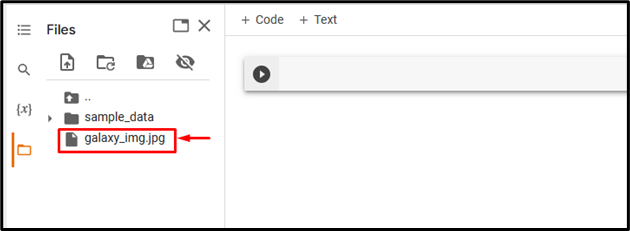
Dito, na-upload namin ang sumusunod na larawan at babaguhin namin ito sa isang partikular na laki:
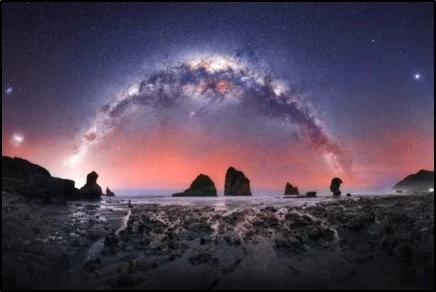
Hakbang 2: Mag-import ng Kinakailangang Library
Susunod, i-import ang mga kinakailangang aklatan. Halimbawa, na-import namin ang mga sumusunod na aklatan:
import na tanglawimport torchvision.transforms bilang Ibahin ang anyo
mula sa PIL import Image
mag-import ng matplotlib.pyplot bilang plt
dito:
- “ import na tanglaw ” nag-import ng PyTorch library.
- “ import torchvision.transforms bilang transforms ” ini-import ang transforms module mula sa torchvision na ginagamit upang iproseso ang data ng imahe bago ito i-feed sa isang neural network.
- “ mula sa PIL import Image ” nagbubukas at nagse-save ng iba't ibang mga format ng file ng imahe.
- “ import matplotlib.pyplot bilang plt ' ini-import ang 'pyplot' na module na ginagamit upang lumikha ng mga visualization at plot:

Hakbang 3: Basahin ang Input na Larawan
Pagkatapos nito, basahin ang input na imahe mula sa computer. Dito, binabasa natin ang ' galaxy_img.jpg 'at iniimbak ito sa' input_img ” variable:
input_img = Imahe.bukas ( 'galaxy_img.jpg' )

Hakbang 4: Mag-compute at Mag-print ng Laki ng Larawan ng Input
Pagkatapos, kalkulahin ang laki ng input na imahe i.e., lapad at taas, at i-print ito:
laki = input_img.sizeprint ( 'Laki ng orihinal na (input) na larawan:' , laki )
Mapapansin na ang lapad ng input na imahe ay '384' at ang taas ng imahe ay '576':

Hakbang 5: Gumawa ng Transform
Susunod, tukuyin ang isang pagbabago upang baguhin ang laki ng input na imahe. Kailangang tukuyin ng mga user ang bagong laki ibig sabihin, taas at lapad para sa bagong larawan. Dito, tinukoy namin ang taas '200' at lapad '400':
pagbabago = Transform.Resize ( laki = ( 200 , 400 ) )

Hakbang 6: Ilapat ang Transform sa Input na Larawan
Ngayon, ilapat ang transform sa itaas sa tinukoy na input na imahe upang baguhin ang dimensyon nito:
new_img = pagbabago ( input_img )

Hakbang 7: Ipakita ang Binagong Imahe at Laki Nito
Panghuli, tingnan ang binagong larawan sa pamamagitan ng pagpapakita nito at i-verify ang laki nito:
print ( 'Bagong laki ng larawan pagkatapos baguhin ang laki:' , new_img.size )plt.imshow ( new_img )
plt.show ( )
Ang output sa ibaba ay nagpapahiwatig na ang input na imahe ay matagumpay na na-resize. Ngayon, ang lapad nito ay '400' at ang taas nito ay '200':
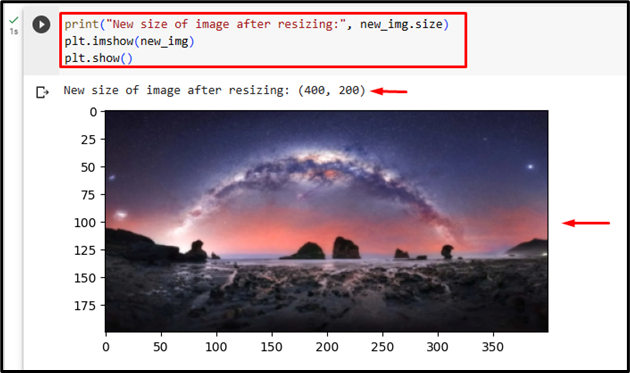
Katulad nito, maaaring tukuyin ng mga user ang anumang iba pang laki upang baguhin ang laki ng imahe. Dito, babaguhin namin ang parehong input na imahe na may isa pang laki i.e., taas '250' at lapad '150':
pagbabago = Transform.Resize ( laki = ( 250 , 150 ) )

Ire-resize nito ang imahe sa mga bagong dimensyon:
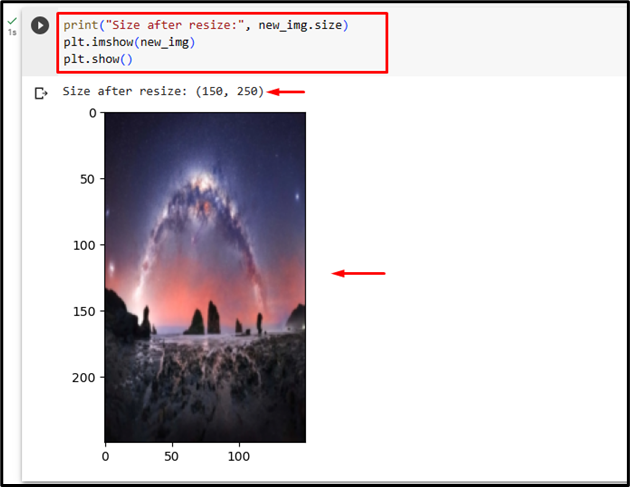
Paghahambing
Ang paghahambing sa pagitan ng orihinal na larawan at mga binagong larawan na may iba't ibang dimensyon ay makikita sa ibaba:
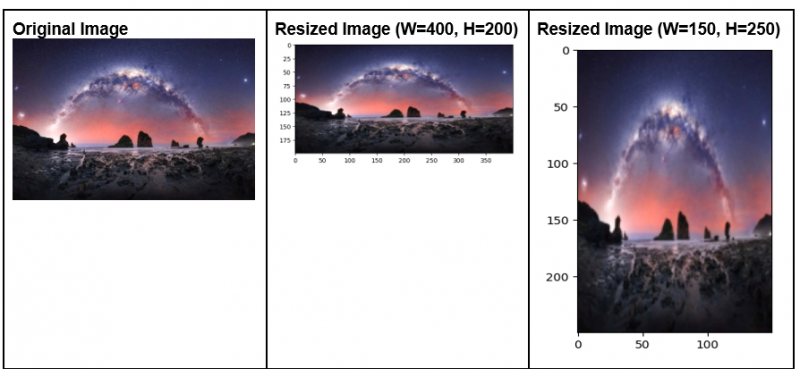
Tandaan : Maa-access mo ang aming Google Colab Notebook dito link .
Mahusay naming naipaliwanag ang paraan upang baguhin ang laki ng imahe sa nais na laki sa PyTorch.
Konklusyon
Upang baguhin ang laki ng gustong larawan sa isang partikular na laki sa PyTorch, una, i-upload ang gustong larawan sa Google Colab. Pagkatapos, i-import ang mga kinakailangang aklatan at basahin ang input na imahe. Susunod, kalkulahin at i-print ang laki ng input na imahe. Pagkatapos nito, gamitin ang ' Baguhin ang laki() ” paraan upang tukuyin at ilapat ang pagbabago sa nais na imahe ng pag-input. Panghuli, ipakita ang bagong na-resize na imahe at ang laki nito. Ipinakita ng blog na ito ang paraan upang baguhin ang laki ng nais na imahe sa isang partikular na laki sa PyTorch.