Minsan gusto ng mga user na baguhin ang child branch sa parent branch sa Git para sa pagsasagawa ng iba't ibang operasyon. Gayunpaman, ang pagpapalit ng parent branch sa Git ay dapat gawin nang may matinding pag-iingat. Mahalaga ito para matiyak na alam ng lahat ang mga pagbabago. Upang maiwasan ang anumang mga salungatan o isyu, kinakailangang tiyakin na ang bagong parent branch ay tugma sa mga kasalukuyang branch.
Ang post sa blog na ito ay magdedetalye sa paraan ng pagbabago ng parent branch sa Git.
Paano Baguhin ang Sangay ng Magulang sa Git?
Hindi posibleng direktang palitan ang Git parent branch. Para sa layuning iyon, nagbibigay ang Git ng iba't ibang mga utos na ginagamit upang payagan ang sangay ng bata na gumana bilang isang sangay ng magulang. Upang gawin ito, sundin ang mga pamamaraan sa ibaba:
Paraan 1: Baguhin ang Parent Branch Gamit ang 'git merge' Command sa Git
Upang baguhin ang parent branch sa pamamagitan ng paggamit ng “ git merge ” utos, tingnan ang ibinigay na mga tagubilin:
-
- Mag-navigate sa direktoryo ng ugat ng Git.
- Gumawa ng bagong sangay at i-verify sa pamamagitan ng paglilista ng lahat ng sangay.
- Lumipat sa bagong branch.
- Bumuo ng mga file at subaybayan ang mga ito sa lugar ng pagtatanghal ng dula.
- Ibigay ang lahat ng pagbabago sa pamamagitan ng pagsasagawa ng “ git commit ” utos.
- Lumipat sa parent branch.
- Pagsamahin ang bata' beta 'sangay kasama ang magulang' pangunahing ” sangay.
- I-verify sa pamamagitan ng pagsuri sa kasaysayan ng log ng Git.
Hakbang 1: I-redirect sa Local Git Directory
Una, pumunta sa nais na imbakan ng Git sa pamamagitan ng pagpapatakbo ng ' cd ” utos:
cd 'C:\Users\user\Git \t isdemo1'
Hakbang 2: Gumawa ng Bagong Sangay
Bumuo ng bagong lokal na sangay sa tulong ng ' git branch ” utos:
git branch beta

Hakbang 3: Ilista ang Lahat ng Sangay
Upang suriin ang bagong likhang sangay sa pamamagitan ng paggamit ng sumusunod na utos:
git branch
Ang resultang larawan ay nagpapakita na ang bagong likhang sangay ay umiiral sa listahan:

Hakbang 4: Lumipat sa Bagong Nagawa na Sangay
Isagawa ang ' git switch ” utos at lumipat sa bagong likhang sangay:
git lumipat ng beta
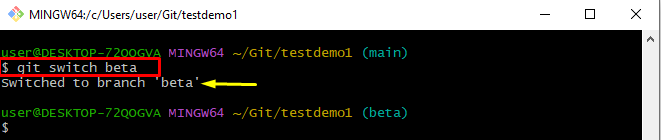
Hakbang 5: Gumawa ng Bagong Mga File
Upang gumawa ng mga bagong file na may iba't ibang extension, isagawa ang ' hawakan ” utos:
hawakan file1.txt file2.py file3.html
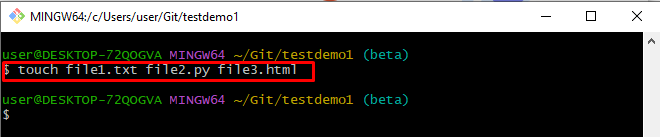
Hakbang 6: Subaybayan ang Mga File
Patakbuhin ang ' git add . ” utos upang idagdag ang lahat ng mga file sa staging index:
git add .
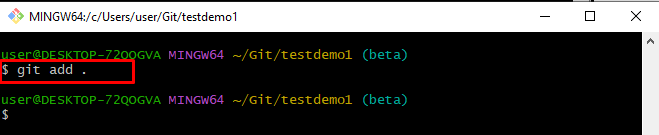
Hakbang 7: I-commit ang lahat ng Pagbabago
Susunod, i-commit ang lahat ng idinagdag na pagbabago sa pamamagitan ng pagpapatakbo ng “ git commit 'utos kasama ang' -m ” flag para magpasok ng mensahe:
git commit -m 'mga file na nabuo'

Hakbang 8: Tingnan ang Kasaysayan ng Git
Gamitin ang ' git log 'utos kasama ang' -isang linya ” na opsyon upang ipakita ang bawat commit sa isang linya:
git log --online
Ang output na ibinigay sa ibaba ay nagpapahiwatig na kasalukuyang ' ULO 'ay tumuturo sa' beta ” sangay:
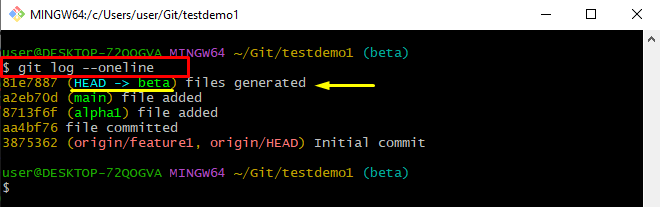
Hakbang 9: Lumipat sa Sangay ng Magulang
Patakbuhin ang ibinigay na utos sa ibaba at lumipat sa ' pangunahing ” sangay:
git checkout pangunahing
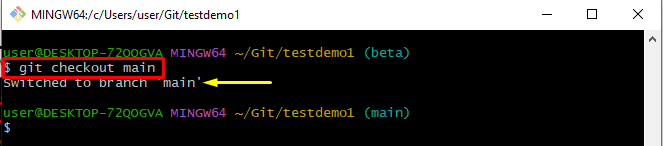
Hakbang 10: Pagsamahin ang Mga Sangay
Ngayon, pagsamahin ang ' beta ” sangay na may “ pangunahing ” branch upang gawin itong kumilos tulad ng isang parent branch sa Git repository:
git merge beta
Ang output sa ibaba ay nagpapahiwatig na ang parehong mga sangay ay matagumpay na pinagsama:
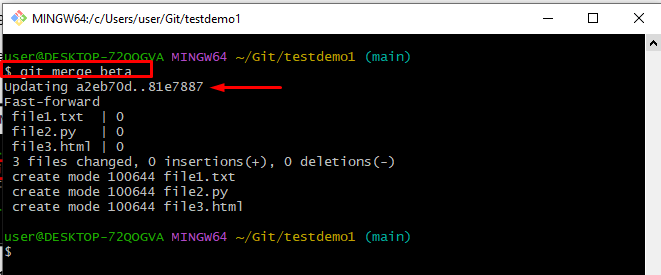
Hakbang 11: Suriin ang Kasaysayan ng Log
Para sa mga pag-verify, suriin ang kasaysayan ng Git log sa pamamagitan ng pagsasagawa ng “ git log –oneline ” utos:
git log --online
Ang resultang output ay nagpapahiwatig na ' ULO ” ay tumuturo sa parehong sangay:

Paraan 2: Baguhin ang Parent Branch Gamit ang “git rebase –onto” Command sa Git
Ang ' git rebase --onto ” utos ay maaaring magamit para sa pagbabago ng parent branch. Para sa praktikal na pagpapakita, subukan ang ibinigay na pamamaraan sa ibaba:
-
- Mag-navigate sa lokal na direktoryo ng Git.
- Ilista ang lahat ng umiiral na sangay.
- Lumipat sa parent branch.
- Isagawa ang ' git rebase --onto ” utos at itakda ang pangalan ng sangay upang kumilos ito bilang isang magulang.
Hakbang 1: Pumunta sa Git Local Repository
Isagawa ang ' cd ” utos at mag-navigate sa partikular na lokal na imbakan ng Git:
cd 'C:\Users\user\Git \t estproject'
Hakbang 2: Ipakita ang lahat ng Sangay
Susunod, ilista ang lahat ng magagamit na sangay sa pamamagitan ng paggamit ng “ git branch ” utos:
git branch
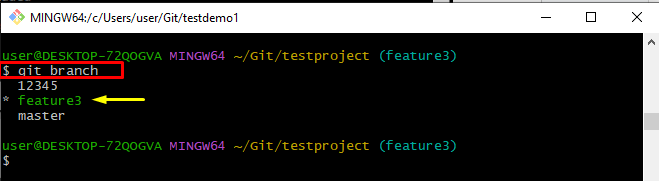
Hakbang 3: Lumipat sa Sangay ng Magulang
Pagkatapos, patakbuhin ang ' git checkout ” utos kasama ang parent branch at lumipat dito:
git checkout master
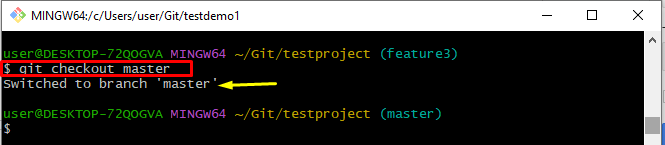
Hakbang 4: Baguhin ang Sangay ng Magulang
Upang baguhin ang parent branch, gamitin ang “ git rebase --onto ” utos at tukuyin ang pangalan ng parent branch kasama ang sub-branch:
git rebase --sa master feature3
Ang resultang larawan ay nagpapakita na ang ' napapanahon ang kasalukuyang branch master ”:

Hakbang 5: Pag-verify
Tingnan ang kasaysayan ng log ng Git sa pamamagitan ng paggamit ng ibinigay na command para sa pag-verify:
git log --online
Mapapansin na ang “ ULO ' ay tumuturo sa parehong ' master ' at ang ' tampok3 ” sangay:
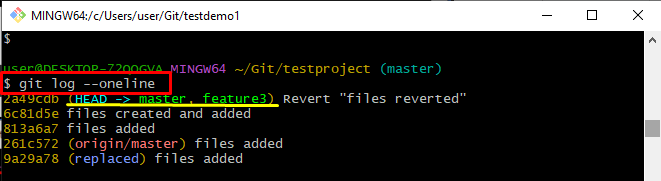
Iyon lang! Nagbigay kami ng iba't ibang paraan para sa pagbabago ng parent branch sa Git.
Konklusyon
Upang baguhin ang parent branch sa Git, walang command o direktang paraan na magagamit. Hindi posibleng direktang palitan ang Git parent branch. Gayunpaman, ang Git ay nagbibigay ng dalawang alternatibong pamamaraan para sa layuning iyon. Ang una ay sa pamamagitan ng paggamit ng ' git merge 'utos at ang isa ay ' git rebase --onto ” na ginagamit upang pagsamahin ang parehong mga sangay at kumilos tulad ng isang magulang sa parehong repository. Ang post na ito ay nagsasaad ng mga pamamaraan para sa pagbabago ng parent branch sa Git.