Larawan ng Amazon Machine ay isang template na ginagamit para sa paglulunsad ng EC2 instance. Ang isang AMI ay katulad ng isang blueprint na naglalaman ng isang operating system at lahat ng kinakailangang software, o mga pagsasaayos ng application para sa mga pagkakataon. Ang mga AMI ay maaaring pre-built o custom-managed. Ang AWS CLI ay isang makapangyarihang utility para sa pag-access at pamamahala ng mga larawan sa pamamagitan ng mga simpleng command tulad ng 'ilarawan ang mga larawan' utos. Ang 'ilarawan ang mga larawan' Ang command ay ginagamit upang ilista ang lahat ng na-configure na AMI para sa isang partikular na account.
Mabilis na Balangkas
Sa artikulong ito, malalaman natin ang tungkol sa:
- Ano ang 'describe-images' Command sa AWS CLI?
- Paano gamitin ang 'describe-images' Command sa AWS CLI?
- Konklusyon
Ano ang 'describe-images' Command sa AWS CLI?
Ang 'ilarawan ang mga larawan' command sa AWS CLI ay isang paginated na operasyon na ginagamit upang ilista ang lahat o partikular na AMI sa loob ng isang account. Ang output ng 'ilarawan ang mga larawan' Ang command ay nasa form ng listahan na naglalaman ng impormasyon tungkol sa iba't ibang larawan. Ang mga larawang ito ay maaaring pampubliko, pribado, tinukoy ng gumagamit, o pinamamahalaan ng AWS. Ang data ng AMI ay ina-access sa maraming API na tawag sa serbisyo kapag pinagana ang pagination.
Magbasa pa: Paano I-disable ang Page sa AWS CLI?
Paano gamitin ang 'describe-images' Command sa AWS CLI?
Ang mga deregistered na larawan ay ang mga inalis sa AWS at hindi na sinusuportahan ng serbisyo ng EC2 at ng platform. Gayunpaman, ang mga larawang ito ay kasama rin sa output ng 'ilarawan ang mga larawan' utos. Maaaring kontrolin ng user ang output ng command sa pamamagitan ng pag-filter, pag-query, o pagtukoy ng partikular na AMI, atbp sa pamamagitan ng maraming iba't ibang parameter.
Syntax
Ang syntax ng 'ilarawan ang mga larawan' Ang utos ay ibinigay tulad ng sumusunod:
aws ec2 describe-images < Mga pagpipilian >
Mga pagpipilian
Narito ang isang maikling paglalarawan ng mga opsyon sa nabanggit na utos:
| Pagpipilian | Mga paglalarawan |
| –mga executable-user | Ginagamit ang parameter na ito para i-extract at ilista ang mga AMI batay sa mga pahintulot ng user. Maaaring tukuyin ng user ang 'sarili', 'lahat' o ang AWS account id. |
| – mga filter | Ang –filters parameter ay ginagamit upang ilista ang mga partikular na detalye o AMI sa output. Mayroong iba't ibang uri ng filter na sinusuportahan ng command na ito: – pangalan: Maaaring i-filter ng user ang mga AMI sa pamamagitan ng pagtukoy ng pangalan. – owner-id: Maaari ding i-filter ng AWS account ID ang mga AMI sa pamamagitan lamang ng paglalarawan sa mga larawang iyon na na-configure sa loob ng isang partikular na account. – tag: Ang mga tag ay ang kumbinasyon ng mga pares ng key-value. Sa pamamagitan ng pagtukoy sa mga tag, madaling ma-filter ng isang user ang mga AMI para sa isang partikular na account. – image-id: Ang isa pang paraan ng pag-filter ng mga AMI ay sa pamamagitan ng pagtukoy sa image ID. Maglilista lamang ito ng isang partikular na AMI. |
| –image-id | Ang parameter na ito ay naglalagay ng ID ng AMI. |
| -mga may-ari | Tinatanggap ng parameter na –owner ang mga opsyon sa account ID, self, amazon, o aws-marketplace. Ililista lang ng mga opsyong ito ang mga AMI na eksaktong tugma sa tinukoy na opsyon. |
| –isama-hindi na ginagamit | Ginagamit ang parameter na ito upang tukuyin kung ililista ang mga hindi na ginagamit na AMI o hindi. Ang mga hindi na ginagamit na AMI ay ang mga larawang hindi na inirerekomendang gamitin. |
| –isama-may kapansanan | Tinutukoy ng field na ito kung ililista ang mga AMI na hindi pinagana sa output o hindi. |
| –dry-run | Ang –dry-run na parameter ay ginagamit upang matukoy kung ang user ay may pahintulot para sa gustong aksyon o wala. Ibinabalik nito ang output sa format na Error. Higit pa rito, kung ang user ay may mga pahintulot, ang output ay maglalaman ng 'DryRunOperation'. Kung ang user ay hindi nilagyan ng pahintulot na ito, ibabalik nito ang 'UnauthorizedOperation' sa output. |
| –cli-input-json | Ginagamit ang parameter na ito upang magbigay ng maraming tagubilin sa JSON nang sabay-sabay sa anyo ng isang template para sa mga serbisyo ng AWS. Ang template na sinusundan ay nabuo ng parameter na '–generate-cli-skeleton'. |
| – panimulang-token | Inilalagay ng parameter na ito ang halaga ng field na “NextToken” mula sa output. Ang NextToken ay sumisimbolo na mayroong higit pang data na ilista. Kapag ang halaga ng NextToken ay ibinigay sa –starting-token, magsisimula itong ilista ang data mula sa nakaraang tugon. |
| -laki ng pahina | Tinutukoy ng parameter na ito ang laki ng page sa bawat serbisyo ng AWS service call. Ang mas maliit na laki ng page ay nagreresulta sa mas maraming API call na pumipigil sa error sa timeout. Gayunpaman, kumukuha ito ng mas kaunting data sa bawat tawag. |
| –max-item | Ang –max-items parameter ay ginagamit upang limitahan ang bilang ng mga entry na ipapakita sa output. |
| –bumuo-cli-skeleton | Bumubuo ito ng skeleton o template na dapat sundin kapag nagbibigay ng maraming tagubilin sa serbisyo ng AWS nang sabay-sabay. |
Maliban sa mga opsyong ito, mayroon ding mga pandaigdigang opsyon na ibinigay ng AWS. Ang mga pandaigdigang opsyon ay karaniwan sa AWS CLI command at maaaring gamitin sa iba't ibang command. Ang Dokumentasyon ng AWS tinatalakay ang iba't ibang pandaigdigang opsyon.
Mga halimbawa
Tinatalakay ng seksyong ito ng artikulo ang iba't ibang halimbawa ng 'ilarawan ang mga larawan' utos sa AWS CLI:
- Halimbawa 1: Paano Ilarawan ang Mga Larawan sa AWS CLI?
- Halimbawa 2: Paano Ilarawan ang lahat ng Mga Larawan sa AWS CLI?
- Halimbawa 3: Paano Ilarawan ang AMI sa pamamagitan ng ID ng May-ari sa AWS CLI?
- Halimbawa 4: Paano Mag-filter ng Mga Larawan sa AWS CLI?
- Halimbawa 5: Paano i-query ang AMI sa AWS CLI?
- Halimbawa 6: Paano Ilarawan ang Mga Hindi Na Ginagamit na Imahe sa AWS CLI?
- Halimbawa 7: Paano Ilarawan ang Naka-enable o Naka-disable na Mga Larawan sa AWS CLI?
- Halimbawa 8: Paano Ilarawan ang Mga Larawan sa Maramihang Output na Format?
Halimbawa 1: Paano Ilarawan ang Mga Larawan sa AWS CLI?
Ang 'ilarawan ang mga larawan' Ang command sa AWS CLI ay ginagamit upang ilista ang mga detalye ng isang partikular na AMI para sa isang partikular na account. Ang command na ito ay nangangailangan ng image ID ng AMI. Bisitahin ang serbisyo ng EC2 at i-click ang 'ANG' opsyon mula sa kaliwang navigation pane. Piliin ang lumikha ng imahe at ipapakita nito ang mga pagsasaayos ng imahe. Sa loob ng Mga Detalye seksyon, kopyahin at i-save ang AMI ID:
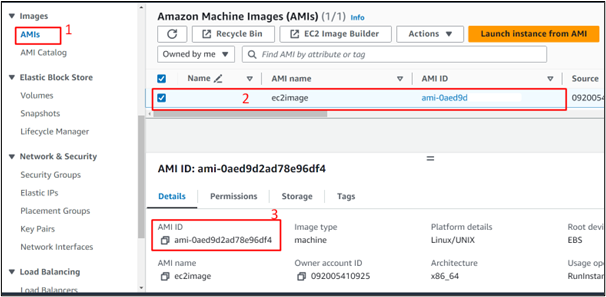
Ang utos na maglista ng isang partikular na AMI ay ibinigay bilang mga sumusunod:
aws ec2 describe-images --rehiyon ap-timog-silangan- 1 --image-id < AMIImageID >
Palitan ANG
Output
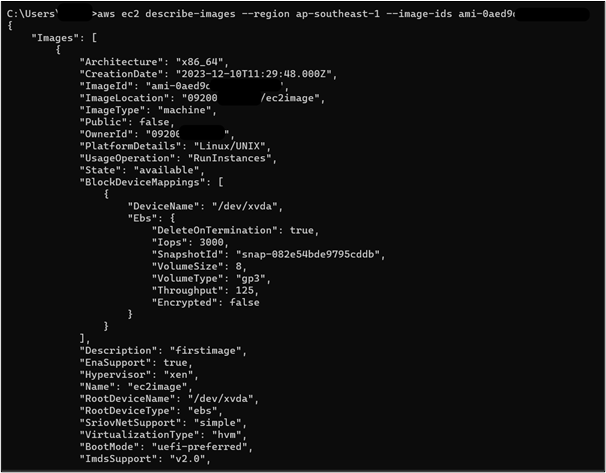
Halimbawa 2: Paano Ilarawan ang lahat ng Mga Larawan sa AWS CLI?
Ang utos na ilista ang lahat ng mga larawang magagamit sa AWS CLI ay ang mga sumusunod:
aws ec2 describe-images
Output
Ito ay magtatagal ng ilang oras upang ipakita ang isang listahan ng lahat ng mga larawan. Patuloy na pindutin ang 'Pasok' key mula sa keyboard upang tingnan ang mga detalye ng lahat ng mga larawan:
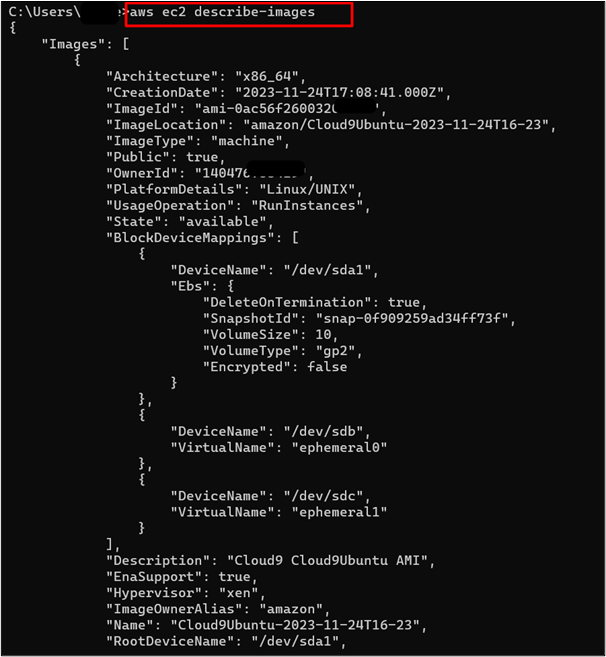
Halimbawa 3: Paano Ilarawan ang AMI sa pamamagitan ng ID ng May-ari sa AWS CLI?
Ang mga AMI na na-configure sa loob ng isang AWS account ay maaari ding matukoy ng may-ari o account ID. Maaaring matukoy ang Account ID sa pamamagitan ng pag-click sa username sa kanang sulok sa itaas ng AWS Management Console. I-click ang 'kopya' icon para kopyahin ang Account ID:
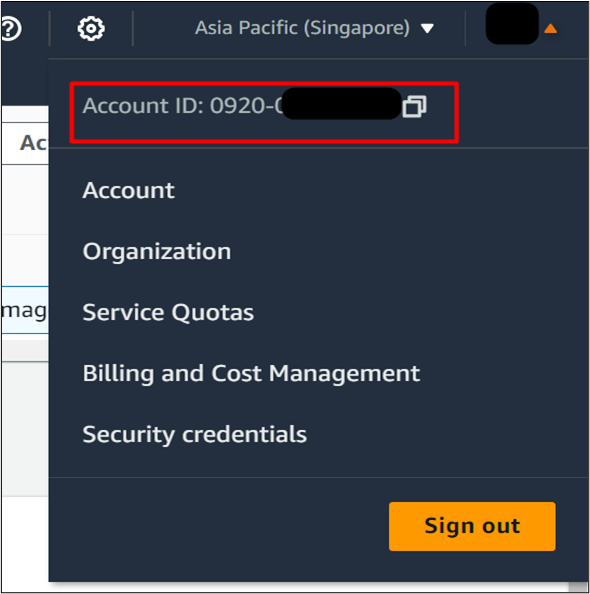
Ang utos ay na-customize na may karagdagang parameter sa sumusunod na paraan:
aws ec2 describe-images --mga may-ari < Account ID >
Palitan ANG
Output
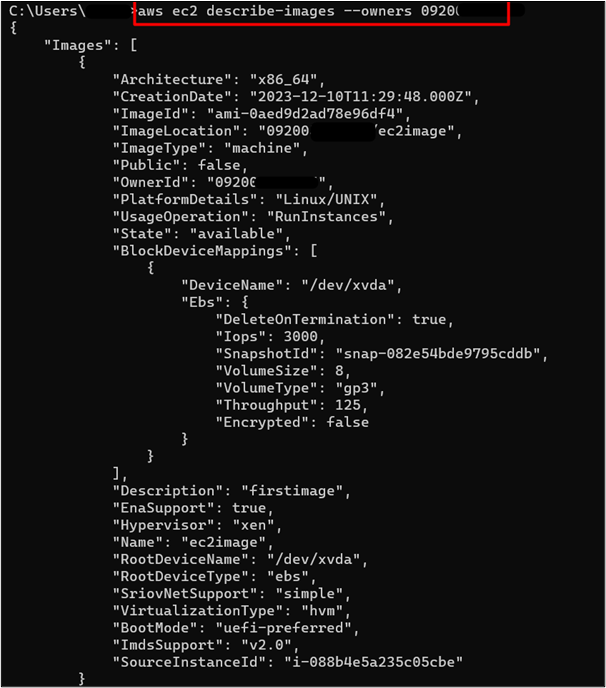
Halimbawa 4: Paano Mag-filter ng Mga Larawan sa AWS CLI?
Mayroong iba't ibang mga filter na magagamit para sa pagkuha ng mga partikular na detalye ng larawan. Maaaring i-filter ng user ang mga larawan ayon sa ID ng may-ari, ID ng larawan, mga tag, pangalan o katayuan, atbp. Upang ilista ang isang larawan ayon sa pangalan nito, ginagamit ang sumusunod na command:
aws ec2 describe-images --mga filter 'Name=name, Values=ec2image'
Palitan ANG “ec2image” sa Values na may pangalan ng iyong AMI.
Output
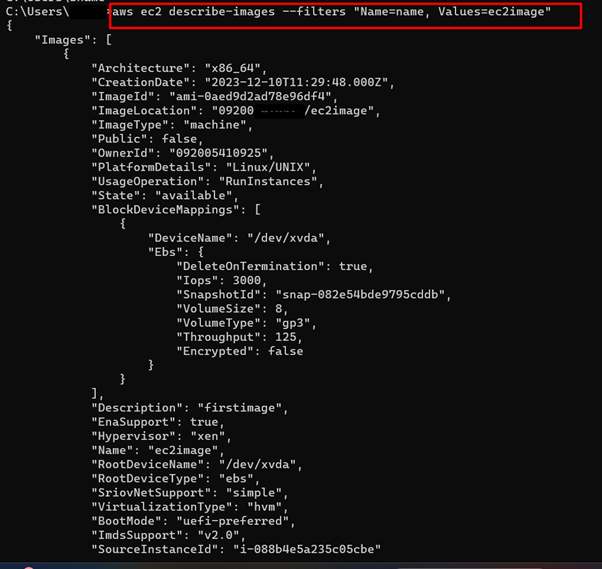
Maaaring matukoy ang halaga ng mga pares ng key-value ng tag ng AMI sa pamamagitan ng pagpili sa AMI mula sa dashboard ng AMI. Ipapakita nito ang mga pagsasaayos ng larawan. I-tap ang 'Mga Tag' tab at kopyahin ang halaga ng mga field ng key-value:
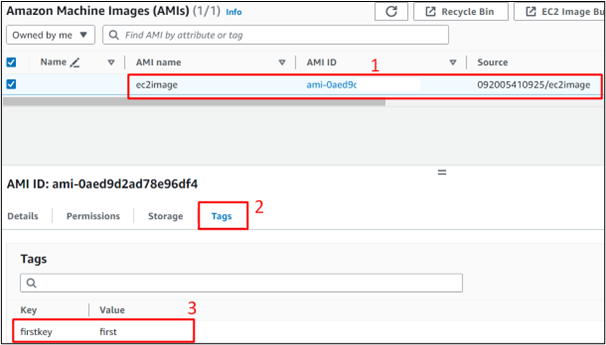
Upang i-filter ang isang imahe sa pamamagitan ng mga tag nito, ang utos ay ibinigay sa ibaba:
aws ec2 describe-images --mga filter 'Name=tag:firstkey, Values=first'
Palitan ANG “firstkey” sa Pangalan na patlang na may susi. Katulad nito, palitan ang 'una' sa Values na may value ng tag.
Output
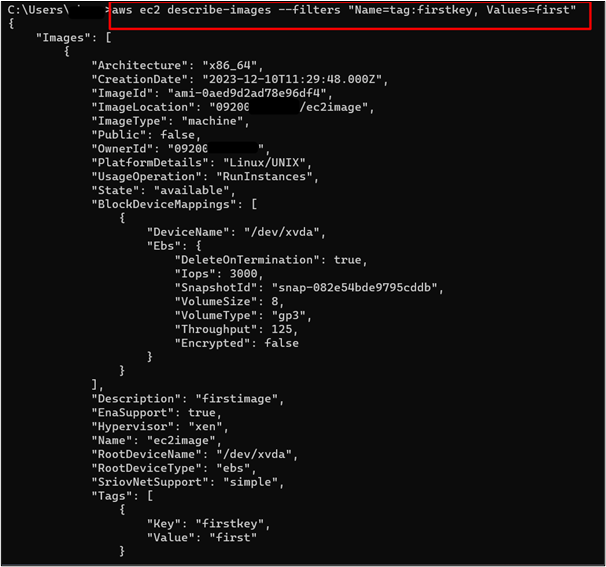
Halimbawa 5: Paano i-query ang AMI sa AWS CLI?
Maaaring kunin ng user ang mga partikular na detalye ng isang imahe mula sa ipinapakitang listahan sa pamamagitan ng paggamit ng '-tanong' parameter. Ang utos ay ibinigay tulad ng sumusunod:
aws ec2 describe-images --tanong 'Mga Larawan[*].[ImageId]'
Output
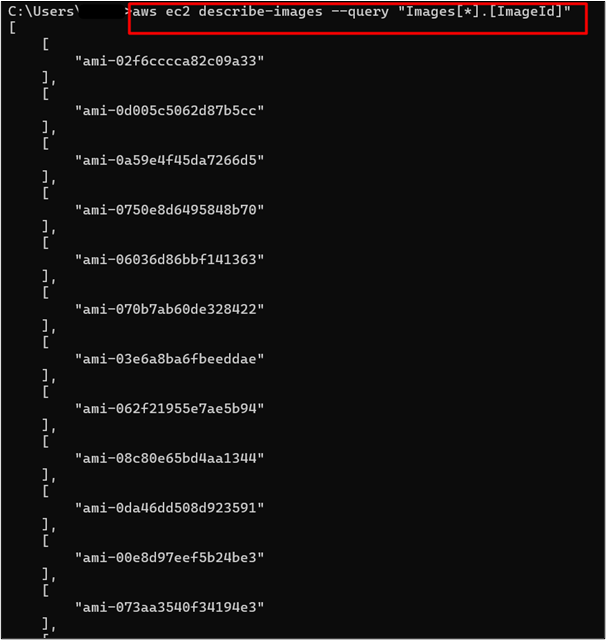
Katulad nito, maaari ring mag-query ang user ng mga partikular na detalye ng isang imahe sa pamamagitan ng pagtukoy sa image id na may parameter ng query:
aws ec2 describe-images --image-id < mga AMII > --tanong 'Larawan[*].[ImageType, Paglalarawan, Estado]'
Output
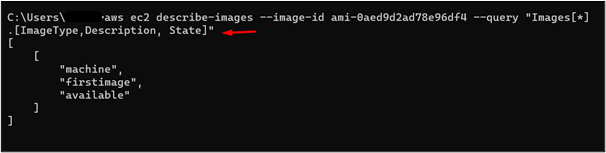
Halimbawa 6: Paano Ilarawan ang Mga Hindi Na Ginagamit na Imahe sa AWS CLI?
Ang mga hindi na ginagamit na AMI ay ang mga larawang iyon na hindi na inirerekomenda para sa paggamit ng AWS. Upang matukoy kung aling mga larawan ang hindi na ginagamit, gamitin ang utos na ibinigay bilang sumusunod:
aws ec2 describe-images --include-deprecated
Output
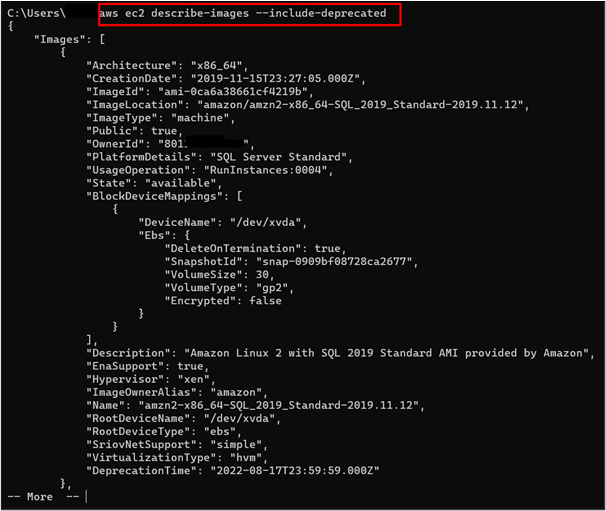
Katulad nito, maaari ring tukuyin ng user ang “–no-include-deprecated” parameter upang ilista ang lahat ng mga larawan kabilang ang mga hindi na ginagamit:
aws ec2 describe-images --no-include-deprecated
Output
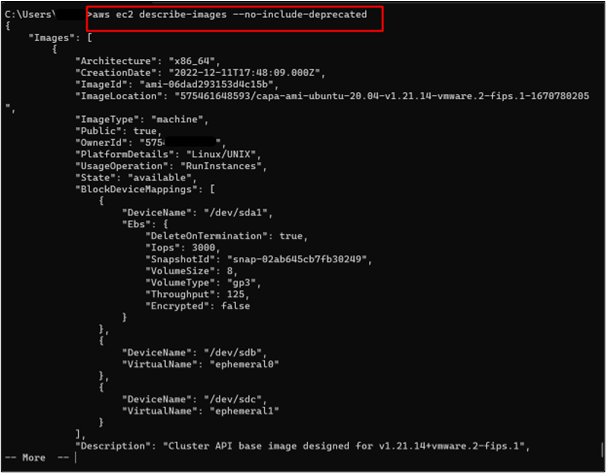
Halimbawa 7: Paano Ilarawan ang Naka-enable o Naka-disable na Mga Larawan sa AWS CLI?
Ang 'ilarawan ang mga larawan' Maaari ding gamitin ang command upang ilista ang mga larawang iyon na hindi pinagana o hindi pinagana para sa account. Makakatulong ito sa mga user sa pagtukoy kung aling mga AMI ang gagamitin. Ang utos na ibinigay sa ibaba ay ginagamit upang ilista ang mga AMI na hindi pinagana para sa account:
aws ec2 describe-images --include-disabled
Output
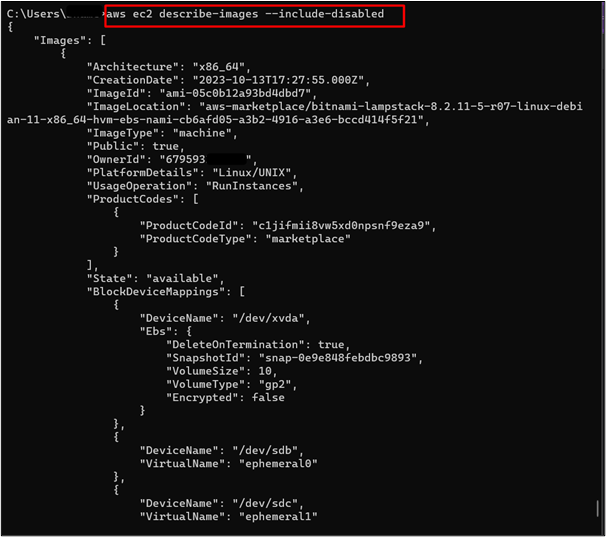
Katulad nito, ang 'ilarawan ang mga larawan' Ibinabalik lamang ng command ang mga AMI na hindi naka-disable para sa isang partikular na account. Para sa layuning ito, gamitin ang utos sa ibaba:
aws ec2 describe-images --no-include-disabled
Output
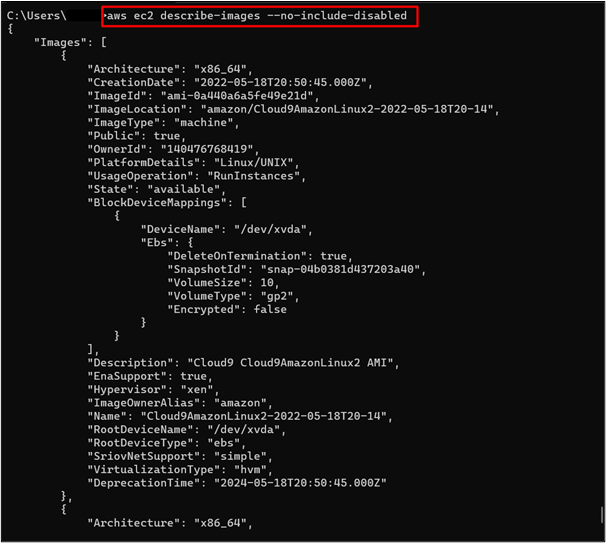
Halimbawa 8: Paano Ilarawan ang Mga Larawan sa Maramihang Output na Format?
Mayroong maraming mga format ng output na sinusuportahan ng 'ilarawan ang mga larawan' utos. Kasama sa mga format ang YAML, JSON, text, o table. Ibinigay sa ibaba ang utos para sa paglalarawan ng mga imahe sa tabular na format:
aws ec2 describe-images --output mesa
Palitan ANG “mesa” value sa output field na may ibang format ng output na gusto mo gaya ng JSON, YAML, o text.
Output
Pindutin 'Pasok' mula sa keyboard upang patuloy na ilista ang data:
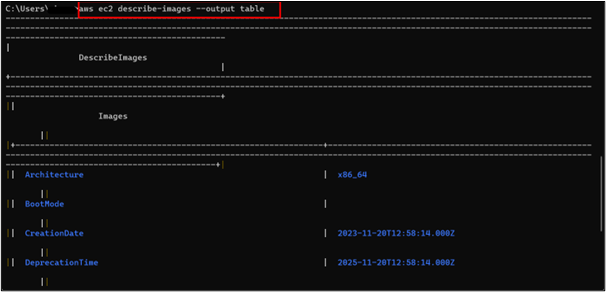
Konklusyon
Ang 'ilarawan ang mga larawan' Ang command sa AWS ay nagbabalik ng isang listahan ng lahat o mga partikular na AMI para sa isang partikular na account. Tumatanggap ito ng mga opsyonal na parameter hal., –query, –output, atbp. Ang 'ilarawan ang mga larawan' Ang command ay kapaki-pakinabang para sa mga developer ng AWS dahil tinutulungan silang maunawaan at magpasya sa pagitan ng iba't ibang AMI para sa kanilang mga aplikasyon. Bago gamitin ang 'ilarawan ang mga larawan' command, tiyaking naka-configure ang AWS CLI sa iyong mga lokal na makina, at pagkatapos ay ibigay ang nabanggit na mga command sa terminal. Ang artikulong ito ay nagbibigay ng malalim na pag-unawa sa 'ilarawan ang mga larawan' command na may maraming halimbawa upang talakayin ang iba't ibang parameter nito.