Paglikha ng AirPrint Server sa Raspberry Pi
Bago gumawa ng AirPrint server sa Raspberry Pi, kailangan mo munang gumawa ng printer network na nangangailangan ng CUPS at Samba, sundin lang ang mga hakbang na ibinigay sa ibaba para makakuha ng printer network sa Raspberry Pi:
Hakbang 1 : Ipatupad ang sumusunod na command sa terminal upang i-update ang iyong Raspberry Pi:
$ sudo angkop na pag-update
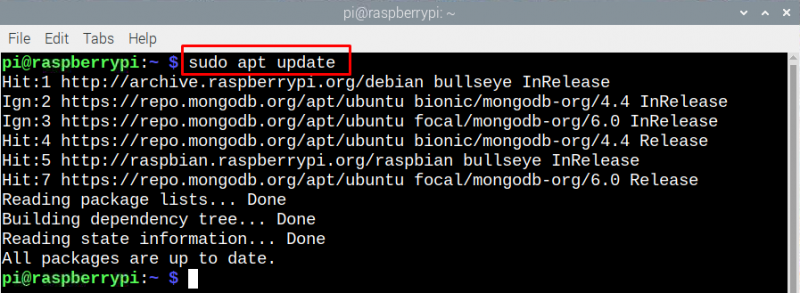
Hakbang 2 : Upang i-install ang karaniwang Unix printing system, isagawa ang sumusunod na command:
$ sudo apt i-install mga tasa
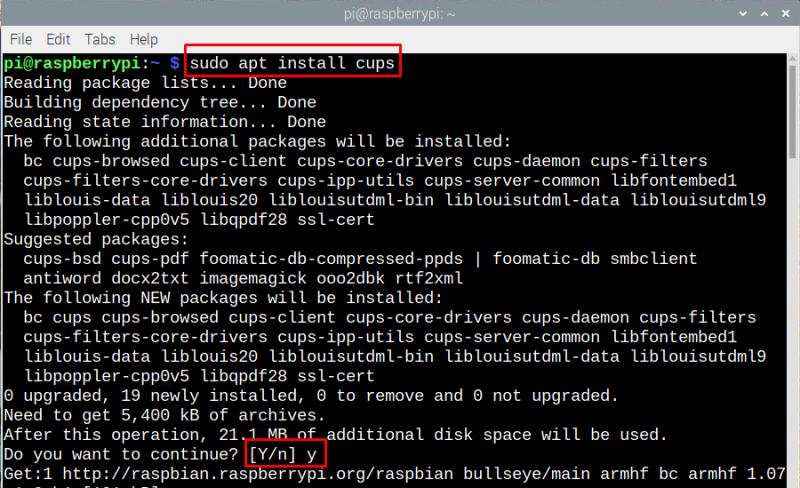
Susunod upang makakuha ng access sa mga administratibong pag-andar ng mga tasa, isagawa ang ibinigay na utos sa terminal:
$ sudo usermod -a -G lpadmin pi 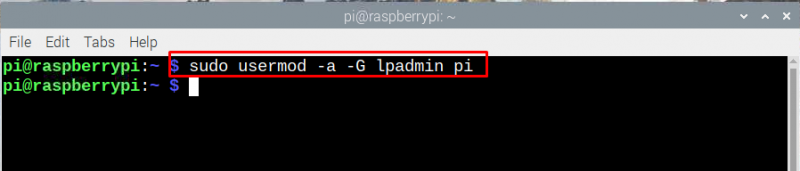
Hakbang 3 : Upang gawing naa-access sa buong network ang karaniwang sistema ng pag-print ng Unix at upang matiyak na gumagana ito nang tama isagawa ang ibinigay na utos sa ibaba:
$ sudo cupsctl --remote-anumang 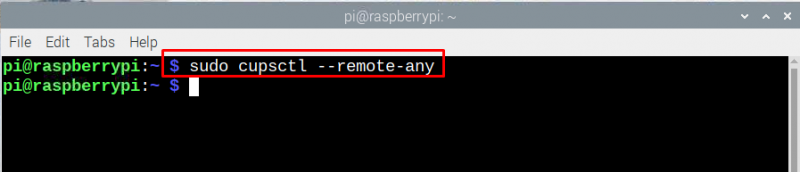
Susunod na i-reboot ang CUPS upang i-save ang mga pagbabago sa pamamagitan ng pagpapatupad ng sumusunod na command:
$ sudo systemctl i-restart ang mga tasa 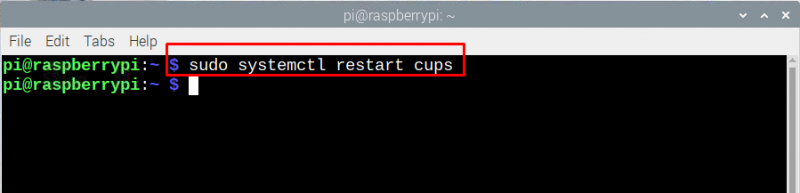
Ito ay kung paano mo maa-access ang Raspberry Pi print server mula sa anumang device na konektado sa katulad na network tulad ng sa Raspberry Pi.
Hakbang 4 : Ngayon buksan ang CUPS web page sa pamamagitan ng pagpasok “
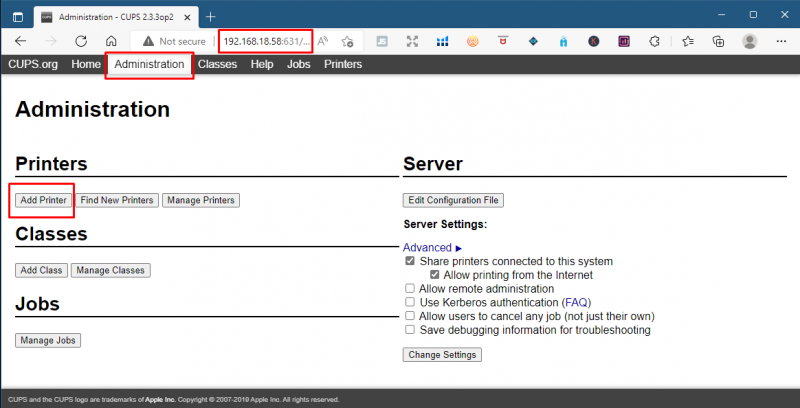
Ngayon, mag-click sa 'Maghanap ng mga bagong Printer' upang idagdag ang printer na ikinonekta mo sa Raspberry Pi sa pamamagitan ng USB cable:
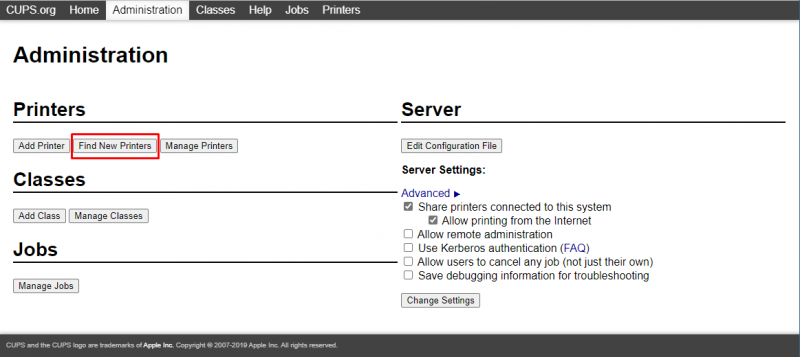
Hakbang 5 : Ngayon, oras na upang i-install ang AirPrint application sa Raspberry Pi upang ang printer ay ma-access ng mga Apple device, isagawa ang sumusunod na command para sa layuning iyon:
$ sudo apt i-install avahi-daemon 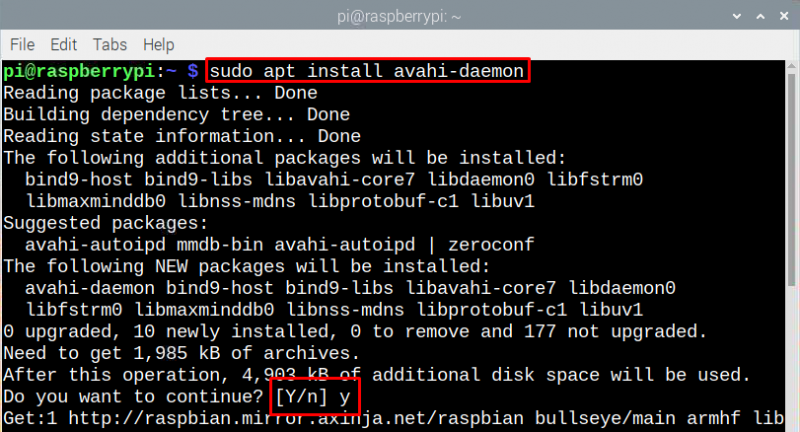
Ang package na ito na naka-install sa hakbang na ito ay ang Apple's Zeroconf architecture na karaniwang tinatawag sa pangalang Bonjour na ginagamit ng AirPrint server.
Hakbang 6 : Upang matiyak na gumagana nang tama ang AirPrint, i-restart ang iyong Raspberry Pi sa pamamagitan ng pagsasagawa ng utos na ibinigay sa ibaba:
$ sudo i-reboot 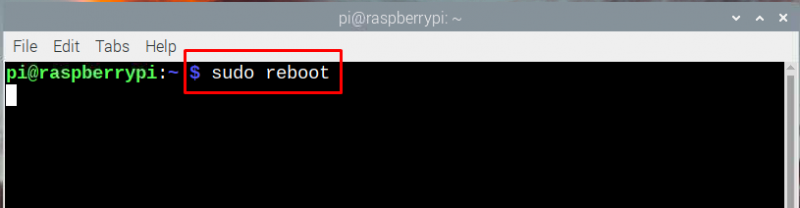
Hakbang 7 : Ngayon buksan ang anumang application sa iyong produkto ng Apple na sumusuporta sa opsyon sa pag-print, mag-click sa opsyon sa pag-print at makikita mo ang printer na nakakonekta mo sa Raspberry Pi.
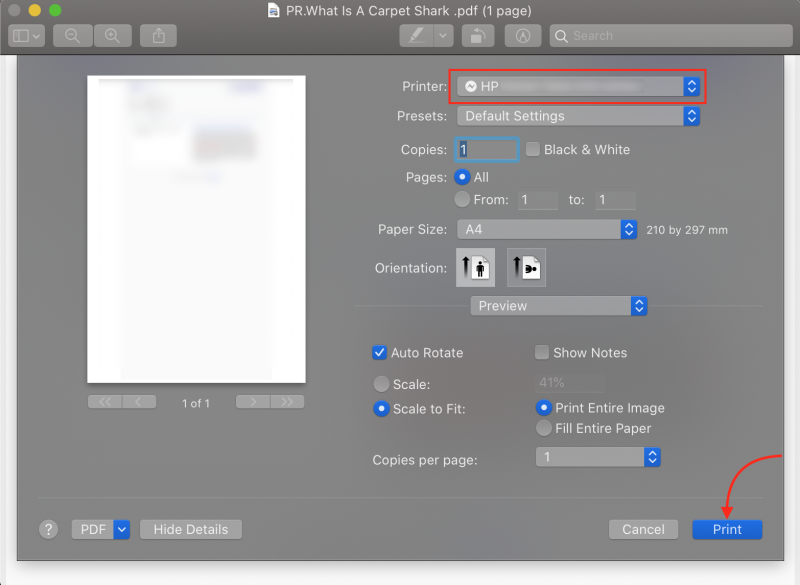
Konklusyon
Ang pagkakaroon ng lumang printer na walang opsyon ng Wi-Fi, kaya sa halip na bumili ng bago, maaari kang magdagdag ng ganoong feature gamit ang Raspberry Pi na makakatipid sa iyo ng ilang pera. Upang ikonekta ang mga Apple device sa iyong lumang printer kailangan mong ikonekta ito sa Raspberry Pi at gumawa ng Print server gamit ang CUPS at pagkatapos ay i-install ang AirPrint dito.