Tatalakayin ng gabay na ito ang paggamit ng GitLab.
Paano Gamitin ang GitLab?
Upang magamit ang GitLab, sundin ang mga ibinigay na hakbang:
- Ilipat sa Git repository.
- Gumawa at magdagdag ng bagong file.
- I-save ang lahat ng idinagdag na pagbabago sa Git repository.
- Mag-redirect sa GitLab account at kopyahin ang gustong malayuang URL ng proyekto.
- Magdagdag ng malayuang URL sa pamamagitan ng pagsasagawa ng “ git remote add
- Gamitin ang ' git push -u
Hakbang 1: Mag-navigate sa Local Repository
Una sa lahat, buksan ang Git utility at lumipat sa lokal na repositoryo sa pamamagitan ng pagsasagawa ng sumusunod na command:
cd 'C:\Mga Gumagamit \n azma\Git\demo8'
Hakbang 2: I-initialize ang Repository
Pagkatapos, patakbuhin ang ' git init ” utos upang simulan ang kasalukuyang repositoryo:
git init
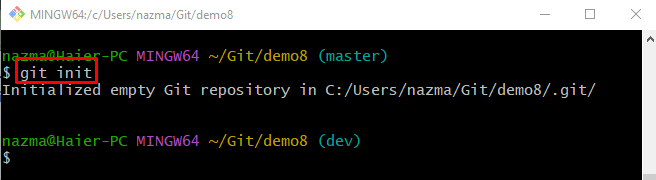
Hakbang 3: Gumawa ng File
Upang gumawa ng bagong file sa repository, patakbuhin ang ibinigay na command:
hawakan file1.txt 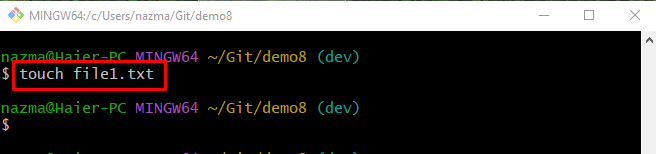
Hakbang 4: Subaybayan ang Mga Pagbabago
Pagkatapos noon, itulak ang lahat ng idinagdag na pagbabago sa tracking index sa pamamagitan ng paggamit ng ibinigay na command:
git add . 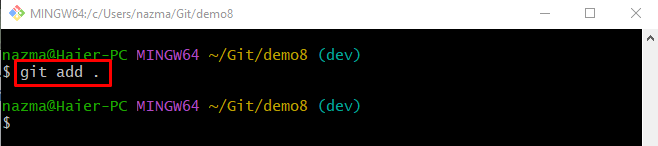
Hakbang 5: I-save ang Mga Pagbabago
Ngayon, isagawa ang ' git commit ” utos kasama ang -m ' i-flag para sa commit message upang maiimbak ang lahat ng idinagdag na pagbabago sa Git repository
git commit -m 'nagawa ang bagong file' 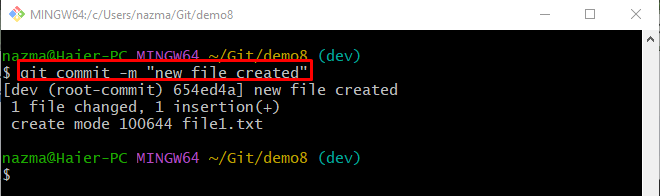
Hakbang 6: Kopyahin ang GitLab Project URL
Pagkatapos gawin ito, lumipat sa iyong GitLab account at kopyahin ang HTTPS URL nito:
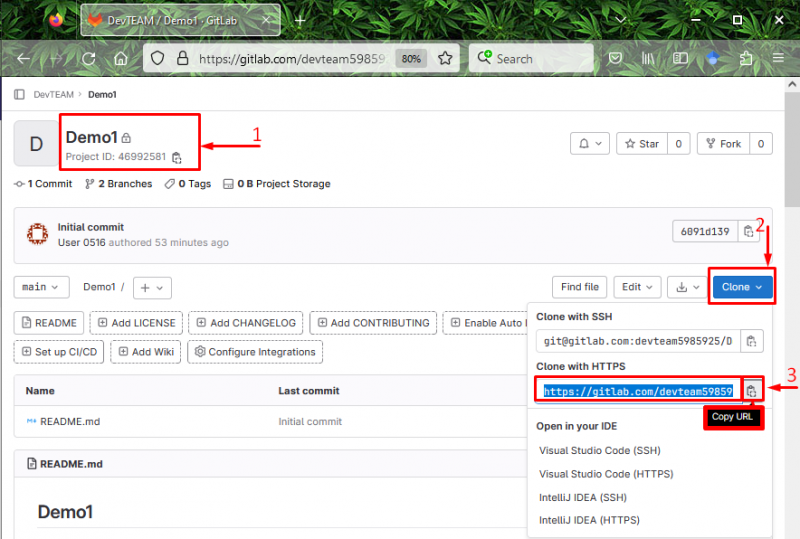
Hakbang 7: Magdagdag ng Remote URL
Ngayon, idagdag ang malayuang URL sa lokal na imbakan ng Git sa pamamagitan ng pagpapatakbo ng sumusunod na utos kasama ang malayuang pangalan:
git remote magdagdag ng pinagmulan https: // gitlab.com / devteam5985925 / demo1.git 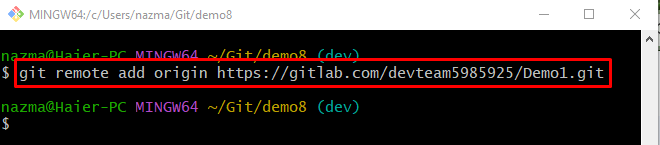
Hakbang 8: I-verify ang Idinagdag na Remote URL
Upang tingnan kung ang malayong URL ay naidagdag ay hindi, gamitin ang ' git remote -v ” utos:
git remote -sa 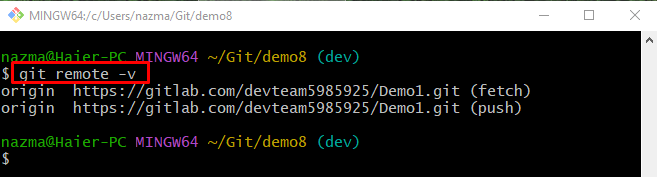
Hakbang 9: Itulak ang Mga Lokal na Pagbabago sa GitLab Remote Host
Patakbuhin ang ' git push 'utos kasama ang' -sa ” flag na ginagamit para sa pag-set up ng tinukoy na branch bilang isang tracking branch at ang remote na pangalan:
git push -sa pinanggalingan devKapag ang mga user ay unang nagtulak ng mga lokal na pagbabago sa malayong server, hihilingin ito ng pag-sign-in gamit ang iyong browser sa GitLab. Upang gawin ito, magbigay ng mga kredensyal sa mga kinakailangang field:
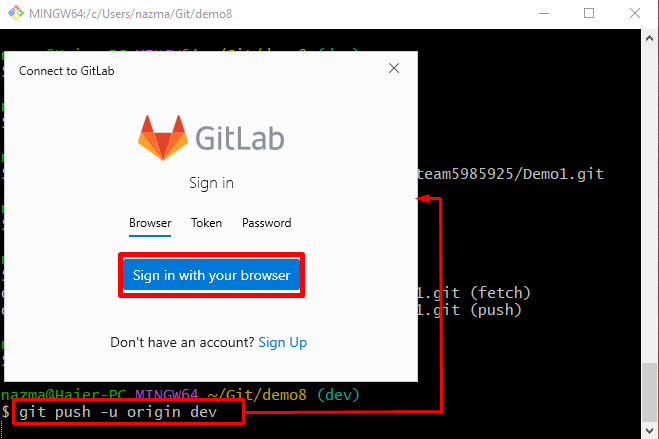
Pagkatapos gawin ito, ang lahat ng mga lokal na pagbabago ay itulak sa malayong server:
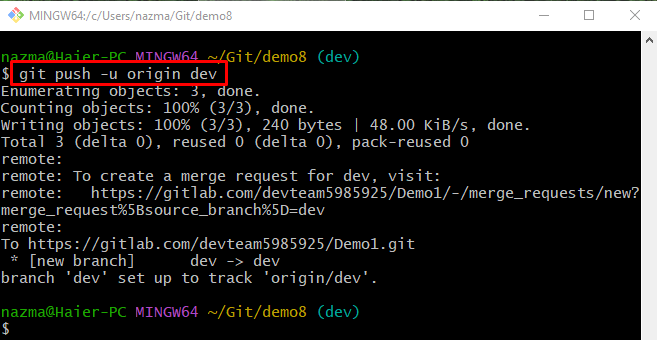
Hakbang 10: Suriin ang Mga Itinulak na Pagbabago
Panghuli, i-redirect sa iyong GitLab server at tingnan ang naka-highlight na mensahe sa ibaba na nagpapahiwatig na matagumpay na nai-push ang mga lokal na pagbabago:
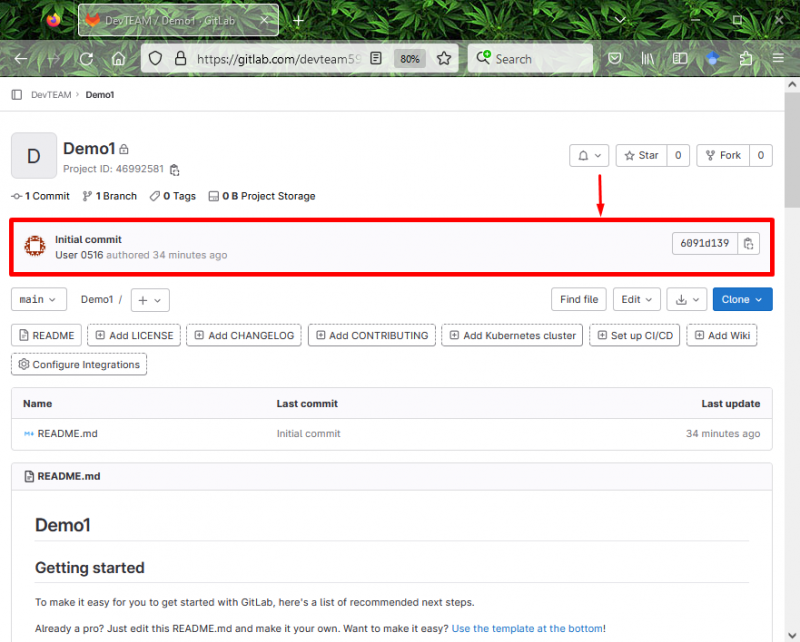
Iyon ay tungkol sa paggamit ng GitLab.
Konklusyon
Upang magamit ang remote host ng GitLab sa lokal na makina, lumipat muna sa lokal na repositoryo ng Git at simulan ito. Pagkatapos, gumawa ng bagong file, subaybayan ito, at i-save ang pagbabago sa Git repository. Susunod, lumipat sa GitLab account at kopyahin ang gustong malayuang URL ng proyekto. Pagkatapos nito, patakbuhin ang ' git remote add