Ipapaliwanag ng artikulong ito kung paano maghanap ng Linux Amazon Machine Image (AMI) sa Amazon Elastic Compute Cloud (EC2).
Paano Maghanap ng Linux AMI sa Amazon EC2?
Bago tumungo sa paksa, alamin natin ang tungkol sa Linux operating system. Ito ay isang sikat na operating system batay sa Unix. Ito ay binuo noong 1991 at makabuluhang umunlad.
Kaya, upang makahanap ng Linux AMI sa Amazon EC2, sundin lamang ang mga pamamaraan na ibinigay sa ibaba:
Magsimula tayo sa unang paraan.
Paraan 1: Paggamit ng Instance Wizard
Upang makahanap ng Linux AMI sa Amazon EC2 gamit ang console, sundin ang mga hakbang na ibinigay sa ibaba:
Hakbang 1: Buksan ang EC2
Ang pinakaunang hakbang ay ang paghahanap ' EC2 ” sa AWS console tulad ng ipinapakita sa ibaba:
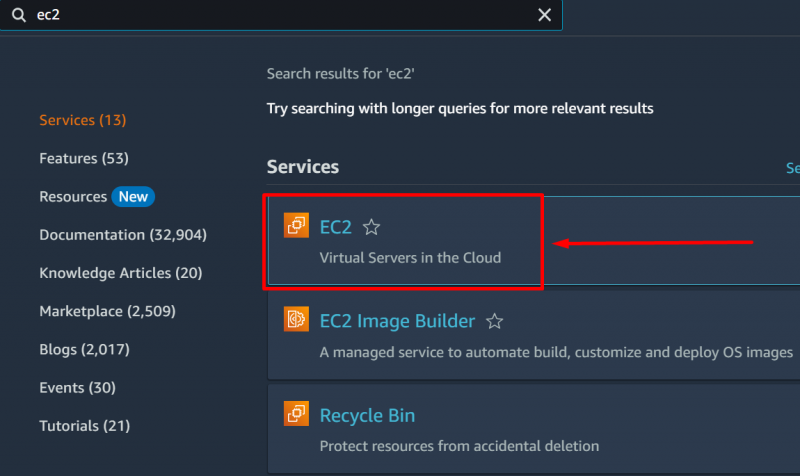
Mag-click sa naka-highlight na button at lalabas ang sumusunod na screen:
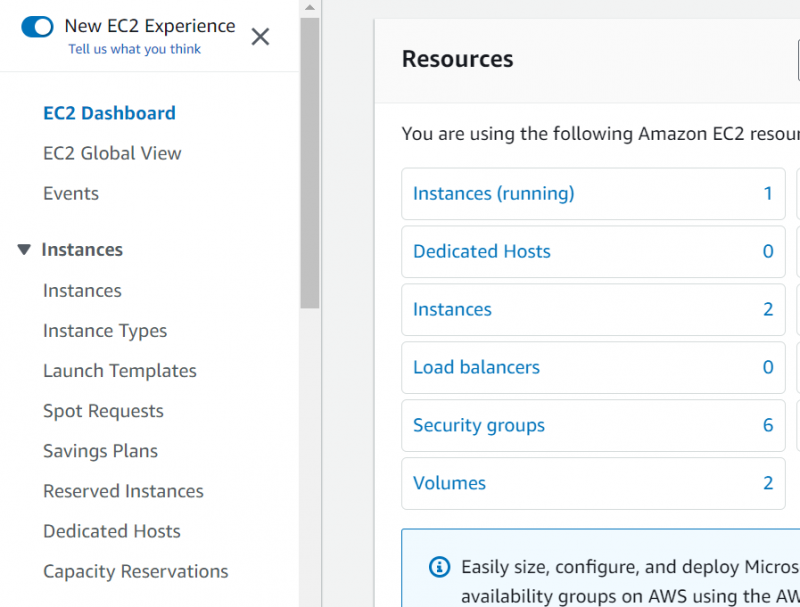
Hakbang 2: Ilunsad ang Instance
Ngayon, mag-scroll pababa sa ' Halimbawa ng paglunsad ” button at i-click ito. Tingnan ang larawan sa ibaba:
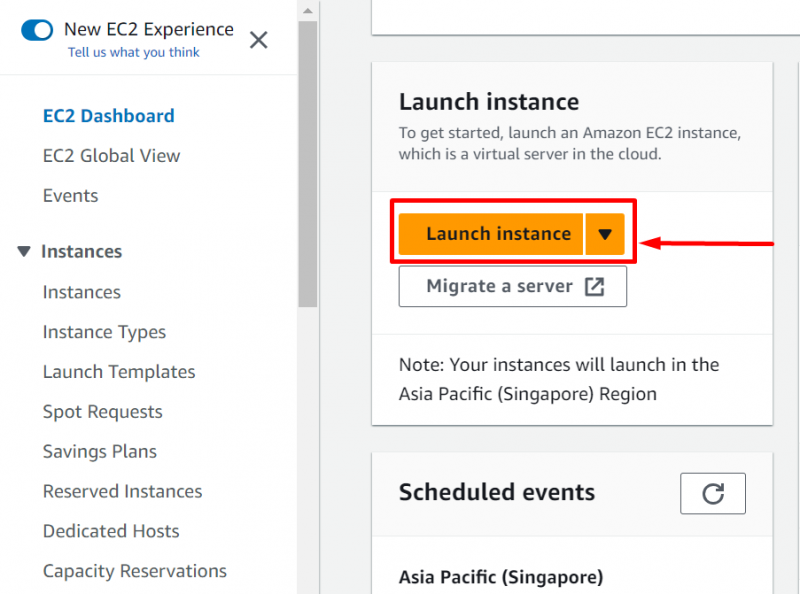
Ang pag-click sa button sa itaas ay hahantong sa screen sa ibaba:
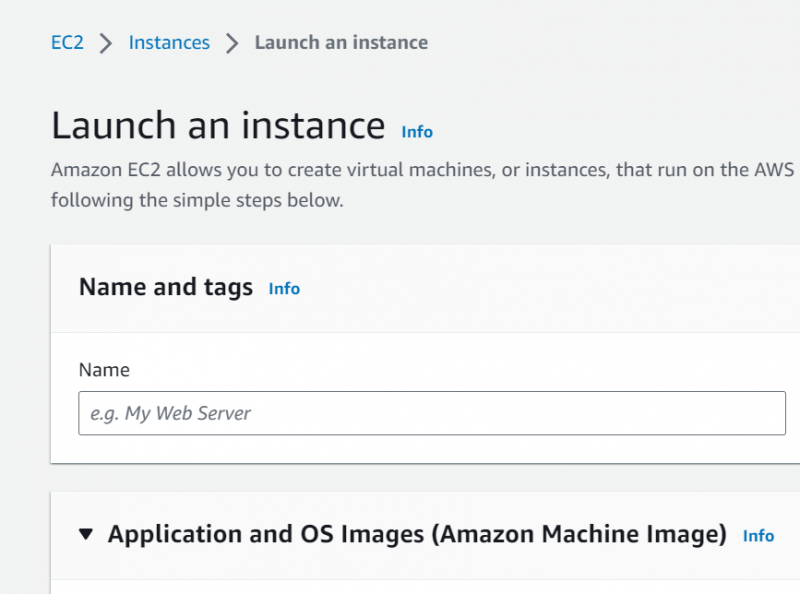
Hakbang 3: Piliin ang AMI
Mag-scroll pababa nang kaunti piliin ang “ Mabilis na Pagsisimula ” na seksyon at pumili ng anumang AMI tulad ng ipinapakita sa ibaba:
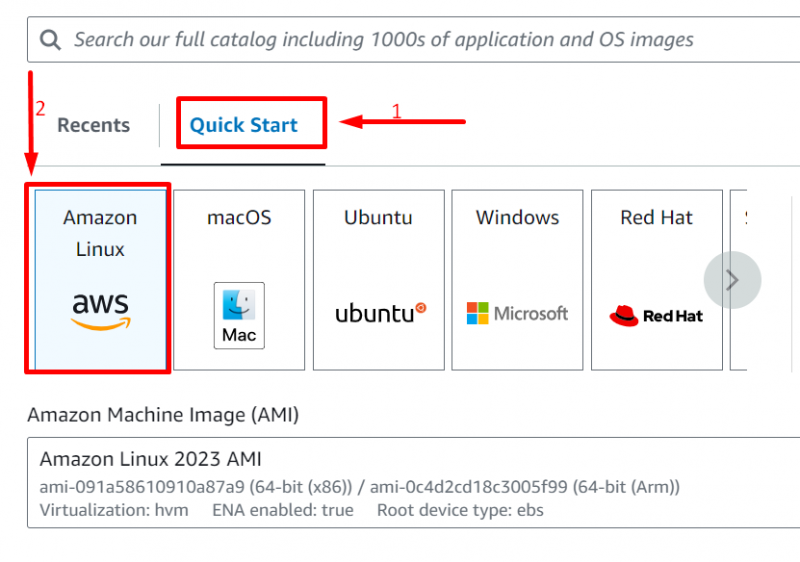
“ Amazon Linux ” ay ang AMI na napili sa screen sa itaas. Maaaring pumili ang mga user ng alinman sa mga AMI na ito.
Tumungo tayo sa susunod na pamamaraan.
Paraan 2: Paggamit ng AMIs Page
Mayroon ding opsyon para sa paggamit ng ' KAIBIGAN Page ” upang piliin ang gustong AMI mula sa mga ibinigay na opsyon. Ang unang dalawang hakbang ng paraang ito ay kapareho ng unang paraan. Ngayon, mag-click sa ' Mag-browse ng higit pang mga AMI ” button tulad ng ipinapakita sa ibaba:
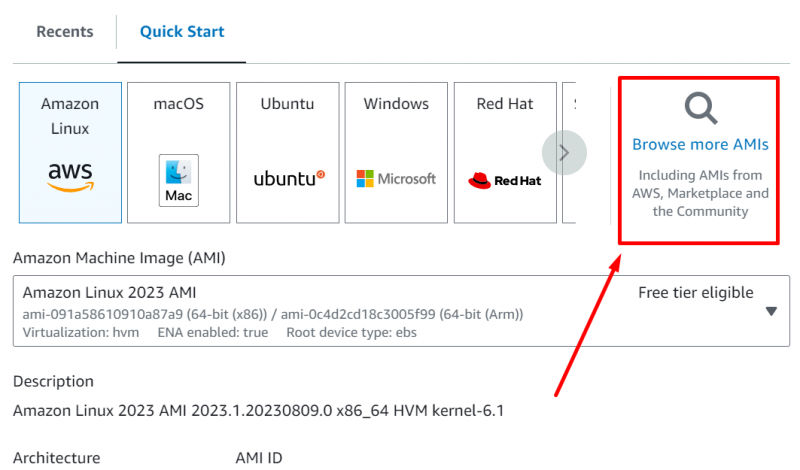
Ang pag-click sa nabanggit na button ay hahantong sa sumusunod na screen:
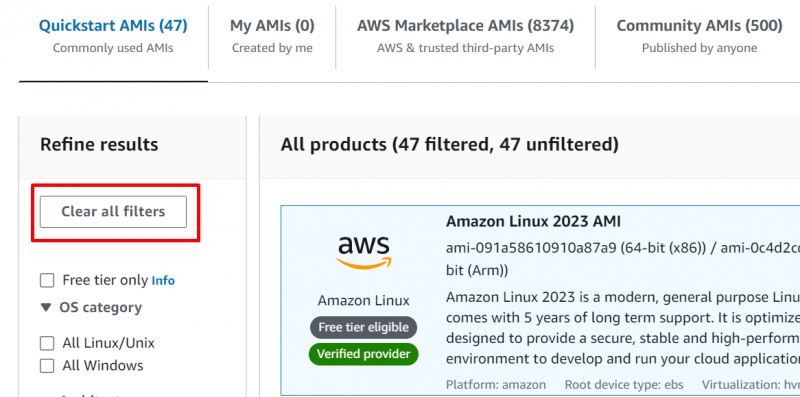
Dito maaaring pumili ang mga user ng iba't ibang AMI batay sa iba't ibang mga filter.
Maaari ding piliin ng mga user ang opsyon ng “ Mga AWS Marketplace AMI ” gaya ng ipinapakita sa ibaba:
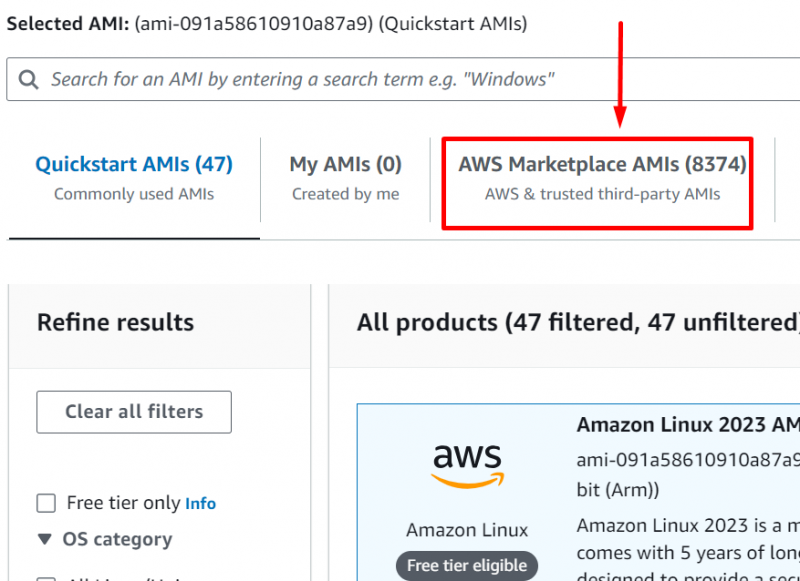
Ito ay tungkol sa mga paraan ng console upang mahanap ang mga Linux AMI. Subukan natin ito sa AWS CLI.
Paraan 3: Paggamit ng AWS CLI
Upang mahanap ang gustong Linux AMI gamit ang AWS CLI, sundin ang mga hakbang sa ibaba:
Hakbang 1: I-install at I-configure ang AWS CLI
Sundin ito komprehensibong gabay sa pag-install at pag-configure ng AWS CLI.
Hakbang 2: Buksan ang CMD
Pumunta sa start menu at hanapin ang ' CMD ” gaya ng ipinapakita sa ibaba:
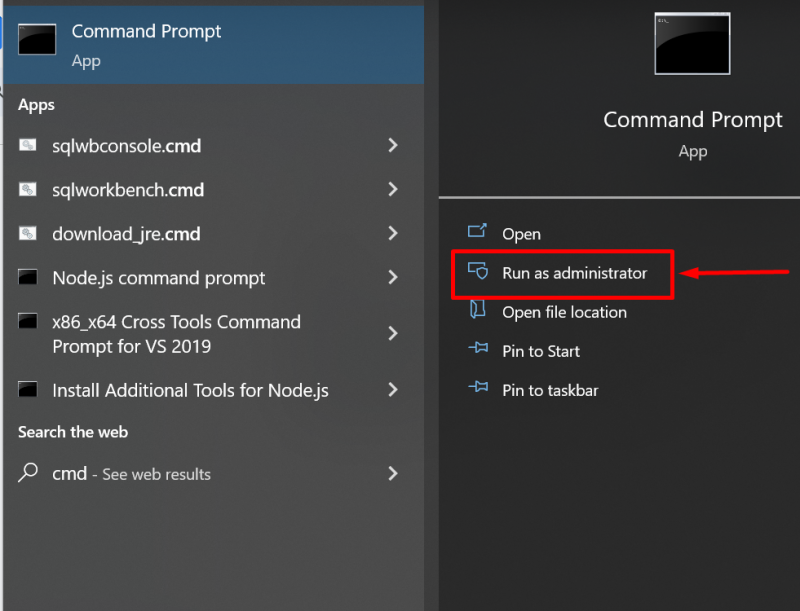
Mag-click sa button na naka-highlight sa itaas at lalabas ang CMD tulad ng ipinapakita sa ibaba:
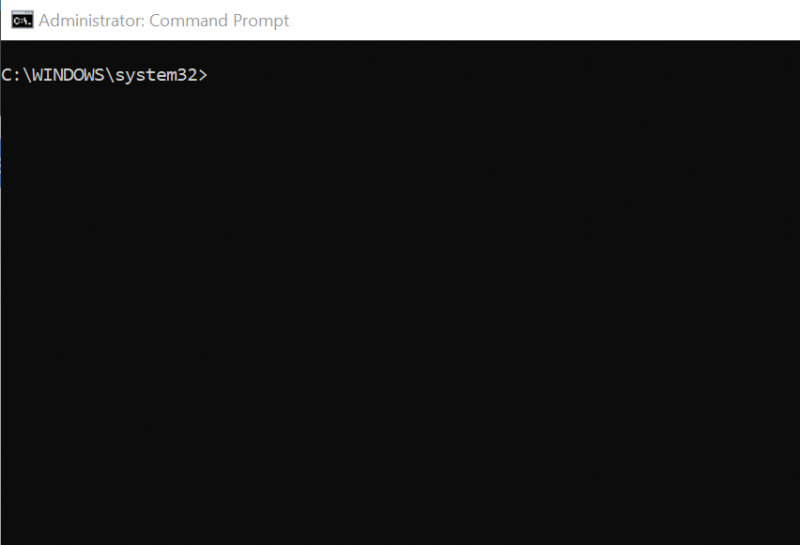
Hakbang 3: Maghanap ng mga AMI
Upang mahanap ang mga AMI gamit ang AWS CLI, gamitin ang command sa ibaba:
aws ec2 describe-images --owners self amazonIto ay hahantong sa sumusunod na output:
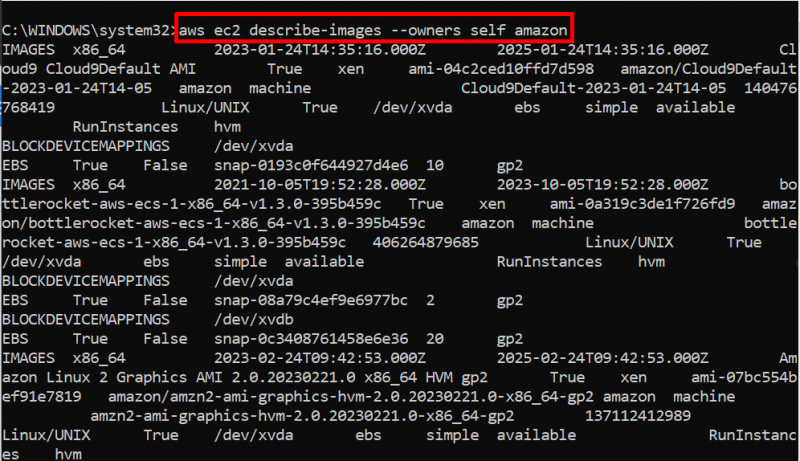
Panatilihin ang pagpindot sa enter at magbubukas ang listahan. Ito ang listahan ng lahat ng pampublikong AMI na pag-aari ng Amazon.
Hakbang 4: Ilapat ang Filter
Gamitin ang command sa ibaba upang i-filter ang mga AMI na sinusuportahan ng ' EBS ”:
aws ec2 describe-images --owners self amazon --filters 'Name=root-device-type,Values=ebs'Ito ay hahantong sa sumusunod na output:
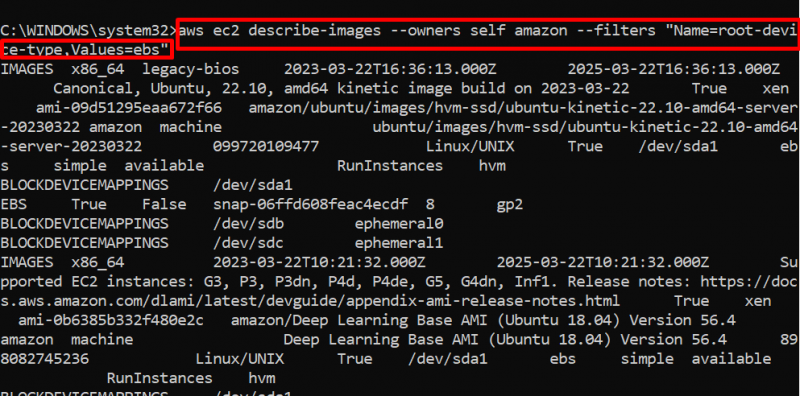
Ito ang ilan sa mga paraan upang mahanap ang mga Linux AMI sa Amazon EC2.
Konklusyon
Parehong magagamit ang AWS management console at AWS CLI upang mahanap ang mga Linux AMI sa serbisyo ng Amazon EC2 nang napakadali. Pinapayagan ng Amazon management console ang mga user na pumili ng anumang instance gamit ang instance wizard. Maaaring gamitin ang AWS CLI upang mahanap ang lahat ng pampublikong Linux AMI at “ EBS ” naka-attach na mga AMI sa Amazon EC2. Ang artikulong ito ay komprehensibong sakop ang prosesong ito sa pamamagitan ng ilang mga pamamaraan.