Ang pagbuo ng mga graphical na application gamit ang C# at ang Windows Forms framework ay isa sa mga pinakamahusay na paraan upang palawakin ang iyong mga kasanayan sa C#. Tulad ng lahat ng iba pang mga format ng programming, makikita mo ang iyong sarili na bubuo ng isang application na gumagana sa mga file.
Sa tutorial na ito, ipapakita namin sa iyo ang mga pangunahing kaalaman sa pagtatrabaho sa Windows Graphical na application sa pamamagitan ng pag-aaral kung paano bumuo ng app na makakabasa ng mga file sa pag-click ng isang button.
Pangunahing tututukan namin ang OpenFileDialog na nagpapahintulot sa amin na mag-browse at pumili ng mga file mula sa isang filesystem. Ito ay bahagi ng System.Windows.Forms namespace. Samakatuwid, kakailanganin mong i-install ang mga tool ng WFP.
Paglikha ng isang Proyekto
Bago natin magamit ang bahagi ng OpenFileDialog, kailangan nating gumawa ng proyekto na sumusuporta sa Windows Forms. Maaari mong sundin ang mga hakbang tulad ng nakabalangkas sa sumusunod gamit ang Visual Studio 2022 at mas mataas.
Ilunsad ang Visual Studio 2022 at piliin ang opsyong 'Gumawa ng bagong proyekto'.
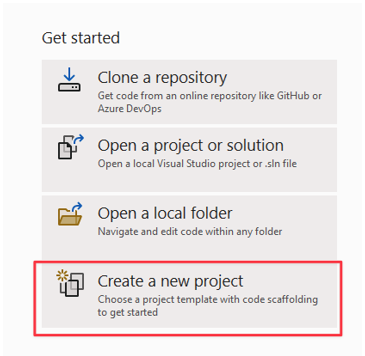
Sa susunod na hakbang, pumili ng template ng proyekto na gusto mong gamitin. Sa aming kaso, nais naming lumikha ng isang Windows Forms App. Piliin ang template na ito.
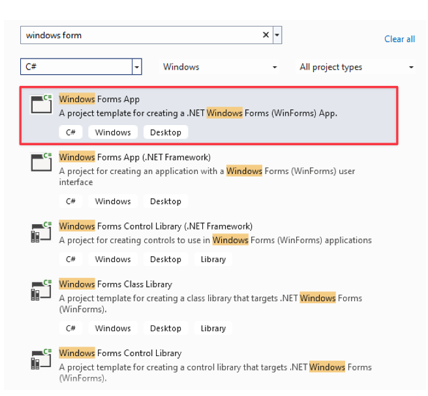
Sa susunod na hakbang, piliin ang iyong NET na bersyon at magbigay ng pangalan para sa iyong proyekto.
Pagdaragdag ng Pindutan
Kapag nagawa mo na ang proyekto, dadalhin ka ng Visual Studio sa isang drag and drop editor kung saan maaari mong i-drag ang mga bahagi na kailangan mo.
Para sa aming kaso, ang unang bagay na kailangan namin ay isang pindutan na nagpapalitaw sa OpenFileDialog. Mula sa menu ng toolbox, i-drag at i-drop ang button papunta sa canvas.
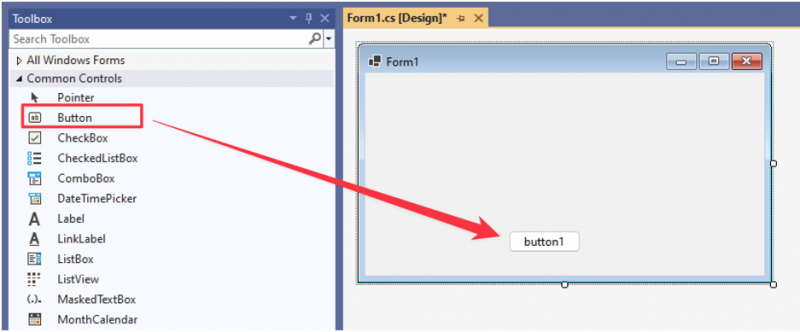
Baguhin ang text property ng button sa “Open File”.
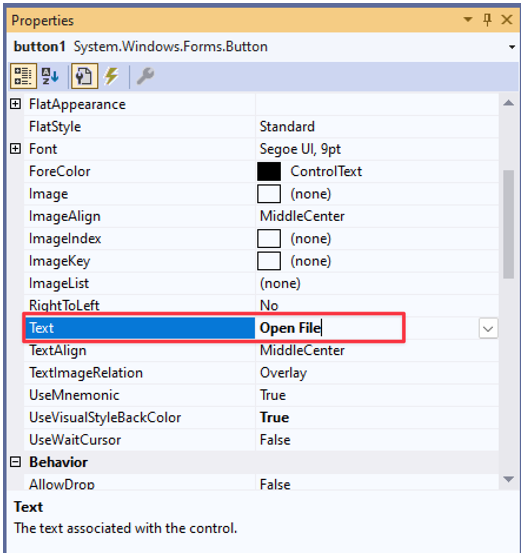
Pindutan na Tagapangasiwa ng Kaganapan
Sa sandaling ito, walang ginagawa ang button sa isang pag-click. Para matiyak na magbubukas ang button sa OpenFileDialog, kailangan naming magdagdag ng event handler.
I-double click ang button o pindutin ang F7 para buksan ang code editor.
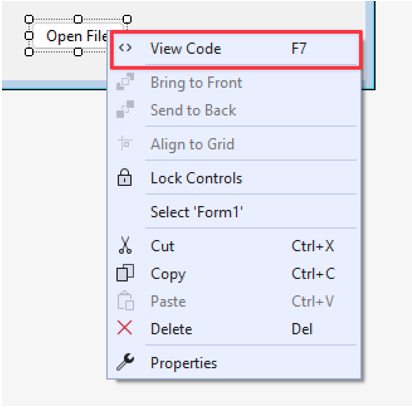
Sa button na handler ng kaganapan, idagdag ang sumusunod na code upang masimulan at buksan ang OpenFileDialog:
{
gamit ( OpenFileDialog openFileDialog = bagong OpenFileDialog ( ) )
{
kung ( openFileDialog.ShowDialog ( ) == DialogResult.OK )
{
string selectedFile = openFileDialog.FileName;
MessageBox.Show ( 'Napiling file: ' + napilingFile ) ;
}
}
}
Sa ibinigay na halimbawa, magsisimula tayo sa pamamagitan ng paglikha ng isang halimbawa ng klase ng OpenFileDialog. Ginagamit din namin ang 'paggamit' na pahayag upang matiyak na ito ay naitatapon nang maayos kapag ang operasyon ay ginawa upang maiwasan ang pag-aaksaya ng mga mapagkukunan.
Pagkatapos ay suriin namin kung nakumpirma ng gumagamit ang pagpili ng file sa pamamagitan ng pag-click sa pindutang 'OK'.
Sa wakas, kinukuha namin ang buong landas ng napiling landas at ipinapakita ito sa loob ng isang bahagi ng MessageBox.
Subukang patakbuhin ang code at tingnan kung ano ang ginagawa nito. Sa aming kaso, pinapayagan kami ng code na buksan ang tagapili ng file batay sa isang pag-click sa pindutan at ipakita ang landas sa napiling file tulad ng sumusunod:
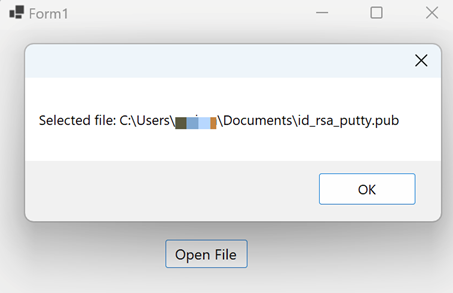
Pagpili ng Mga Tukoy na Uri ng File
Depende sa paggamit ng iyong application, maaaring gusto mo lang magbasa ng mga partikular na file. Dito pumapasok ang pag-filter ng file. Ipagpalagay na gusto lang nating piliin ang mga file ng imahe. Maaari kaming magpatupad ng functionality ng filter ng file para sa mga image file sa pamamagitan ng pagtatakda ng property na 'Filter' ng OpenFileDialog.
Tingnan ang sumusunod na code:
pribadong void button1_Click ( nagpadala ng bagay, EventArgs e ){
gamit ( OpenFileDialog openFileDialog = bagong OpenFileDialog ( ) )
{
openFileDialog.Filter = 'Mga Larawan|*.jpg,*.jpeg,*.png,*.gif,*.bmp,*.tiff,*.webp,*.heif,*.ico,*.raw' ;
kung ( openFileDialog.ShowDialog ( ) == DialogResult.OK )
{
string selectedFile = openFileDialog.FileName;
MessageBox.Show ( 'Napiling file: ' + napilingFile ) ;
}
}
}
Sa sandaling patakbuhin namin ang code at i-click ang pindutan, dapat naming makita ang mga uri ng file na pinapayagan kaming piliin tulad ng ipinapakita sa sumusunod na halimbawa:
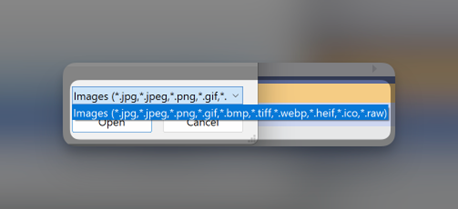
Pagpapakita ng Mga Nilalaman ng File
Upang magdagdag ng higit pang functionality sa aming app, maaari naming ipakita ang mga nilalaman ng file gamit ang isang MessageBox tulad ng sumusunod:
pribadong void button1_Click ( nagpadala ng bagay, EventArgs e ){
gamit ( OpenFileDialog openFileDialog = bagong OpenFileDialog ( ) )
{
openFileDialog.Filter = 'Mga Text File|*.txt' ;
kung ( openFileDialog.ShowDialog ( ) == DialogResult.OK )
{
string selectedFile = openFileDialog.FileName;
string content = File.ReadAllText ( pinilingFile ) ;
MessageBox.Show ( 'Nilalaman ng File: ' + nilalaman ) ;
}
}
}
Sa kasong ito, nag-filter kami para sa mga text file dahil ang mga ito ay simpleng basahin. Sa pagpili ng file, ginagamit namin ang File.ReadAllText() at i-save ang mga nilalaman ng file sa isang variable.
Pagkatapos ay ipinapakita namin ang mga nilalaman ng file gamit ang MessageBox tulad ng ipinapakita sa nagresultang pag-andar ng file:
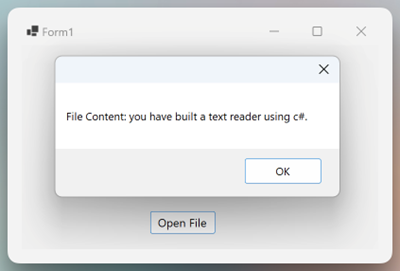
Pagpili ng Maramihang Mga File
Maaari mo ring paganahin ang OpenFileDialog na magbasa ng maraming file gamit ang property na “MultiSelect”. Ito ay kapaki-pakinabang kapag kailangan mong pumili ng maramihang mga file tulad ng pagkopya, paglipat, atbp.
Ang function ay ang mga sumusunod:
pribadong void button1_Click ( nagpadala ng bagay, EventArgs e ){
gamit ( OpenFileDialog openFileDialog = bagong OpenFileDialog ( ) )
{
openFileDialog.Filter = 'Mga Text File|*.txt' ;
openFileDialog.Multiselect = totoo ;
kung ( openFileDialog.ShowDialog ( ) == DialogResult.OK )
{
foreach ( ay file sa openFileDialog.FileNames )
{
MessageBox.Show ( 'Mga napiling file: ' + file ) ;
}
}
}
}
Sa halimbawang ito, ginagamit namin ang property na 'MultiSelect' na nagbibigay-daan sa amin na pumili ng maraming text file.
Pagkatapos ay umulit kami sa bawat napiling file at ipinapakita ang landas nito sa isang MessageBox.
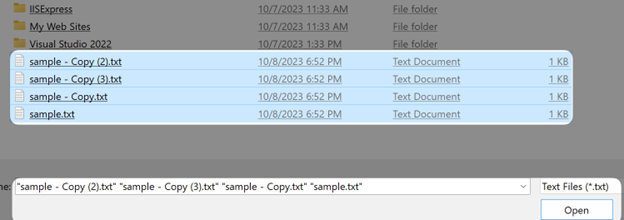
Ayan na!
Konklusyon
Sa kahanga-hangang tutorial na ito, natutunan mo kung paano bumuo ng isang pangunahing GUI application sa C# na maaaring basahin ang file at ipakita ang mga nilalaman gamit ang OpenFileDialog. Natutunan mo rin ang tungkol sa mga feature gaya ng pag-filter para sa mga partikular na file, pagpili ng maraming file, atbp.