Sa blog na ito, ituturo natin ang:
- Paano Gumawa ng I-customize na Background ng Discord Video?
- Paano Magtakda ng Custom na Background ng Discord Video?
Magsimula tayo!
Paano Gumawa ng I-customize na Background ng Discord Video?
Available ang iba't ibang online na website at platform kung saan maaaring i-customize ng mga user ng Discord ang kanilang background ng video, pfps, at mga banner. Gayunpaman, sa aming kaso, gagamitin namin ang Kapwing.
Upang lumikha ng custom na background ng Discord video, sundin ang nakalistang pamamaraan sa ibaba.
Hakbang 1: Buksan ang Kapwing
Una, buksan ang opisyal ng Kapwing website at pindutin ang ' Lumikha ng Bagong Proyekto ” para gumawa ng custom na background ng video:
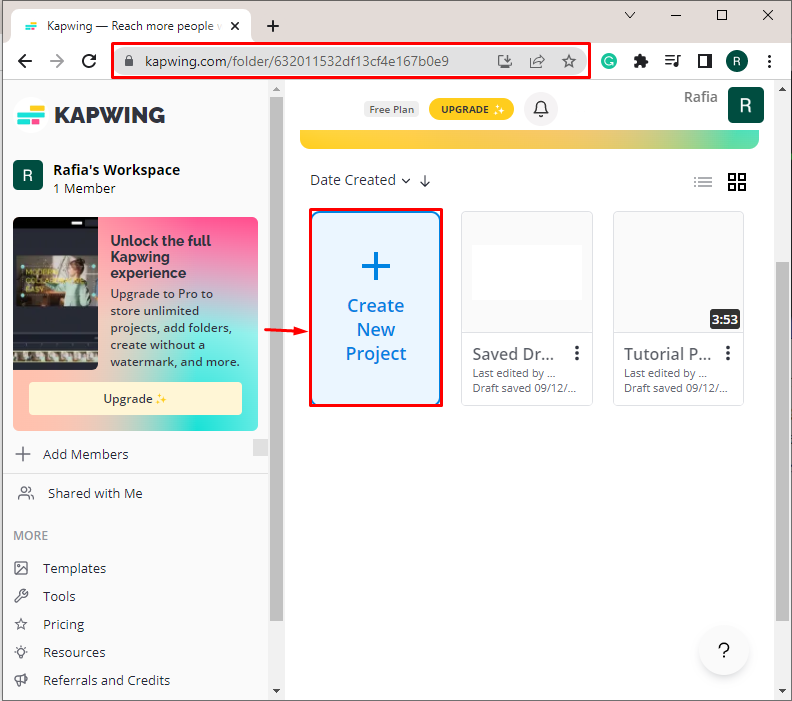
Hakbang 2: Gumawa ng Background ng Video
Piliin ang ' Mga Plugin ” opsyon na gumamit ng Kapwing Plugin. Ang mga gumagamit ay maaari ring mag-upload ng mga larawan at i-edit ang mga ito para sa paglikha ng isang background. Gayunpaman, ginagamit namin ang Kapwing ' Unsplash ” plugin upang lumikha ng custom na background:
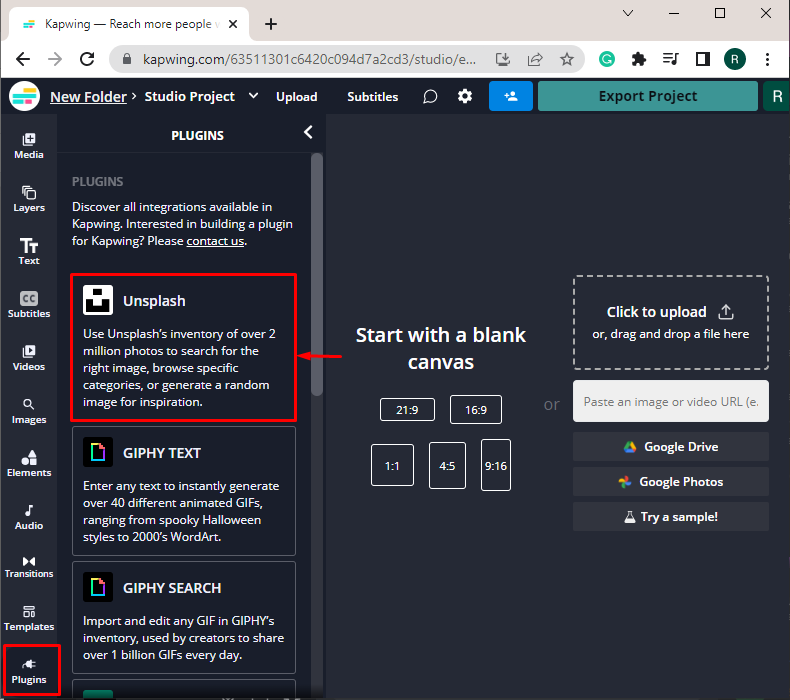
Hakbang 3: Piliin ang Kategorya ng Disenyo sa Background
Iba't ibang kategorya ng mga larawan sa background ang ipapakita sa screen, piliin ang alinman sa mga ito ayon sa iyong mga kagustuhan:
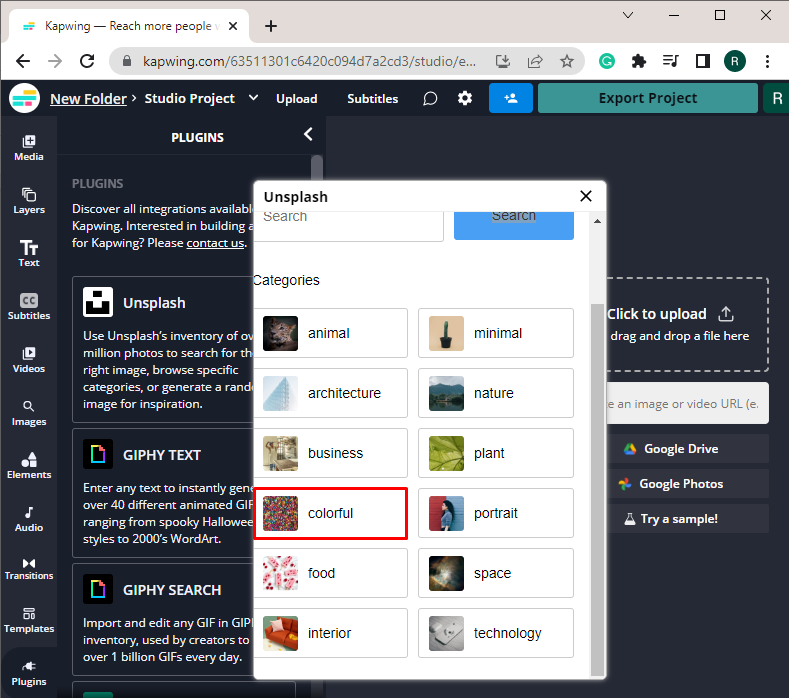
Hakbang 4: Pumili ng Larawan
Piliin ang background na gusto mong i-customize. Halimbawa, pinili namin ang larawan ng maliliit na kulay na bola:
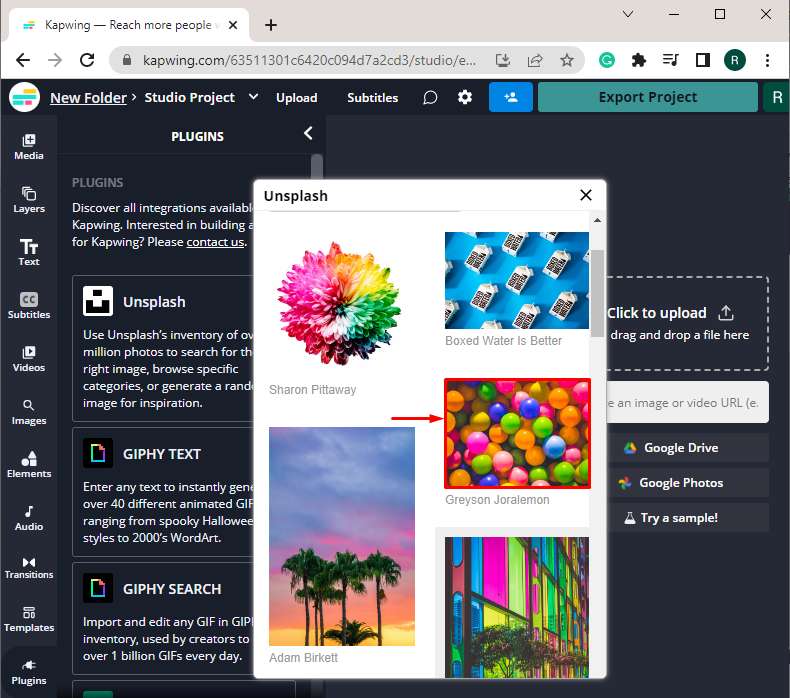
Gamit ang ' Mag-zoom ” slider, maaaring ayusin ng mga user ang larawan. Bukod dito, ang kulay ng balangkas ng imahe ay maaari ding baguhin sa tulong ng ' BALANGKAS ” opsyon:
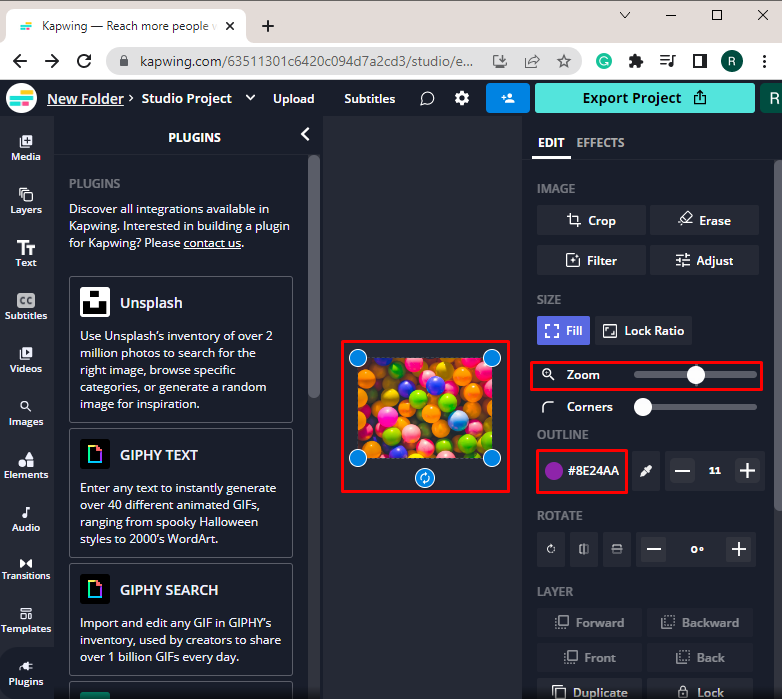
Hakbang 5: I-edit ang Larawan
Upang i-customize ang mga larawan sa background, maaaring magdagdag ang mga user ng teksto, mga elemento, at marami pa. Mas partikular, para sa pagdaragdag ng mga elemento o emoji sa background, pindutin ang “ Mga elemento ” na opsyon pagkatapos ay piliin ang elementong gusto mong idagdag sa larawan sa Background. Halimbawa, pinili namin ang ' Mga emoji ” opsyon:
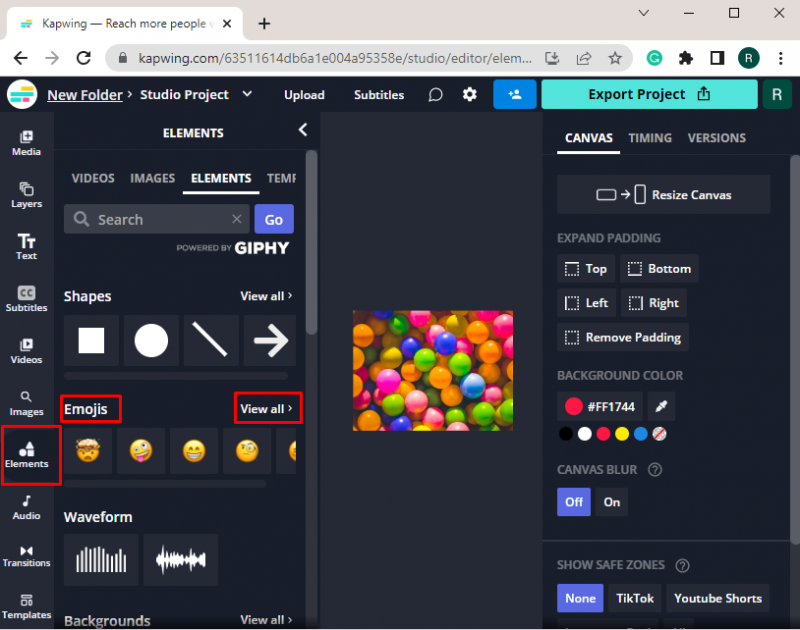
Piliin at itakda ang emoji mula sa mga elemento ng Emojis at ayusin ang posisyon at laki nito:
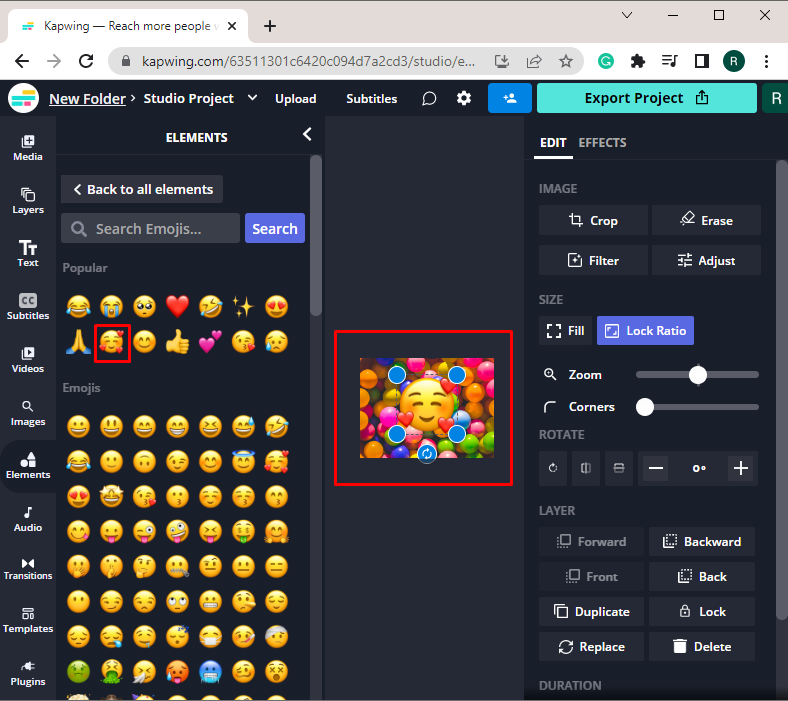
Hakbang 6: I-download ang I-customize ang Imahe
Pagkatapos i-customize ang larawan sa background, pindutin ang ' I-export ang Proyekto ” button para i-save ang custom na background:
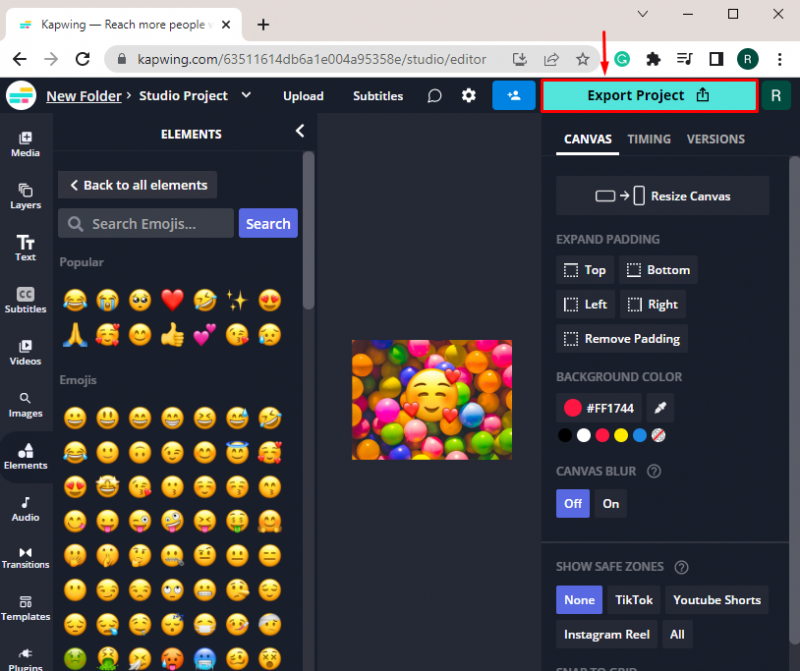
Susunod, pindutin ang ' I-export bilang JPEG ” para i-save ang background na larawan sa JPEG format:
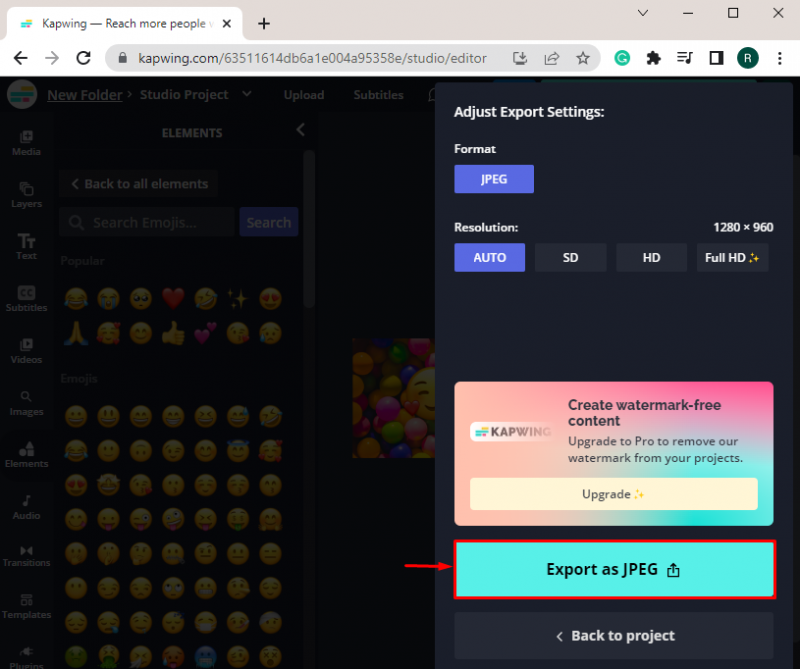
Pagkatapos nito, pindutin ang ' I-download ang file ” opsyon para mag-download ng custom na background ng video:
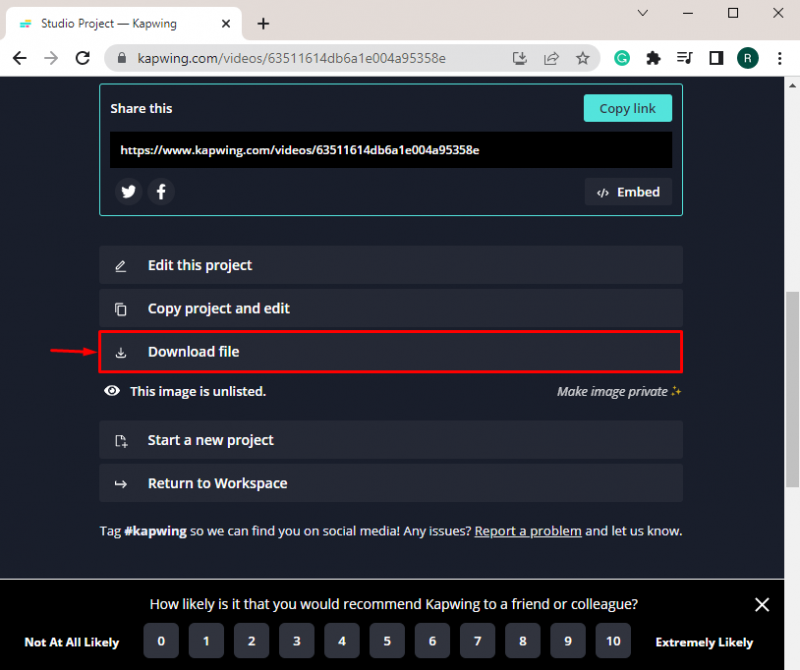
Paano Magtakda ng Custom na Background ng Discord Video?
Ang pag-set up ng custom na background ng video ay available lang sa pamamagitan ng isang subscription sa Nitro. Samakatuwid, para magtakda ng custom na background ng Discord video, bumili muna ng Nitro membership, pagkatapos ay sundin ang pamamaraang ibinigay sa ibaba upang magtakda ng custom na background ng video.
Hakbang 1: Ilunsad ang Discord
Una, ilunsad ang Discord mula sa Startup menu:
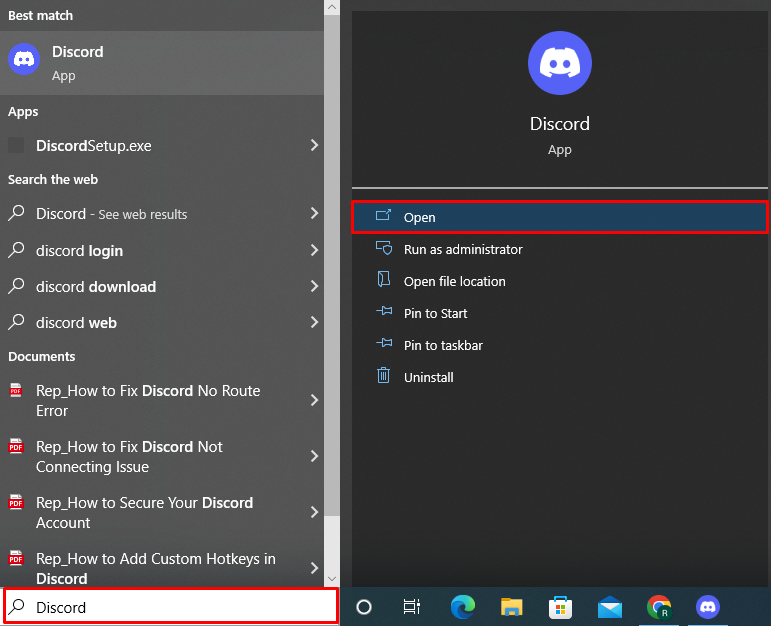
Hakbang 2: Buksan ang Mga Setting ng User
Susunod, pindutin ang ' gamit ” icon para buksan ang mga setting ng Discord User:
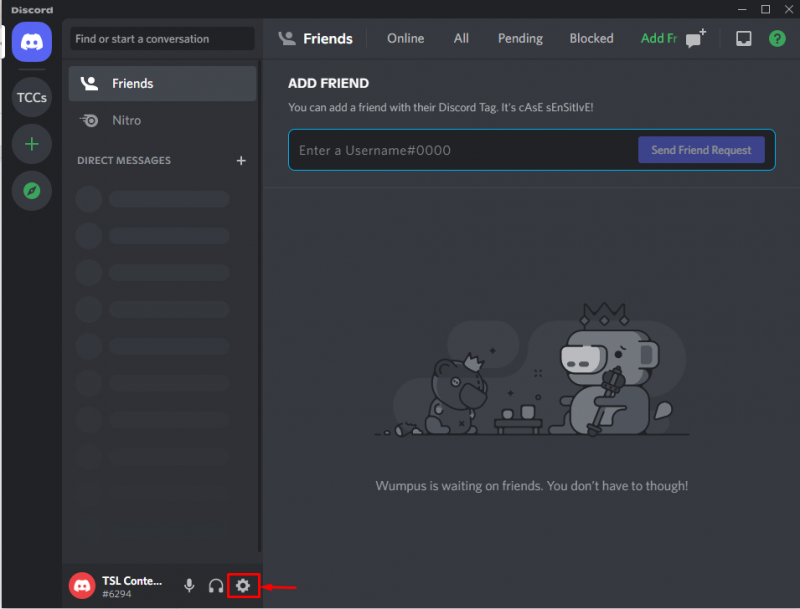
Hakbang 3: Itakda ang Custom na Background ng Video
Susunod, buksan ang ' Boses at Video 'mga setting, mag-scroll pababa sa ' BACKGROUND NG VIDEO ” na opsyon, at piliin ang “ Custom ” frame:
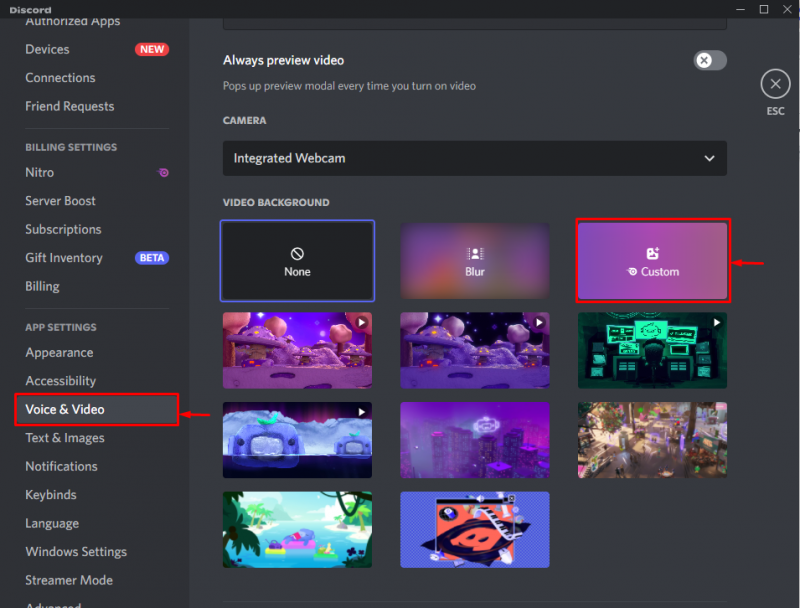
Mag-click sa “ Mag-upload ng Larawan o Video ” para mag-upload ng custom na background ng video:
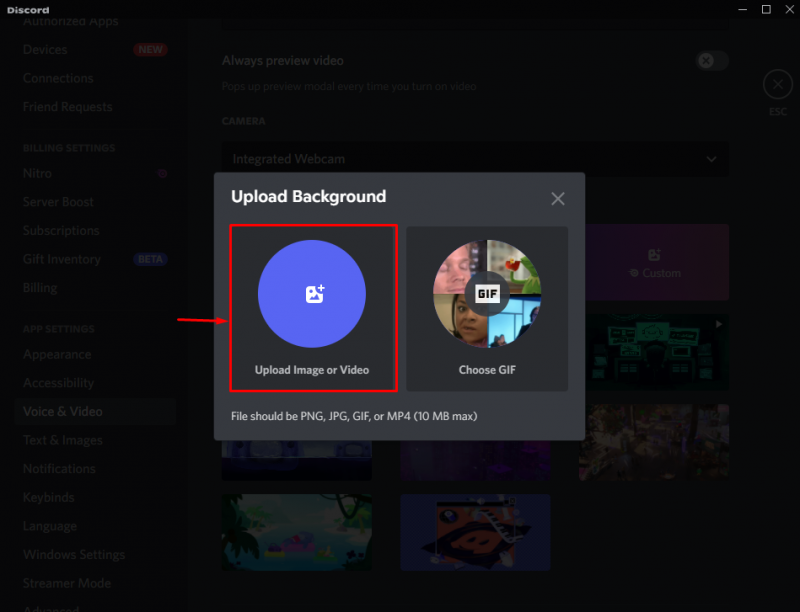
Buksan ang lokasyon kung saan naka-save ang background ng video, piliin ang larawan, at pindutin ang “ Bukas ” button. Para sa layuning ito, ginagamit namin ang bagong likhang background:
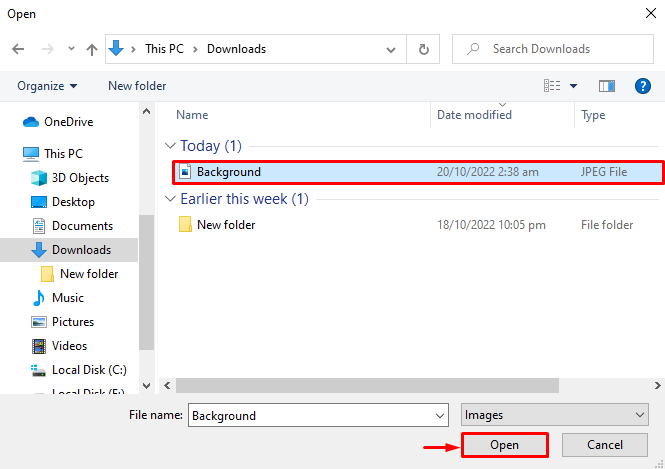
Ayusin ang larawan sa background gamit ang Slider at pindutin ang ' Mag-apply ” button para ilapat ang mga idinagdag na pagbabago:
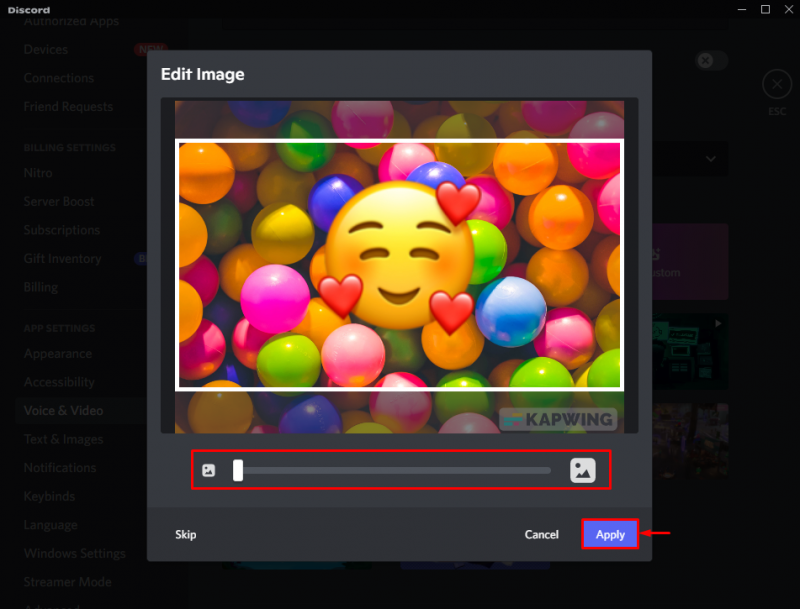
Ngayon, mag-click sa na-upload na frame ng background upang itakda ito bilang background ng video:
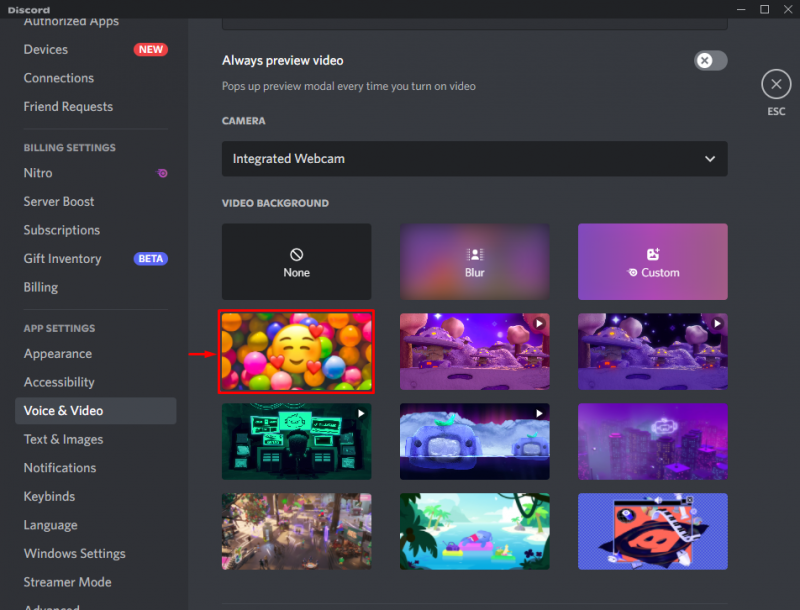
Dito, makikita mong matagumpay kaming nagtakda ng custom na background ng video:
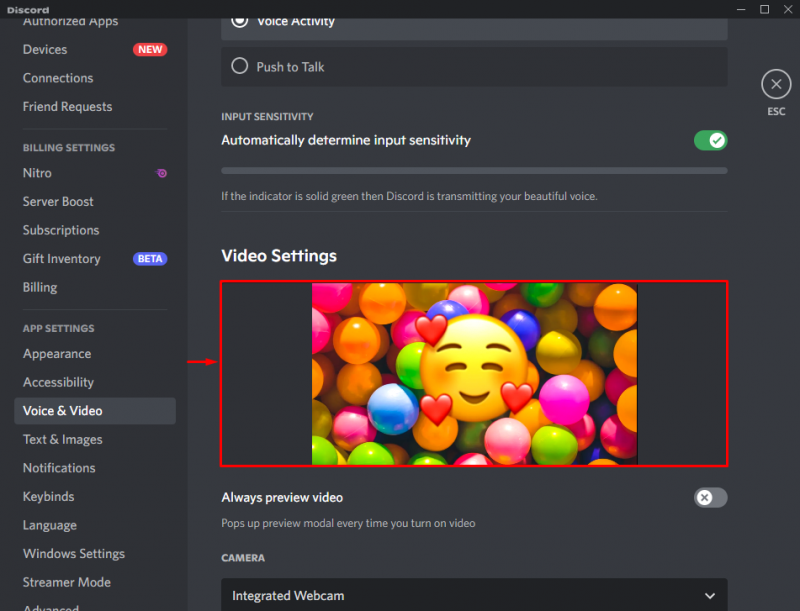
Eto na! Natutunan mo kung paano gumawa at magtakda ng mga custom na background ng video.
Konklusyon
Para gumawa ng custom na background, buksan muna ang Kapwing opisyal na website , piliin ang template o plugin para sa background ng video, piliin ang larawan at i-customize ito sa pamamagitan ng pagdaragdag ng iba't ibang elemento o text. Pagkatapos nito, i-export ang larawan sa background sa pamamagitan ng pagpindot sa ' I-export ang Proyekto ” button at i-download ang larawan sa background ng video sa format na JPEG. Para itakda ang background ng video, buksan ang mga setting ng user at magtakda ng custom na background mula sa mga setting ng Voice at Video. Itinuro sa iyo ng blog na ito kung paano gumawa at magtakda ng mga custom na background ng video.