Sa blog na ito, ipapakita namin ang iba't ibang mga diskarte sa paglikha ng bagong folder o direktoryo sa Windows. Ang mga nakalistang resulta ng pagkatuto sa ibaba ay inaasahan:
- Gamit ang GUI
- Gamit ang Command Prompt
- Gamit ang Shortcut key
- Gamit ang Windows PowerShell
Kaya, magsimula tayo!
Paraan 1: Manu-manong Gumawa ng Direktoryo o Folder Gamit ang GUI
Ang mga tao ay kadalasang gumagamit at nagpapatakbo ng mga operating system ng Windows sa pamamagitan ng GUI. Upang lumikha ng bagong direktoryo o folder sa Windows gamit ang GUI sundin ang ibinigay na tagubilin sa ibaba:
- Una, buksan ang landas kung saan mo gustong gumawa ng folder. Sabihin nating, kinakailangan na lumikha ng isang bagong folder sa desktop ng Windows
- Ngayon, mag-right-click sa desktop, at lalabas ang menu ng Konteksto sa screen.
- Ilipat ang pointer sa ' Bago 'opsyon at pindutin ang' Folder ” opsyon.
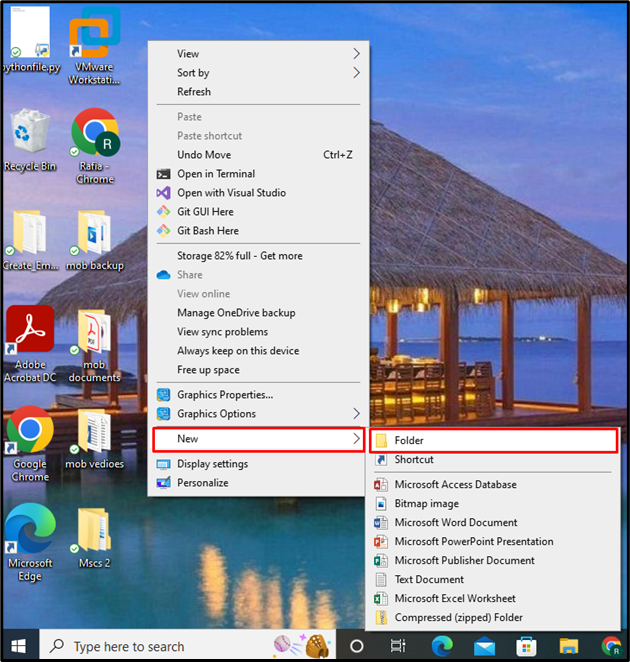
Ngayon ay makikita mo na ang isang bagong folder ay lilitaw sa screen. Itakda ang pangalan ng folder at pindutin ang Enter key:
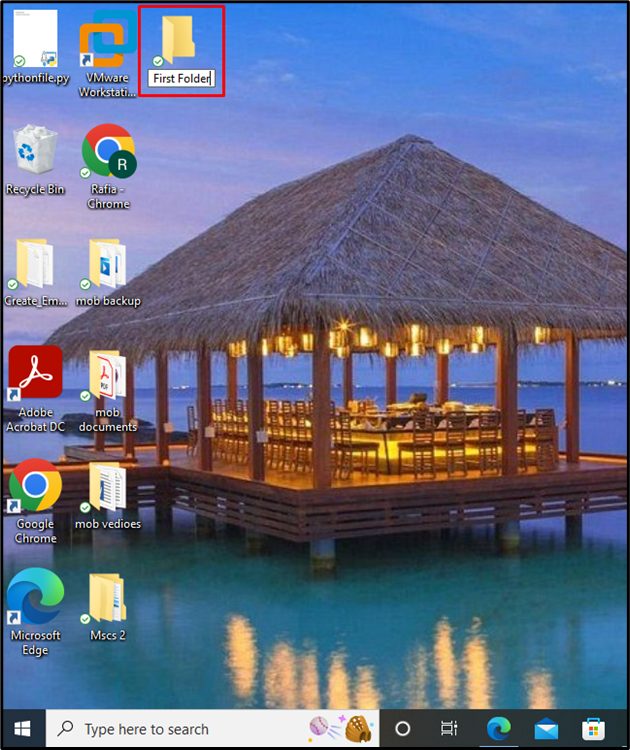
Heto na! Ang isang direktoryo/folder ay nilikha sa desktop.
Paraan 2: Gumawa ng Direktoryo o Folder Gamit ang Windows Command Prompt
Ang Command Prompt ay isang Windows command line interface o shell kung saan pinapatakbo ng mga user ang mga operating system ng Windows sa pamamagitan ng mga command. Tingnan natin ang mga hakbang na ibinigay sa ibaba upang lumikha ng bagong direktoryo o folder gamit ang Command Prompt.
Hakbang 1: Buksan ang Windows Command Prompt
Hanapin ' Command Prompt ' nasa ' Magsimula ” menu at buksan ang Command Prompt mula sa mga ipinapakitang resulta:
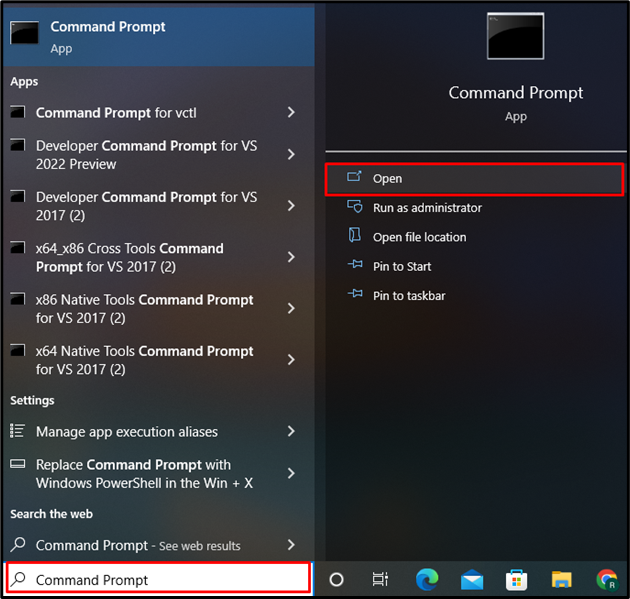
Hakbang 2: Buksan ang Ninanais na Direktoryo
Buksan ang landas ng folder kung saan mo gustong gumawa ng bagong direktoryo. Dito, gagawa kami ng bagong direktoryo sa ' Mga dokumento ” folder. Ang ibinigay na utos ay babaguhin ang kasalukuyang direktoryo sa ' Dokumento ”:
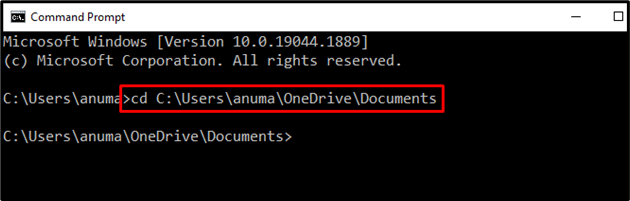
Hakbang 3: Lumikha ng Bagong Folder
Para sa paglikha ng isang bagong direktoryo, gamitin ang ' mkdir ” utos. Sundin ang nabanggit na utos upang lumikha ng isang bagong folder na pinangalanang ' Aking_Unang_Folder ”:
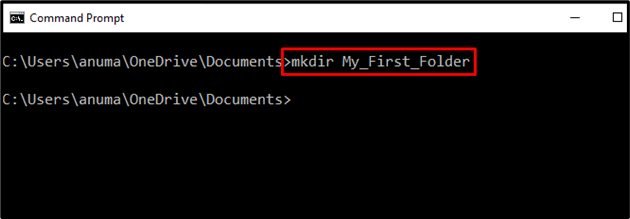
Hakbang 4: I-verify ang Paggawa ng Folder
I-verify natin kung ang bagong folder ay ' Aking_Unang_Folder ” ay nilikha o hindi. Para sa layuning ito, gamitin ang ' ikaw ” utos. Ang dir command ay pangunahing ginagamit upang ilista ang file at mga folder ng kasalukuyang nakabukas na direktoryo:
Makikita mo na ang ' Aking_Unang_Folder ” folder ay naroroon sa kasalukuyang direktoryo na nagsisiguro sa paglikha ng folder.
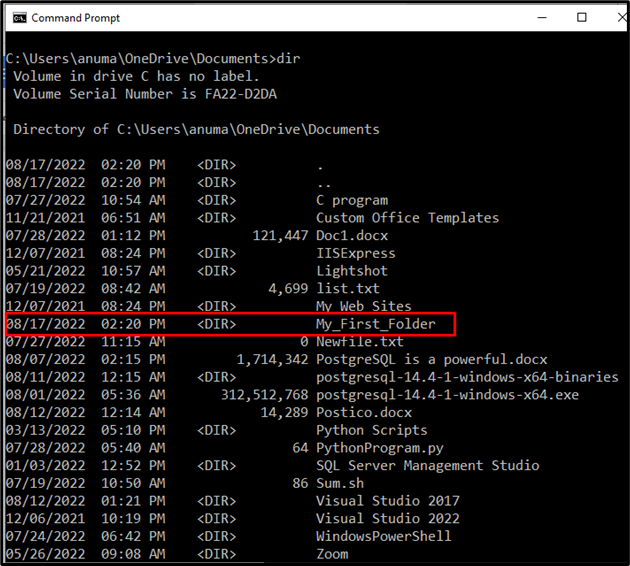
Paraan 3: Gumawa ng Direktoryo o Folder Gamit ang Shortcut Key
Ang mga shortcut key ay ang kumbinasyon ng mga key upang maisagawa kaagad ang anumang proseso. Mayroong ilang utos sa likod ng pagpapatakbo ng mga shortcut key. Sa Windows, maaari tayong lumikha ng bagong direktoryo o folder gamit ang ' CTRL+SHIFT+N ” shortcut key.
Una, buksan ang direktoryo, kung saan nais mong lumikha ng bagong direktoryo o folder. Habang binuksan namin ang ' Mga dokumento ” direktoryo. Pagkatapos nito, pindutin ang ' CTRL+SHIFT+N ” pinagsamang key mula sa keyboard upang lumikha ng bagong folder o direktoryo. Makikita mong may lalabas na bagong folder sa screen, itakda ang pangalan ng folder at pindutin ang Enter key:
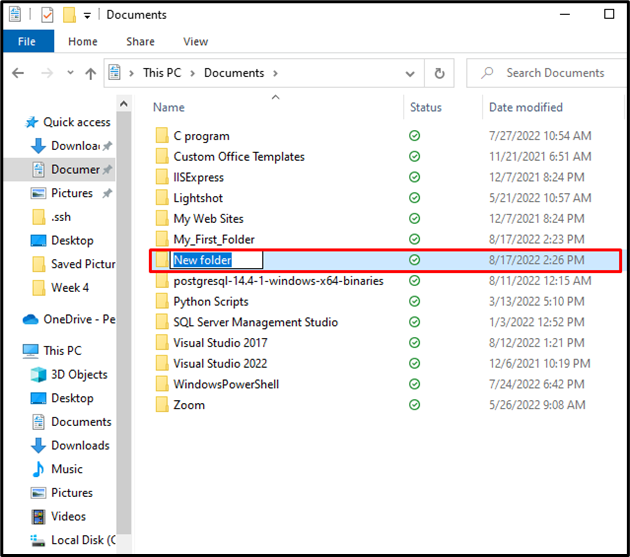
Mula sa output sa ibaba, makikita mong matagumpay naming nagawa ang ' Aking Folder ” gamit ang Shortcut key sa Windows:
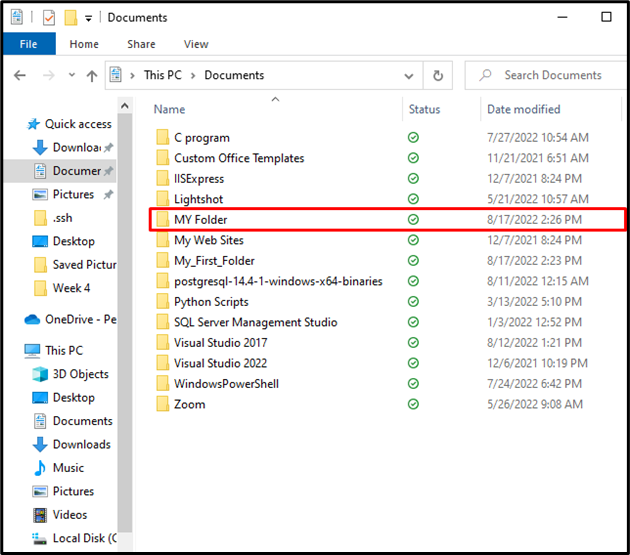
Paraan 4: Gumawa ng Direktoryo o Folder Gamit ang Windows PowerShell
Maaari din kaming gumawa ng direktoryo o folder gamit din ang PowerShell. Ang PowerShell ay isang command line interface/shell ng Windows na ginagamit upang i-automate ang mga aktibidad na pang-administratibo. Gagabayan ka ng mga hakbang na ibinigay sa ibaba upang lumikha ng bagong direktoryo sa Windows PowerShell.
Hakbang 1: Buksan ang Windows PowerShell
Una, inilunsad ang Windows PowerShell. Upang gawin ito, buksan ang ' Takbo ” box gamit ang “ Windows+R 'susi pagkatapos ay i-type' Power shell ” at pindutin ang “ OK 'button:
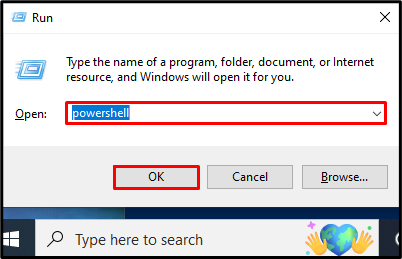
Hakbang 2: Gumawa ng Bagong Direktoryo
Gamitin ang PowerShell ' bagong-item ” cmdlet na ginagamit upang magdagdag ng mga bagong item gaya ng mga folder at file sa Windows. Ang '- itemtype Ang opsyon ay tutukuyin ang item na ang ' bagong-item ” utos ay lilikha ng isang direktoryo. Ang sumusunod na utos ay lilikha ng isang direktoryo ' Direktoryo1 ' sa ' AT 'magmaneho:
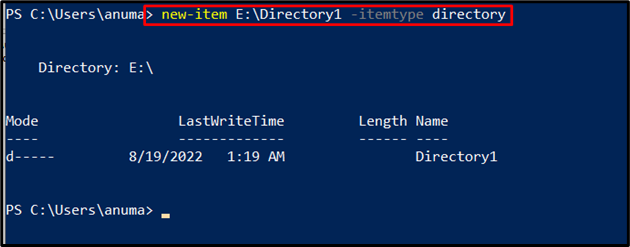
Para sa mga layunin ng pag-verify, makikita mong matagumpay kaming nakagawa ng ' Direktoryo1 ' sa ' AT 'magmaneho:
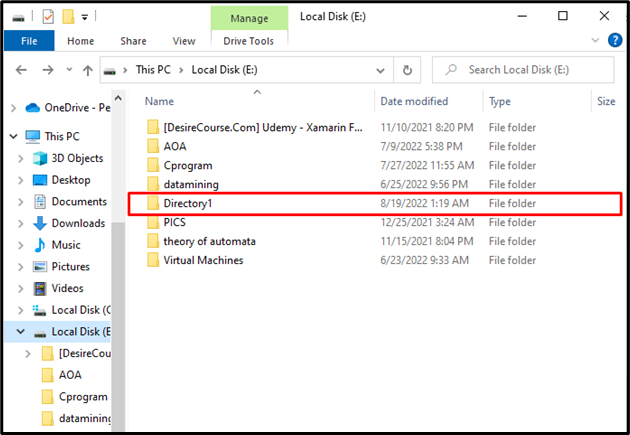
Bilang kahalili, maaari mo ring gamitin ang ' md 'utos (na nangangahulugang ' Gumawa ng Direktoryo ”) upang lumikha ng bagong direktoryo o folder. Halimbawa, ang sumusunod na utos ay lilikha ng isang direktoryo ' Direktoryo2 ' nasa ' AT:\ 'magmaneho:
> md E:\Direktoryo2 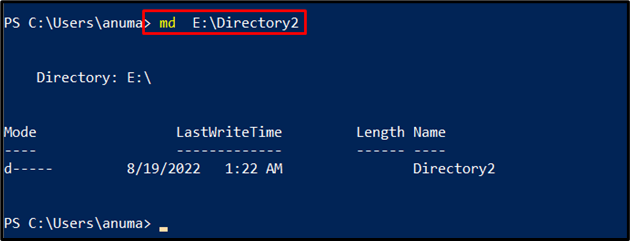
Ang matagumpay na pagpapatupad ng utos ay nagpapakita na ang ' Direktoryo2 ' ay nilikha sa ' AT:\ ” magmaneho.
Natutunan mo ang iba't ibang paraan upang lumikha ng bagong folder o direktoryo.
Konklusyon
Upang lumikha ng bagong folder o direktoryo, gamitin ang “ mkdir ” utos sa CMD o gamitin ang “ CTRL+SHIFT+N ” shortcut o ang Windows GUI, o “ bagong-item 'at' md ” cmdlet sa PowerShell. Nagpakita kami ng maraming paraan para sa paglikha ng direktoryo o folder sa Windows. Maaaring gamitin ng isang mahilig sa terminal ang mga utos ng CMD at PowerShell upang lumikha ng isang direktoryo. Samantalang ang isang mahilig sa GUI ay maaaring gumamit ng shortcut key o mag-right-click kahit saan upang lumikha ng isang direktoryo o folder. Dito, natutunan mo ang maraming paraan upang lumikha ng isang folder sa Windows.