Sa artikulong ito, ipapakita namin sa iyo kung paano i-configure ang maramihang mga profile ng koneksyon sa NetworkManager para sa parehong interface ng network sa Linux at kung paano lumipat sa pagitan ng mga ito kapag kinakailangan.
Ang artikulong ito ay dapat gumana sa sumusunod na nakalistang mga distribusyon ng Linux at iba pang mga distribusyon ng Linux (hindi nakalista) na gumagamit ng NetworkManager upang pamahalaan ang mga network at magkaroon ng 'nmcli' command-line tool na magagamit.
- Ubuntu
- Debian
- Linux Mint
- OS sa elementarya
- Fedora
- RHEL
- CentOS Stream
- AlmaLinux
- Rocky Linux
- openSUSE
- SUSE Linux Enterprise Server (SLES)
- Oracle Linux
Paksa ng Nilalaman:
- Paghahanap ng Kasalukuyang IP Addressing Information ng Network Interface sa Linux
- Paglikha ng Maramihang NetworkManager Connection Profile para sa Parehong Network Interface Gamit ang Nmcli
- Paglipat sa pagitan ng NetworkManager Connection Profiles Gamit ang Nmcli
- Awtomatikong Pag-activate ng NetworkManager Connection Profile para sa Network Interface Gamit ang Nmcli
- Konklusyon
Paghahanap ng Kasalukuyang IP Addressing Information ng Network Interface sa Linux
Habang lumilikha ng maramihang mga profile ng koneksyon sa NetworkManager para sa parehong interface ng network, maaaring makatulong ang pag-aaral tungkol sa kasalukuyang impormasyon sa pag-address ng IP ng interface ng network na iyon. Maaaring gusto mong lumikha ng profile ng koneksyon sa NetworkManager para sa isang static/fixed IP address, isa pa para sa DHCP, o iba pa na may iba't ibang mga configuration ng DNS server, atbp. Kaya, malamang, ang impormasyon ay magiging pareho sa iba't ibang mga profile ng koneksyon sa NetworkManager para sa parehong network.
Upang mahanap ang pangalan ng interface ng network kung saan nais mong lumikha ng maramihang mga profile ng koneksyon sa NetworkManager, patakbuhin ang sumusunod na command:
$ sudo nmcli device
Sa aming kaso, ang pangalan ng network interface ay 'ens160' at ang kasalukuyang aktibong NetworkManager na profile ng koneksyon ay 'Wired connection 1'. Tandaan ang impormasyong ito dahil kailangan mo ang mga ito sa ilang sandali.
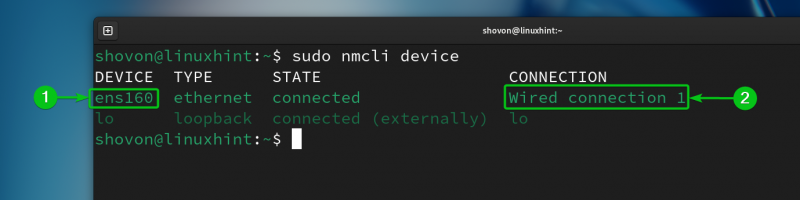
Upang mahanap ang kasalukuyang naka-configure na impormasyon sa pag-address ng IP (i.e. IP address, subnet mask, gateway, DNS server) ng interface ng network na 'ens160', patakbuhin ang sumusunod na command:
$ sudo nmcli -f GENERAL.DEVICE,GENERAL.CONNECTION,IP4.ADDRESS,IP4.GATEWAY,IP4.DNS device show ens160
Tulad ng nakikita mo, ang IP address na nakatalaga sa 'ens160' network interface ay 192.168.1.131, ang subnet mask ay /24 (o, 255.255.255.0), ang gateway IP address (ang IP address ng router) ay 192.168.1.2, at ang address ng DNS server ay 192.168.1.2.
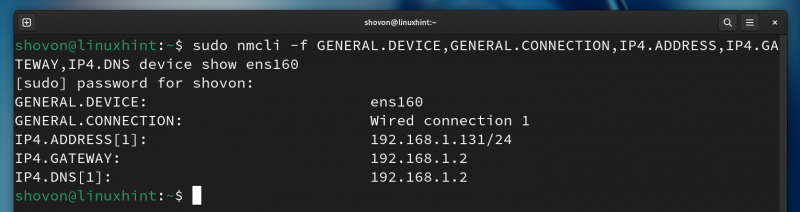
Paglikha ng Maramihang NetworkManager Connection Profile para sa Parehong Network Interface Gamit ang Nmcli
Maaari kang lumikha ng bagong profile ng koneksyon sa NetworkManager para sa isang interface ng network sa pamamagitan ng pag-clone ng isang umiiral nang profile ng koneksyon sa NetworkManager at pagbabago ng mga kinakailangang parameter.
Maaari ka ring lumikha ng bagong profile ng koneksyon sa NetworkManager para sa iyong nais na interface ng network gamit ang kinakailangang impormasyon sa IP addressing.
Upang i-clone ang isang kasalukuyang profile ng koneksyon sa NetworkManager na 'Wired connection 1' at lumikha ng bagong profile ng koneksyon na pinangalanang 'FixedLAN1', patakbuhin ang sumusunod na command:
$ sudo nmcli connection clone 'Wired connection 1' 'FixedLAN1' 
Dapat gumawa ng bagong profile ng koneksyon sa NetworkManager na pinangalanang 'FixedLAN1'.
$ sudo nmcli na koneksyon 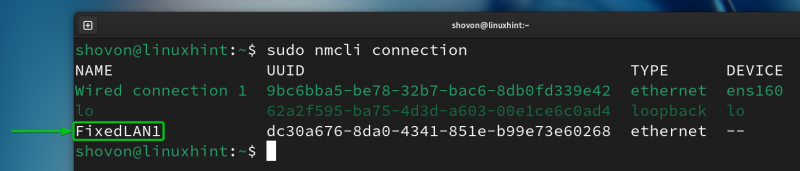
Ngayon, magtakda tayo ng static/fixed IP address 192.168.1.10 para sa profile ng koneksyon ng NetworkManager na 'FixedLAN1'.
Upang magtakda ng static/fixed IP address 192.168.1.10 para sa 'FixedLAN1' NetworkManager na profile ng koneksyon, ang mga kinakailangang opsyon ng 'FixedLAN1' na profile ng koneksyon ay maaaring mabago gamit ang sumusunod na command:
$ sudo nmcli connection baguhin ang 'FixedLAN1' ipv4.method manual ipv4.addresses 192.168.1.10/24 ipv4.gateway 192.168.1.2 ipv4.dns 192.168.1.2 connection.autoconnect noGaya ng nakikita mo, ang mga kinakailangang parameter ng IP para sa static/fixed IP address na 192.168.1.10 ay nakatakda para sa profile ng koneksyon ng NetworkManager na 'FixedLAN1'.
$ sudo nmcli -f connection.id,connection.interface-name,connection.autoconnect,ipv4.method,ipv4.addresses,ipv4.gateway,ipv4.dns connection show 'FixedLAN1' 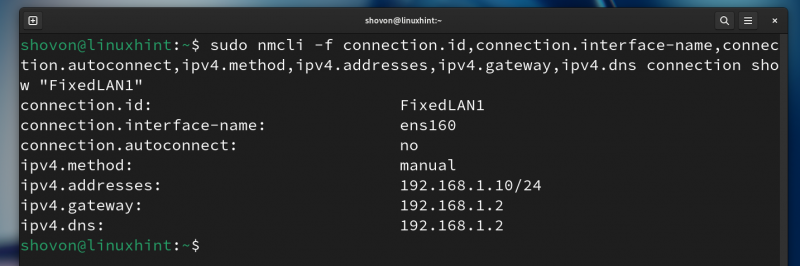
Upang lumikha ng bagong profile ng koneksyon sa NetworkManager na pinangalanang 'FixedLAN2' para sa interface ng network na 'ens130' na may static/fixed IP address na 192.168.1.20, patakbuhin ang sumusunod na command:
$ sudo nmcli connection magdagdag ng con-name 'FixedLAN2' ifname ens160 type ethernet autoconnect walang ipv4.method manual ipv4.addresses 192.168.1.20/24 ipv4.gateway 192.168.1.2 ipv4.dns 192.168. 
Dapat gumawa ng bagong profile ng koneksyon sa NetworkManager na pinangalanang 'FixedLAN2'.
$ sudo nmcli na koneksyon 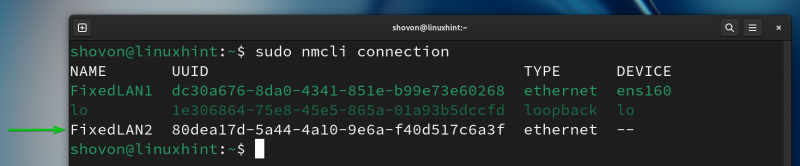
Upang lumikha ng bagong profile ng koneksyon sa NetworkManager na pinangalanang 'DynamicLAN' para sa interface ng network na 'ens130' upang makuha ang mga IP address sa pamamagitan ng DHCP, patakbuhin ang sumusunod na command:
$ sudo nmcli connection magdagdag ng con-name na 'DynamicLAN' ifname ens160 type ethernet autoconnect walang ipv4.method auto 
Isang bagong NetworkManager na profile ng koneksyon na pinangalanang 'DynamicLAN' ay dapat na malikha.
$ sudo nmcli na koneksyon 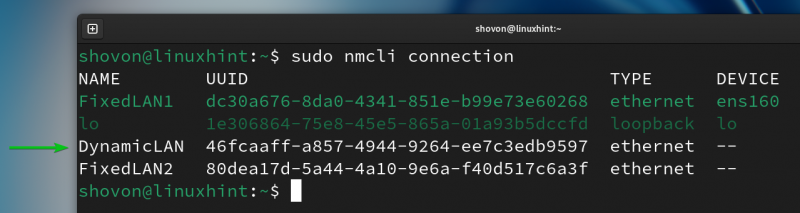
Paglipat sa pagitan ng NetworkManager Connection Profiles Gamit ang Nmcli
Madali kang makakapagpalipat-lipat sa alinman sa mga profile ng koneksyon sa NetworkManager na ginawa mo para sa interface ng network na 'ens160'.
Halimbawa, maaari mong i-activate ang profile ng koneksyon sa NetworkManager na “FixedLAN2” gaya ng sumusunod:
$ sudo nmcli na koneksyon sa 'FixedLAN2' 
Tulad ng nakikita mo, ang 'FixedLAN2' NetworkManager na profile ng koneksyon ay isinaaktibo at ang tamang impormasyon ng IP ay inilapat sa 'ens160' na interface ng network.
$ sudo nmcli na koneksyon$ ip a
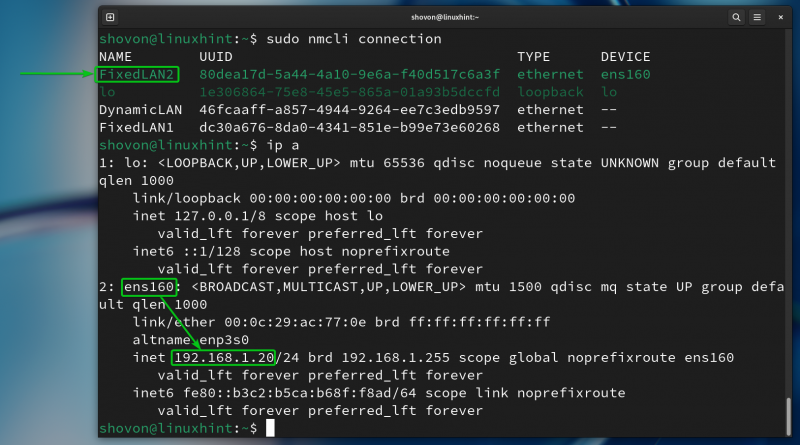
Sa parehong paraan, maaari mong i-activate ang profile ng koneksyon sa NetworkManager na 'FixedLAN1'.
$ sudo nmcli na koneksyon sa 'FixedLAN1'$ sudo nmcli na koneksyon
$ ip a
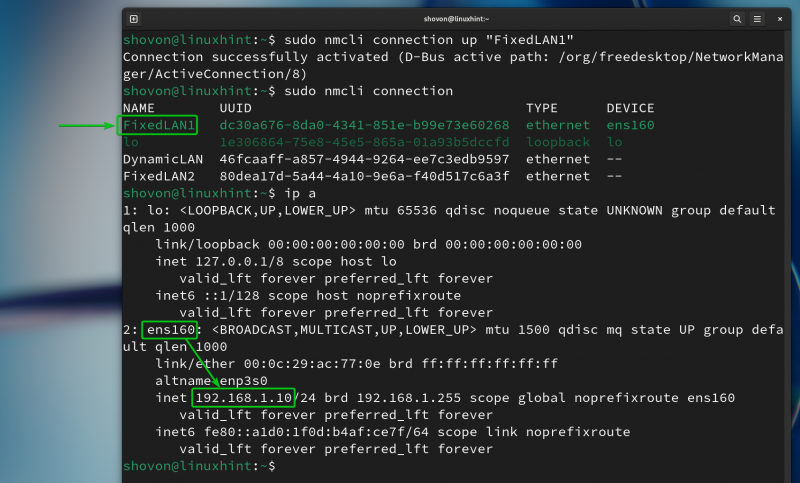
Sa parehong paraan, maaari mo ring i-activate ang 'DynamicLAN' na profile ng koneksyon sa NetworkManager.
$ sudo nmcli na koneksyon sa 'DynamicLAN'$ sudo nmcli na koneksyon
$ ip a
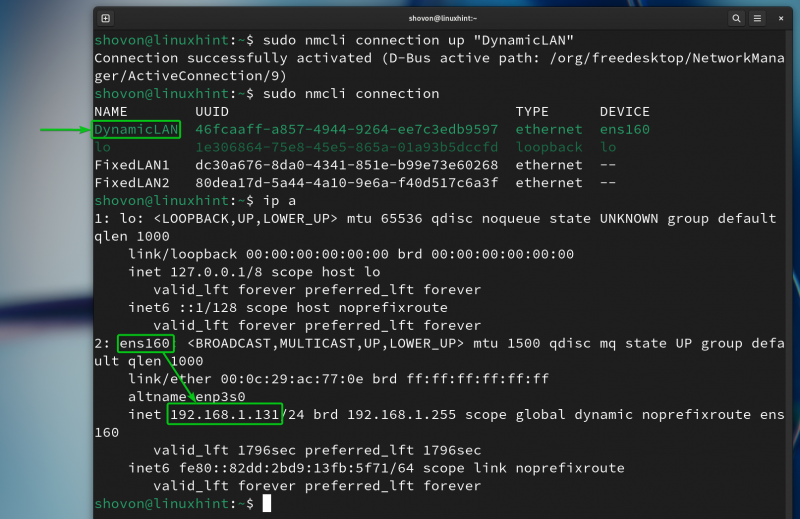
Awtomatikong Pag-activate ng NetworkManager Connection Profile para sa Network Interface Gamit ang Nmcli
Para awtomatikong maisaaktibo ng NetworkManager ang isang profile ng koneksyon para sa iyong nais na interface ng network sa oras ng pag-boot, dapat mong paganahin ang pag-aari ng autoconnect ng profile ng NetworkManager Connection para sa interface ng network.
Halimbawa, gumawa kami ng tatlong profile ng koneksyon sa NetworkManager para sa mga interface ng network na 'ens160': FixedLAN1, FixedLAN2, at DynamicLAN.
Upang awtomatikong i-activate ang 'FixedLAN1' na profile ng koneksyon, dapat mong paganahin ang autoconnect para sa 'FixedLAN1' na profile at i-disable ang autoconnect para sa 'FixedLAN2' at 'DynamicLAN' na mga profile ng koneksyon.
$ sudo nmcli na koneksyon baguhin ang 'FixedLAN1' autoconnect oo$ sudo nmcli na koneksyon baguhin ang 'FixedLAN2' autoconnect no
$ sudo nmcli na koneksyon baguhin ang 'DynamicLAN' autoconnect no
Gaya ng nakikita mo, ang autoconnect ay pinagana para lamang sa 'FixedLAN1' na profile ng koneksyon at hindi pinagana para sa iba pang mga profile ng koneksyon ng 'ens160' na interface ng network.
$ sudo nmcli -f connection.id,connection.autoconnect connection ipakita ang 'FixedLAN1'$ sudo nmcli -f connection.id,connection.autoconnect connection ipakita ang 'FixedLAN2'
$ sudo nmcli -f connection.id,connection.autoconnect connection ipakita ang 'DynamicLAN'
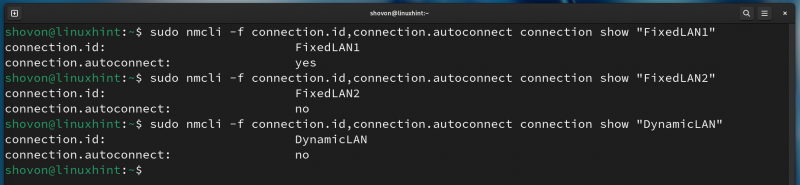
Ngayon, i-reboot ang iyong computer at dapat mong makita na ang 'FixedLAN1' na koneksyon sa NetworkManager ay naka-activate bilang default.
$ sudo nmcli na koneksyon$ ip a
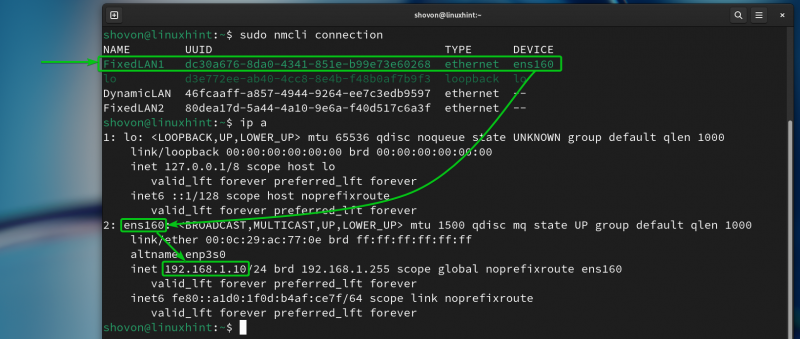
Sa parehong paraan, maaari mong paganahin ang autoconnect para sa 'DynamicLAN' NetworkManager na profile ng koneksyon sa mga sumusunod na command:
$ sudo nmcli na koneksyon baguhin ang 'DynamicLAN' autoconnect oo$ sudo nmcli na koneksyon baguhin ang 'FixedLAN1' autoconnect no
$ sudo nmcli na koneksyon baguhin ang 'FixedLAN2' autoconnect no

Tulad ng nakikita mo, ang autoconnect ay pinagana para lamang sa 'DynamicLAN' na profile ng koneksyon at hindi pinagana para sa iba pang mga profile ng koneksyon ng 'ens160' na interface ng network.
$ sudo nmcli -f connection.id,connection.autoconnect connection ipakita ang 'DynamicLAN'$ sudo nmcli -f connection.id,connection.autoconnect connection ipakita ang 'FixedLAN1'
$ sudo nmcli -f connection.id,connection.autoconnect connection ipakita ang 'FixedLAN2'

Ngayon, i-reboot ang iyong computer. Dapat mong makita na ang 'DynamicLAN' NetworkManager na koneksyon ay naka-activate bilang default.
$ sudo nmcli na koneksyon$ ip a
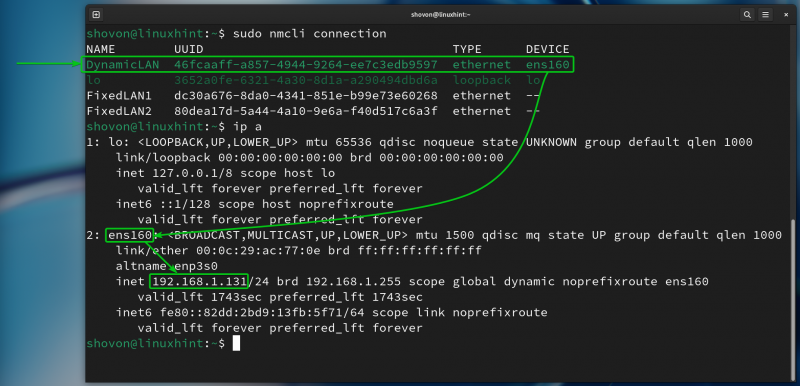
Konklusyon
Sa artikulong ito, ipinakita namin sa iyo kung paano lumikha ng maramihang mga profile ng koneksyon sa NetworkManager para sa parehong interface ng network sa Linux gamit ang tool na command-line na 'nmcli' na NetworkManager. Ipinakita rin namin sa iyo kung paano lumipat sa pagitan ng mga profile ng koneksyon sa NetworkManager at kung paano awtomatikong i-aktibo ang isang profile ng koneksyon sa NetworkManager sa oras ng boot sa Linux.