Tutulungan ng gabay na ito ang mga user na “I-customize ang Mga Notification sa Lock Screen” sa Windows 10 at 11.
- Paano I-customize ang Mga Notification ng Lock Screen ng Windows 10?
- Paano I-customize ang Mga Notification ng Lock Screen ng Windows 11?
Paano I-customize ang Mga Notification ng Lock Screen ng Windows 10?
Ang Windows 10 ay biniyayaan ng higit pang mga pagpipilian sa pagpapasadya patungkol sa Mga Notification sa Lock Screen . Upang I-customize ang Mga Notification ng Lock Screen ng Windows 10 , sundin ang mga hakbang:
Hakbang 1: Buksan ang Windows Settings App
Ang Mga Setting ng Windows Nagho-host ang app ng ilang mga pagpapasadya at setting na maaaring baguhin ng mga user ayon sa kanilang mga kinakailangan. Upang buksan ito, pindutin ang Windows + i susi nang sabay-sabay:
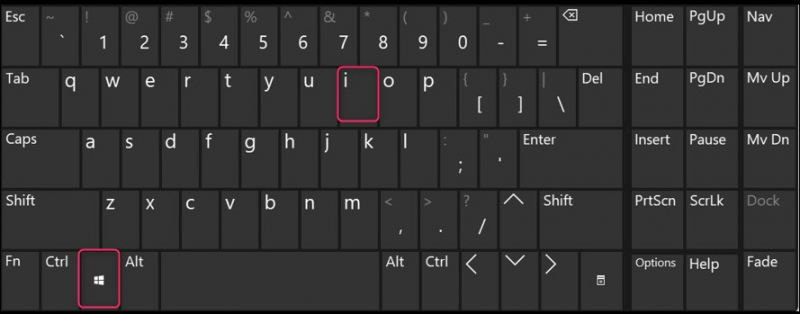
Hakbang 2: Mag-navigate sa Mga Setting ng Lock Screen
Ang Lock ng screen ang mga setting ay matatagpuan sa loob ng Personalization at para ma-access ito, piliin ang “ Personalization ” mula sa Windows Settings app:
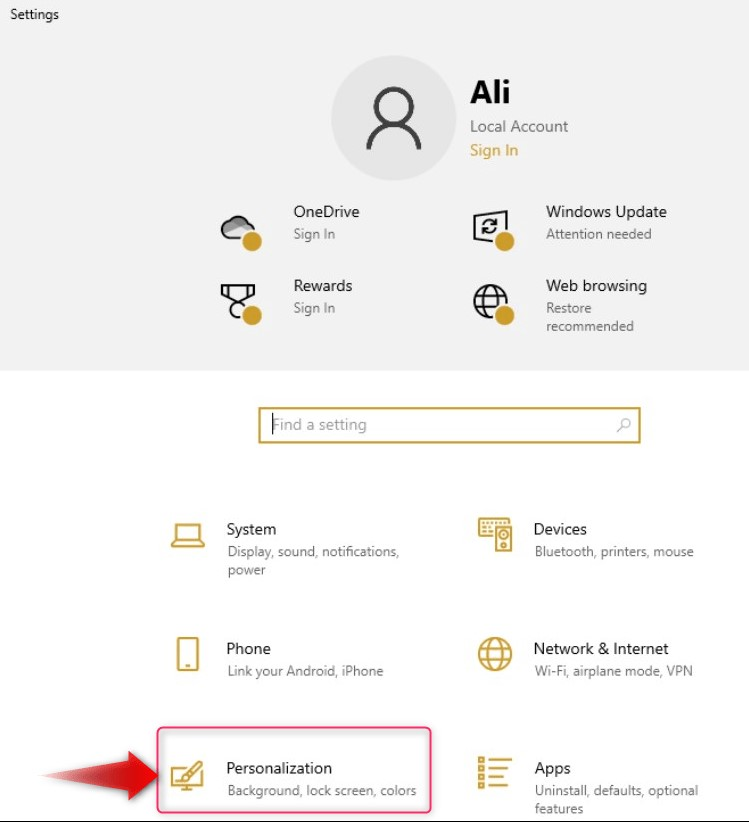
Susunod, piliin ang Lock ng screen mula sa kaliwang pane at bubuksan nito ang mga setting nito sa kanang pane:
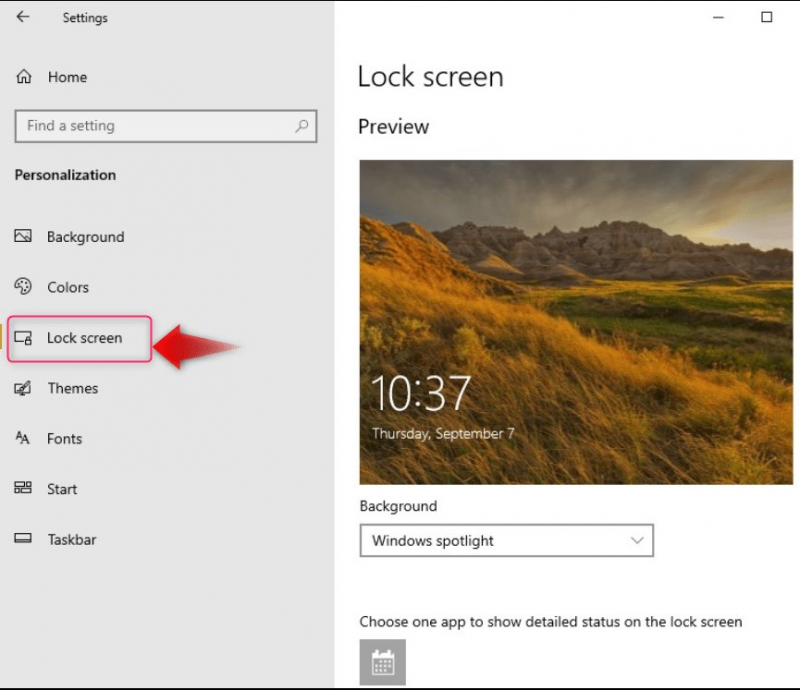
Hakbang 3: I-customize ang Background ng Lock Screen
Sa Windows 10, maaaring i-customize ng mga user ang kanilang system Lock Screen Background o Wallpaper sa pamamagitan ng sumusunod:
- Spotlight ng Windows : Awtomatikong itinatakda ang mga wallpaper ng lock screen mula sa pang-araw-araw na itinatampok na larawan sa Microsoft Bing.
- Larawan upang magtakda ng isang larawan bilang background para sa lock screen.
- Slideshow upang magpakita ng maraming larawan (isa-isa) sa lock screen. Ang default na folder para sa mga larawang ito ay ang Mga larawan folder at higit pang mga folder ay maaari ding idagdag:
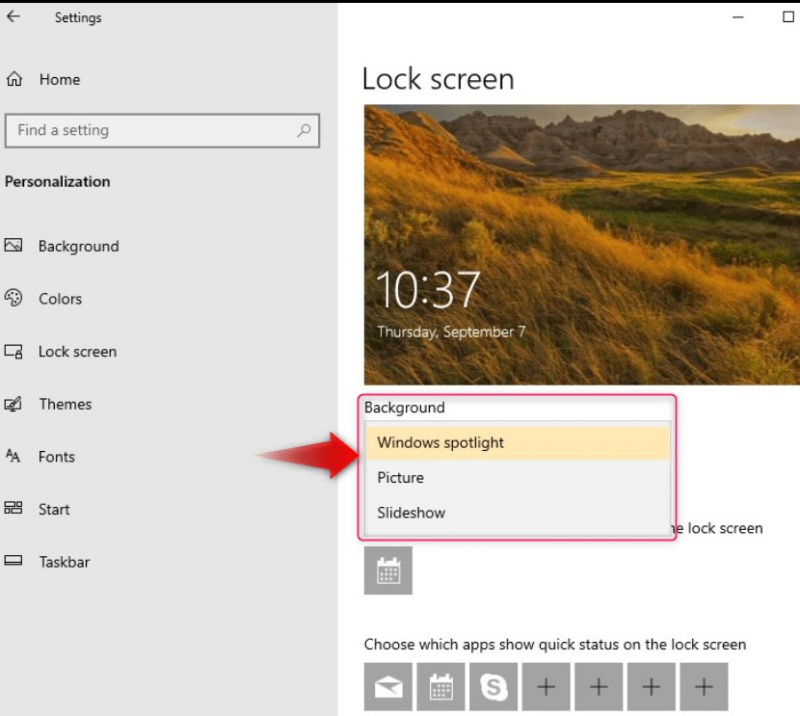
Kung pinili mo Spotlight sa Windows , awtomatiko itong magtatakda ng bagong background ng lock screen araw-araw. Kung ang Larawan ay pinili, dapat tukuyin ng mga user ang mga larawan, built-in man o custom (gamit ang Mag-browse button):
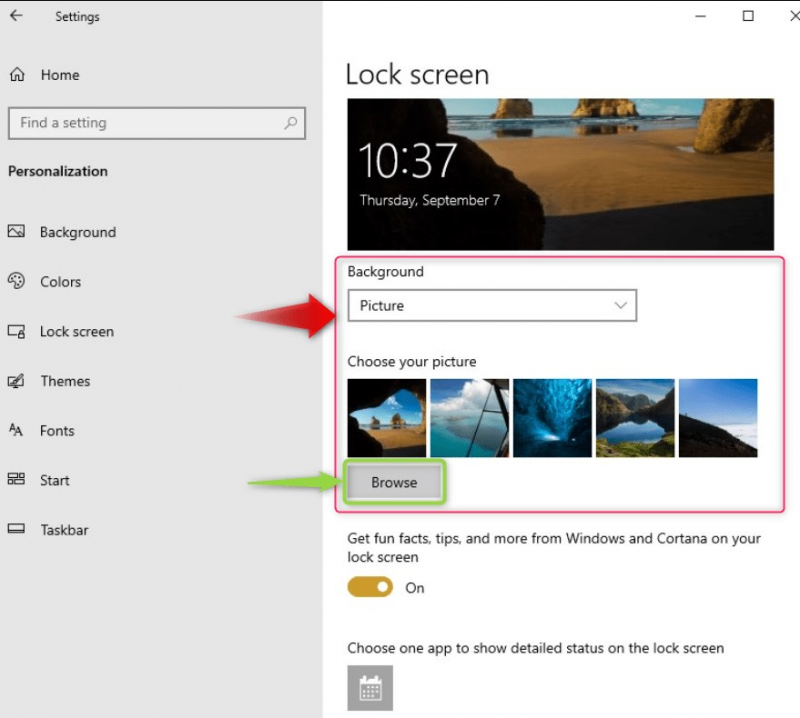
Kung ang Slideshow ay pinili, magagamit ng mga user ang default Mga larawan folder o ang Magdagdag ng folder opsyon para sa pagdaragdag ng higit pang mga folder sa listahan ng mga slideshow para sa lock screen ng Windows 10:
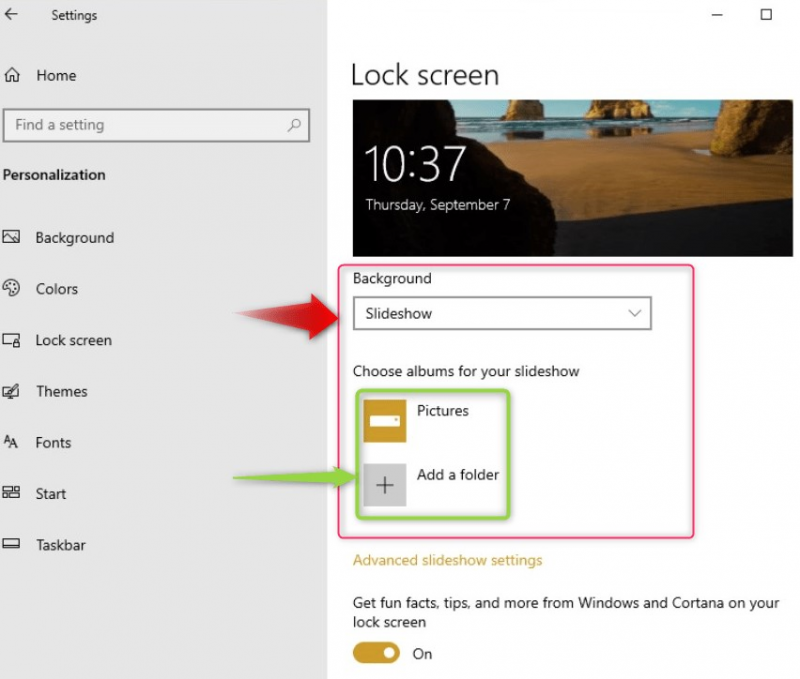
Gamitin ang Mga advanced na setting ng slideshow para sa higit pang mga pagpapasadya para sa Slideshow :
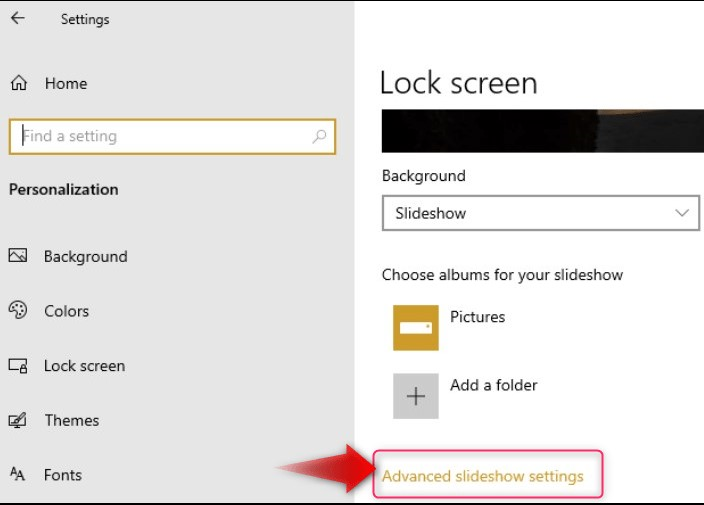
Ang Mga advanced na setting ng slideshow mag-alok ng mga sumusunod na pagpapasadya:
- Gamitin ang Roll ng Camera mga folder mula sa system at i-sync sa OneDrive para gumawa ng customized na slideshow.
- Gamitin lamang ang mga larawang maaaring magkasya sa screen ng system (batay sa resolution).
- Tukuyin kung gusto mong tingnan ang lock screen sa halip na i-off ang screen pagkatapos ng tinukoy na oras.
- Tukuyin ang oras upang i-off ang screen pagkatapos i-play ang slideshow:
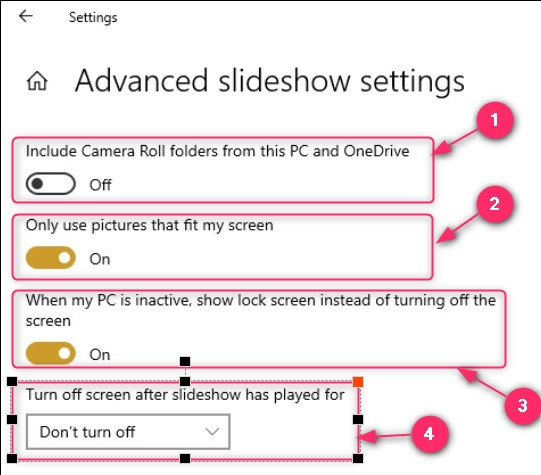
Hakbang 4: I-customize ang Mga Notification ng Application sa Lock Screen
Ang lock screen ay maaari ding i-customize upang tingnan ang mga notification mula sa mga tinukoy na application. Ang mga setting na ito ay pinamamahalaan sa Lock ng screen mga setting. Maaari mong pamahalaan ang lock screen application gaya ng sumusunod:
- I-toggle para makita ang mga katotohanan at tip mula sa mga developer ng Cortana o Windows sa iyong lock screen.
- Pumili ng isang app na magpapakita ng detalyadong view ng notification sa lock screen ng iyong system.
- Tukuyin ang mga app na magpapakita ng maikling bahagi ng mga notification.
- Tukuyin kung gusto mong makita ang larawan sa background sa screen ng pag-sign in:
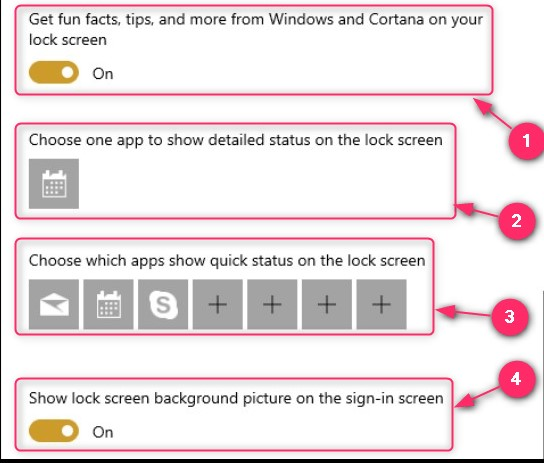
Iyon lang para sa pag-customize ng Windows 10 Lock Screen Notifications.
Paano I-customize ang Mga Notification ng Lock Screen ng Windows 11?
Ang Windows 11 ay nilagyan ng mga sumusunod na pagpapasadya para sa Mga Notification sa Lock Screen:
- Pumili sa pagitan ng Spotlight ng Windows , Larawan , at Slideshow mga folder upang baguhin ang background ng lock screen ng system.
- Mag-browse ng mga larawan upang hanapin ang mga larawang itatakda bilang background ng lock screen.
- Kumuha ng mga nakakatuwang katotohanan, tip, at higit pa sa iyong lock screen.
- Paganahin Katayuan ng lock screen upang tingnan ang detalyadong katayuan ng isang application.
- Tukuyin kung gusto mong ipakita ang larawan sa background sa screen ng pag-sign in:
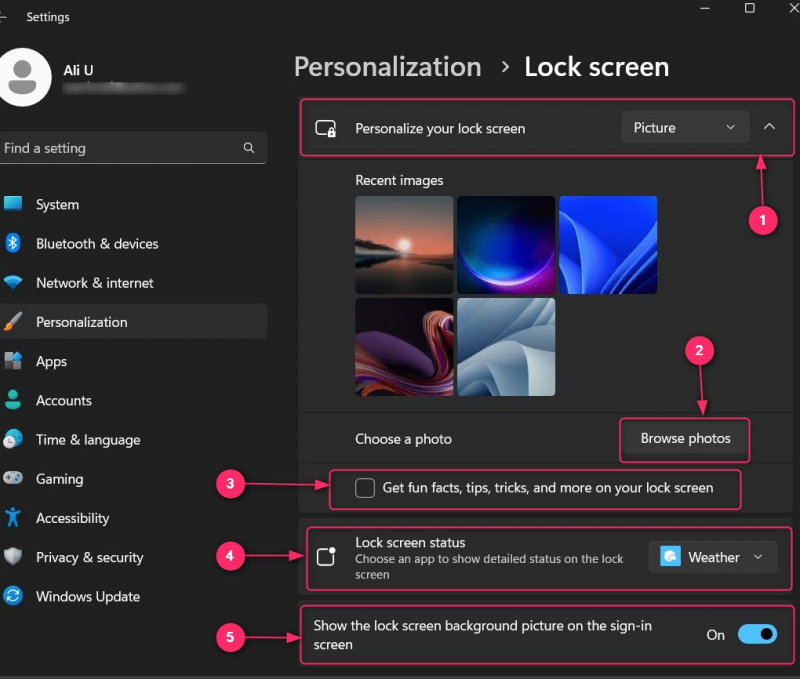
Bukod pa rito, kung gusto mong paganahin o huwag paganahin ang mga notification sa Lock Screen ng Windows , mag-navigate sa Settings app ⇒ System ⇒ Notifications , at mula rito, paganahin o huwag paganahin ito:
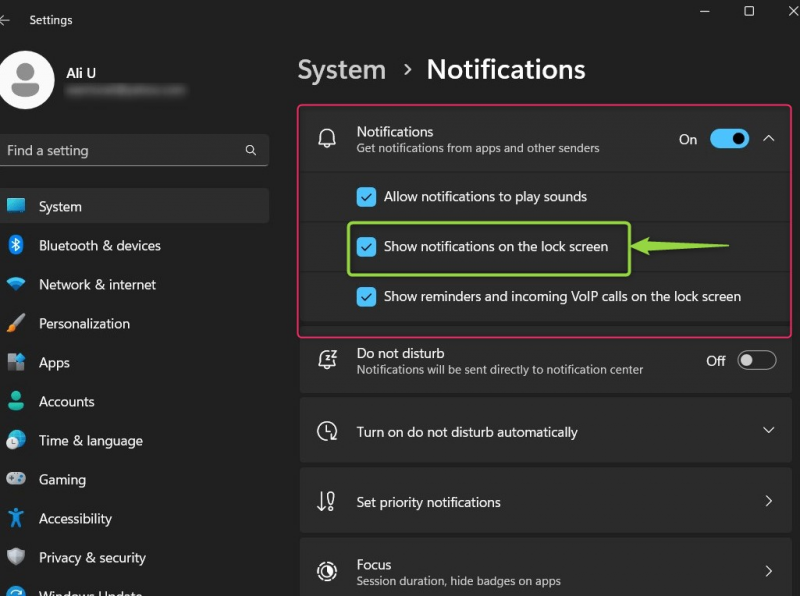
Iyon ay, para sa pagpapasadya ng Windows 11 lock Screen Notifications
Konklusyon
Ang Mga Notification sa Lock Screen sa Windows 10 at 11 ay naka-customize sa Mga Setting ng Personalization at maaaring tukuyin ng mga user kung aling larawan ang ipapakita sa background at status ng app. Maaari ding baguhin ng mga user kung aling mga app ang maaaring magpakita ng mga notification sa lock screen at ipakita ang larawan sa background o hindi. Ang mga abiso ay maaari ding paganahin/i-disable mula sa Mga Setting ng Notification.