Sa tuwing nararamdaman mo na ang Windows 10 ay hindi gumaganap nang maayos at nahuhuli ang system o patuloy na nag-crash, nangangahulugan ito na ang ilan sa mga file ng system ay nawawala o nasira. Sa sitwasyong ito, kailangan nating patakbuhin ang system file checker scan upang suriin ang mga sira na file ng system at ayusin ang mga ito upang malutas ang pagbagal ng mga problema sa Windows.
Sa write-up na ito, matutuklasan natin kung paano patakbuhin ang nakasaad na utility.
Paano Patakbuhin ang System File Checker Utility Scan sa Windows 10?
Ang mga utility ng System File Checker ay idinisenyo upang harapin ang mga problema ng mga file ng system ng Windows. Ang mga tool na ito ay lubhang kapaki-pakinabang kapag ang mga system file ay nawawala at nasira o kapag ang Windows image file ay kailangang ibalik. Ang mga tool na nabanggit sa ibaba ay gagamitin upang patakbuhin ang utility scan:
- SFC
- DISM
Ano ang SFC sa Windows 10?
“ SFC 'ay ang maikling anyo ng ' System File Checker ”. Ito ay isang command-line utility tool na idinisenyo upang i-scan ang mga sira at nawawalang mga file ng system sa Windows 10 at palitan ang mga ito gamit ang naka-cache na kopya. Pagkatapos, ang Windows operating system ay gumagawa ng backup ng mga binagong file sa protective vault folder at ginagamit ang mga ito kapag kinakailangan.
Paano Magpatakbo ng SFC Scan sa Windows 10?
Maaari mo ring patakbuhin ang SFC scan sa “ Safe mode ' at ang ' Mga advanced na pagpipilian sa pagsisimula ” lamang kung hindi mo masisimulan ang pag-scan sa normal na mode. Gayunpaman, kailangan nito ng mga pribilehiyong pang-administratibo upang gumana.
Upang gawin ito, una sa lahat, ilunsad ang ' CMD 'mula sa Windows 10' Start menu ” na may mga pribilehiyong pang-administratibo:
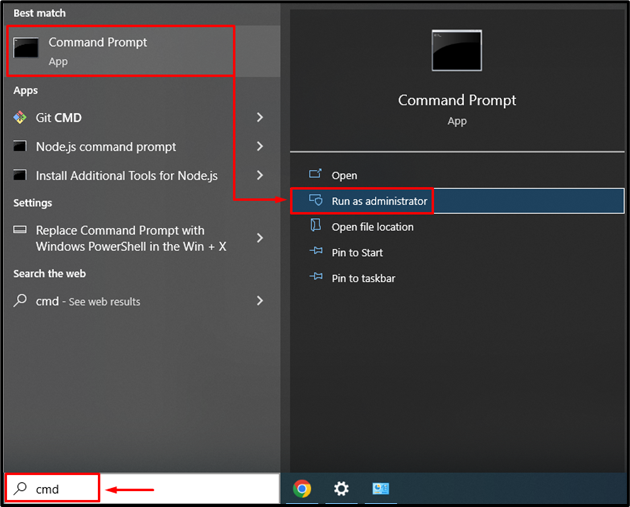
Patakbuhin ang system file checker utility scan gamit ang command sa ibaba sa CMD console:
> sfc / I-scan ngayon 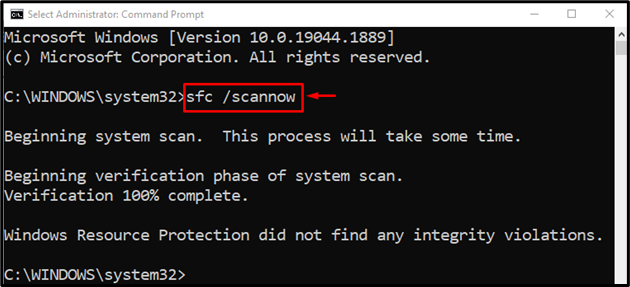
Sa aming kaso, ang SFC scan ay tumagal ng halos 15 minuto upang makumpleto. Nag-scan ito para sa nawawala at sira na mga file at pagkatapos ay inayos ang mga sira na file.
Ano ang DISM sa Windows 10?
“ DISM 'ay ang maikling anyo ng' Deployment Image Servicing Management ”. Ito ay isang command-line utility tool na binuo upang harapin ang mga nasirang file ng imahe sa Windows. Tinutulungan nito ang mga file ng imahe ng Windows sa pagpapanumbalik ng kanilang kalusugan. Maaaring kailanganin ng DISM ang isang koneksyon sa internet upang maibalik sa normal ang kalusugan ng imahe ng Windows 10.
Ang DISM ay kilala bilang ang pinaka-advanced na pag-scan sa Windows. Inirerekomenda lamang ng mga propesyonal ang pag-scan na ito kapag sinubukan mo ang SFC scan, at hindi ito gumana nang patas upang malutas ang iyong isyu.
Paano Patakbuhin ang DISM sa Windows 10?
Upang patakbuhin ang DISM, hanapin muna at buksan ang ' Command Prompt ” sa tulong ng Start menu at i-type ang command sa console upang simulan ang pag-scan:
> DISM / Online / Paglilinis-Larawan / RestoreHealth 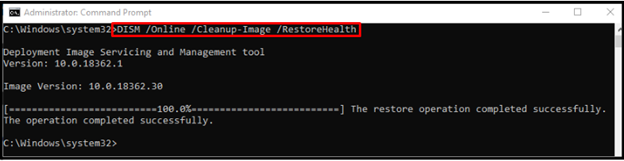
Pagkatapos makumpleto ang pag-scan, matagumpay na maibabalik ang kalusugan ng imahe ng Windows.
Konklusyon
Mayroong dalawang uri ng system file checker utilities na kadalasang ginagamit ng mga user ng Windows: SFC (System File Checker) at DISM (Deployment image servicing and management). Ang parehong mga tool sa utility ay idinisenyo upang harapin ang mga isyu sa Windows image at Windows system file na may kaugnayan. Upang patakbuhin ang SFC scan, patakbuhin ang ' sfc /scannow” command, at para sa DISM scanning, ang “ DISM /Online /Cleanup-Image /RestoreHealth ” utos ay ginagamit. Ang artikulong ito ay nagbigay ng isang demonstrasyon kung paano patakbuhin ang system file utility at DISM utility.