Ang iyong computer ay nagpapatakbo ng maraming mga programa sa sandaling ito ay nagsimula at ang isa sa mga naturang programa ay Mga Microsoft Team . Maaari mong itigil Mga Microsoft Team mula sa pagtakbo sa startup upang mapahusay ang pagganap ng iyong device. Sa gabay na ito, tatalakayin natin ang mga paraan upang hindi paganahin Mga Microsoft Team mula sa awtomatikong pagsisimula sa iyong Windows laptop at MacBook.
Paano I-disable ang Microsoft Teams mula sa Awtomatikong Pagsisimula sa Windows
Ito ang apat na maginhawang paraan upang hindi paganahin ang Microsoft Teams mula sa awtomatikong pagsisimula sa iyong Windows laptop:
- Huwag paganahin ang Microsoft Teams Mula sa Teams App
- Huwag paganahin ang Microsoft Teams Mula sa Task Manager
- Huwag paganahin ang Microsoft Teams Mula sa Mga Setting ng Device
- Huwag paganahin ang Microsoft Teams Mula sa Registry Editor
Paraan 1: I-disable ang Microsoft Teams Mula sa Teams App
Ang una at pinakamadaling paraan upang hindi paganahin Mga Microsoft Team ay sa pamamagitan ng pagbabago ng mga setting ng Teams app. Upang gawin ito, dapat mong sundin ang mga hakbang na ito:
Hakbang 1: Ilunsad ang Microsoft Teams
Bukas Mga Koponan ng Microsoft, mag-click sa tatlong tuldok na nasa tabi mismo ng iyong larawan sa profile, at mag-click sa Mga Setting:
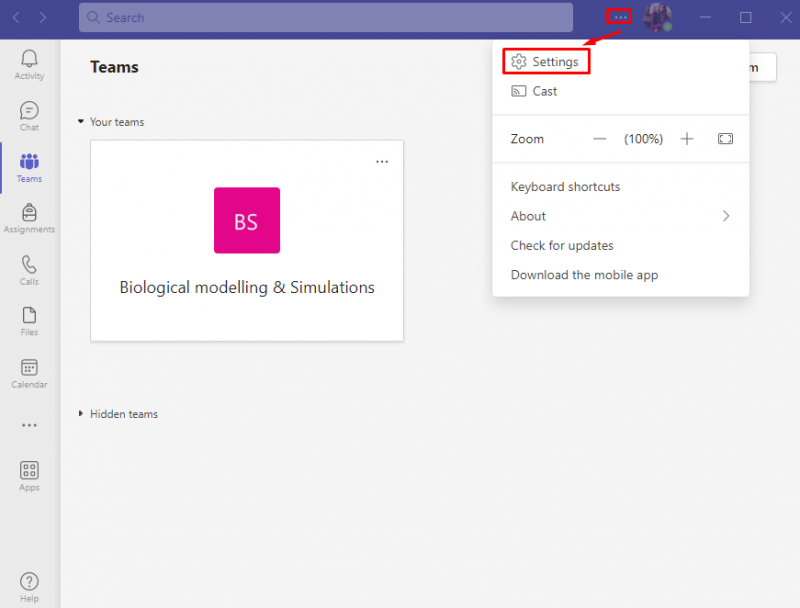
Hakbang 2: I-access ang Mga Pangkalahatang Setting
Sa loob ng Mga Setting ng Microsoft Teams, mag-click sa Heneral :
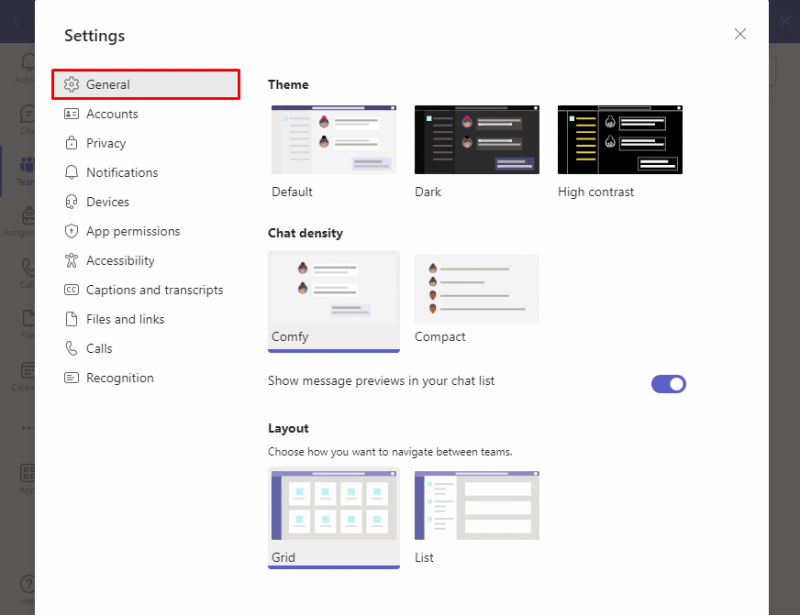
Hakbang 3: I-disable ang Microsoft Teams
Hanapin ang Aplikasyon opsyon at alisan ng tsek ang Awtomatikong simulan ang application upang maiwasan ang Mga Microsoft Team mula sa pagtakbo sa startup:
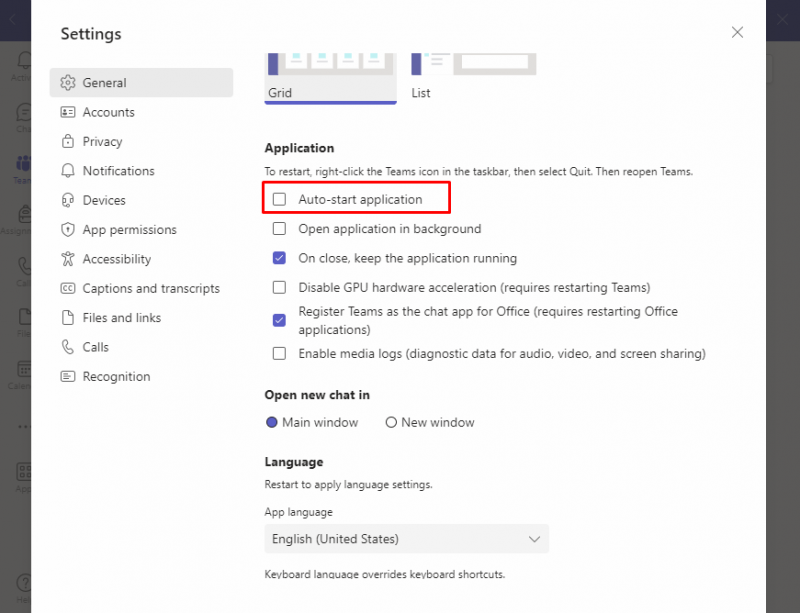
Sa susunod na i-restart mo ang iyong device, Mga Microsoft Team ay hindi ilulunsad kasama ng iba pang mga startup program.
Paraan 2: I-disable ang Microsoft Teams Mula sa Task Manager
Isa pang diskarte sa pag-alis Mga Microsoft Team mula sa listahan ng mga Startup program ay alisin ito sa Task Manager. Ang Task Manager ay ang built-in na program na ginagamit upang subaybayan ang mga application at program na tumatakbo sa iyong device. I-enable at i-disable mo ang mga application mula sa Task Manager.
Sundin ang mga hakbang na ito upang huwag paganahin ang Mga Microsoft Team mula sa awtomatikong pagsisimula:
Hakbang 1: Buksan ang Task Manager
Una, buksan ang Task manager sa pamamagitan ng pagpindot sa Ctrl + Shift + Esc mga key mula sa iyong keyboard:
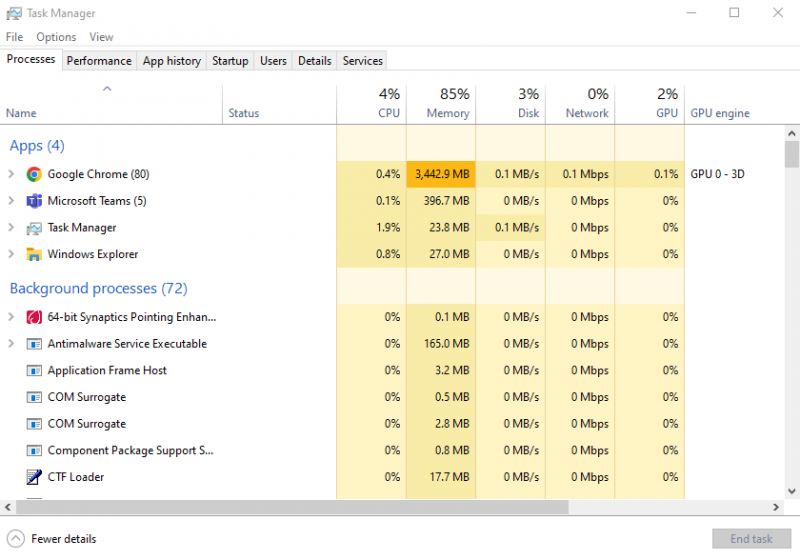
Hakbang 2: I-access ang Startup Applications
Mag-click sa Tab ng startup para tingnan ang listahan ng mga startup application:
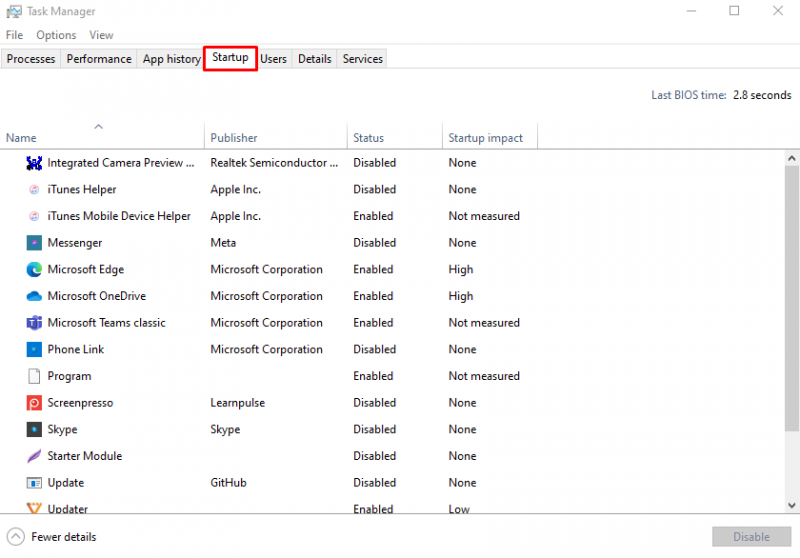
Hakbang 3: I-disable ang Microsoft Teams
Upang huwag paganahin muna ang Microsoft Teams, mag-click sa Mga Microsoft Team , pagkatapos ay mag-click sa Huwag paganahin :
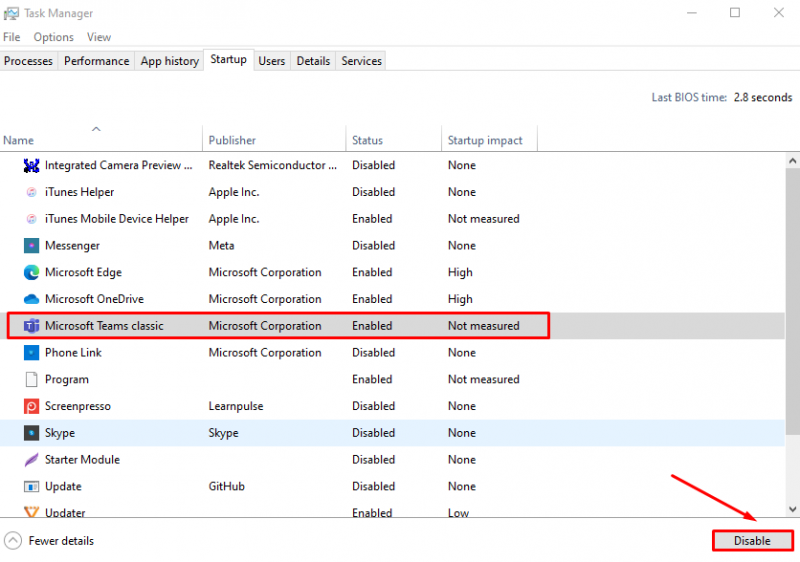
Ang Microsoft Teams ay hindi papaganahin mula sa awtomatikong pagsisimula sa iyong Windows laptop.
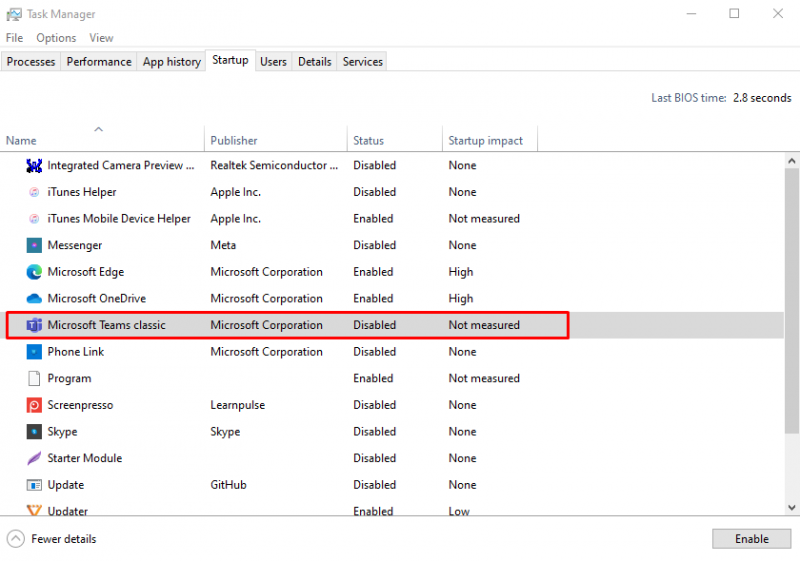
Paraan 3: I-disable ang Microsoft Teams Mula sa Mga Setting ng Device
Upang hindi paganahin ang Microsoft Teams mula sa mga setting ng system ng iyong laptop, sundin ang mga hakbang na ito:
Hakbang 1: Buksan ang Mga Setting ng Device
Pindutin Windows + I upang buksan ang Mga Setting ng iyong laptop, sa loob ng Mga Setting mag-click sa Mga app :
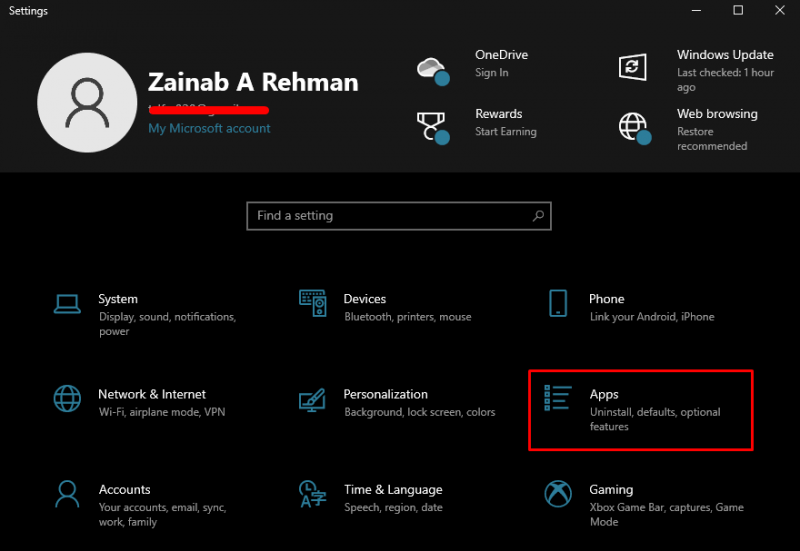
Hakbang 2: I-access ang Mga Startup Application
Mula sa kaliwang bahagi mag-click sa Magsimula :
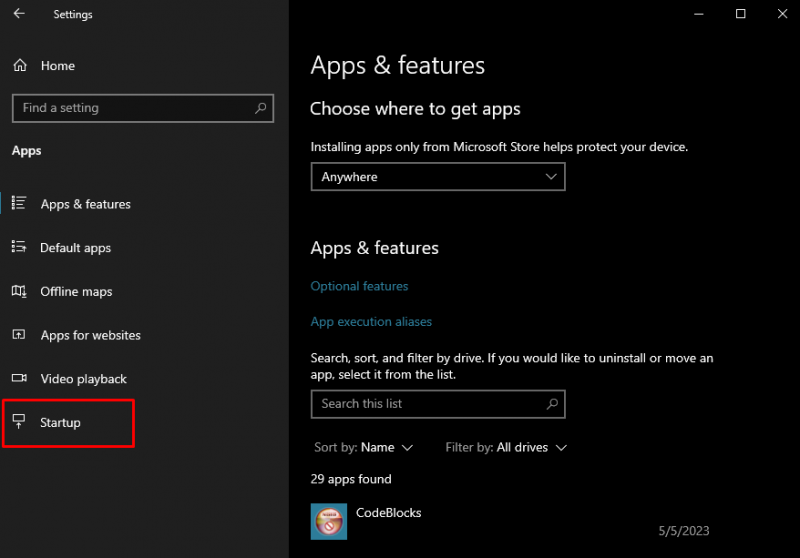
Hakbang 3: I-disable ang Microsoft Teams
Hanapin ang Mga Microsoft Team opsyon sa kanang bahagi ng screen, at ilipat ang toggle NAKA-OFF sa pamamagitan ng pag-slide nito sa kaliwa upang pigilan itong awtomatikong magsimula sa iba pang mga Startup program:
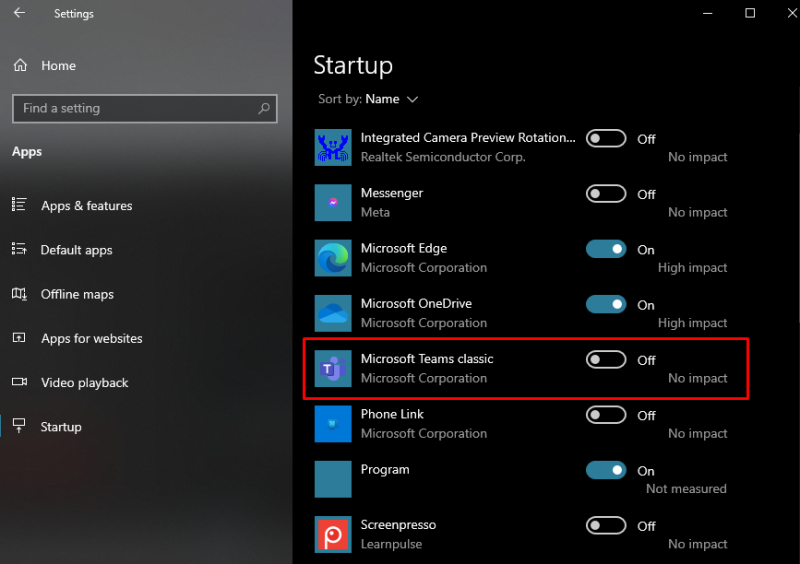
Paraan 4: I-disable ang Microsoft Teams Mula sa Registry Editor
Sa isang Windows laptop, maaari mong gamitin ang Registry Editor upang gawin ang antas ng ugat at mga pagbabagong administratibo sa loob ng system. Maaari mong hindi paganahin ang Mga Microsoft Team sa iyong laptop mula sa awtomatikong pagsisimula sa pamamagitan ng pagbabago sa Registry Editor:
Hakbang 1: Buksan ang Registry Editor
Pindutin Windows + R para ilunsad ang Run dialog box, i-type regedit, at pindutin ang Ipasok ang susi o pindutin OK :
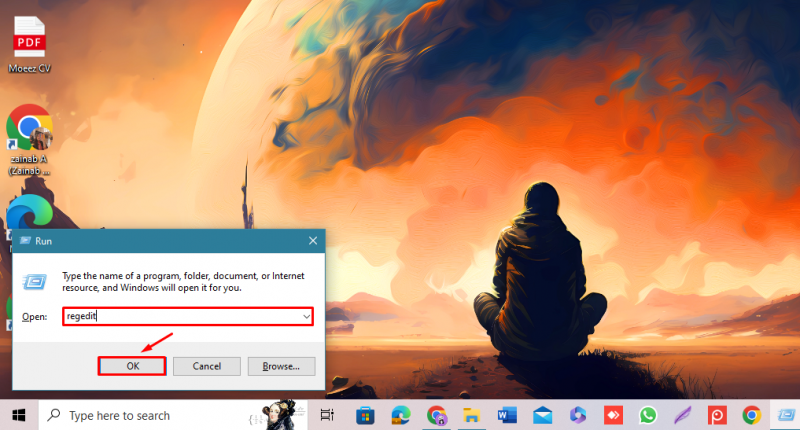
Hakbang 2: I-disable ang Microsoft Teams
Mula sa kaliwang bahagi i-click ang arrow sa tabi HKEY_CURRENT_USER at hanapin ang SOFTWARE opsyon, pagkatapos ay palawakin ito:
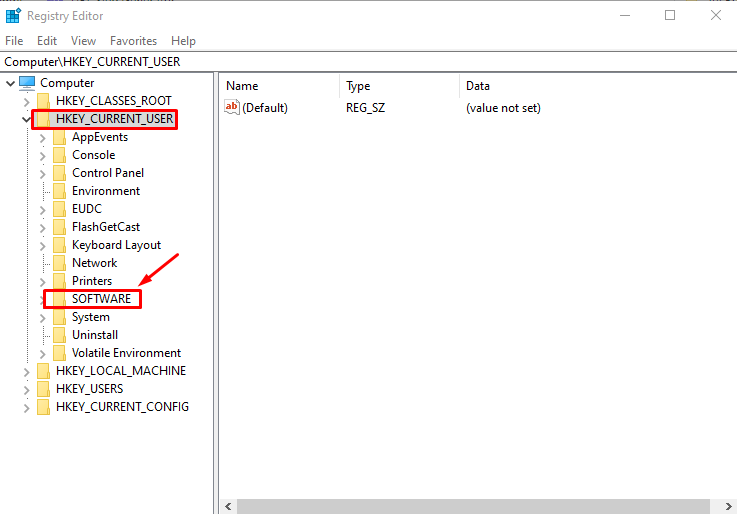
Hanapin ang Microsoft at mag-click sa arrow upang makahanap ng higit pang mga pagpipilian:
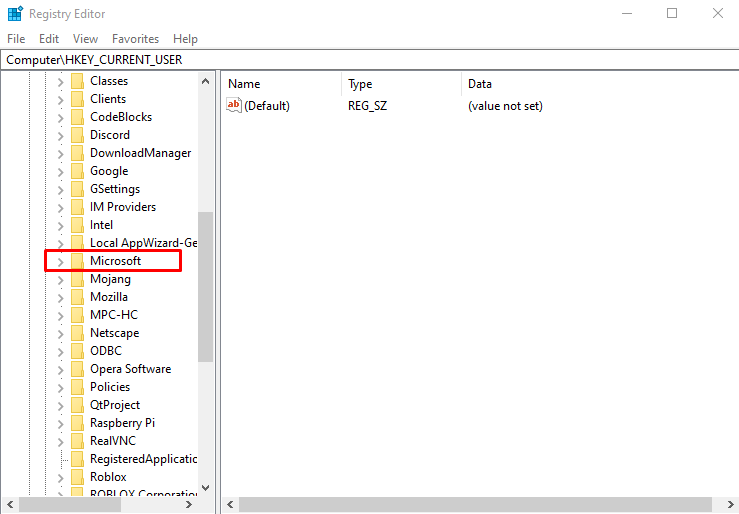
Susunod, mag-click sa Windows :
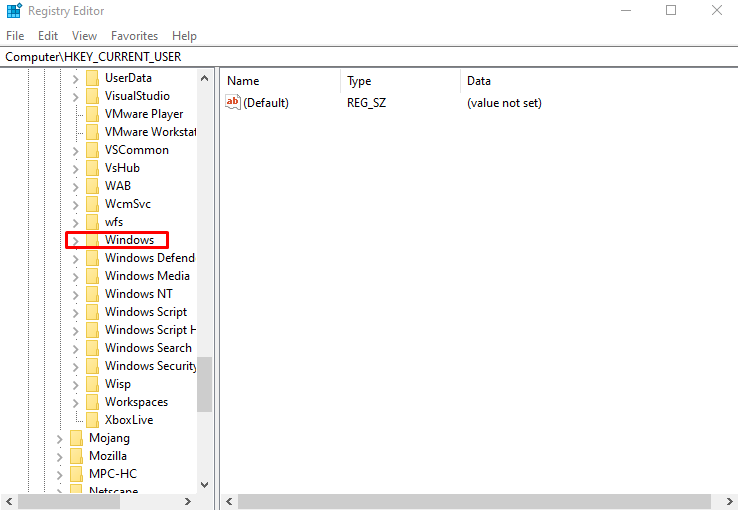
Hanapin ang CurrentVersion opsyon at mag-click sa arrow:
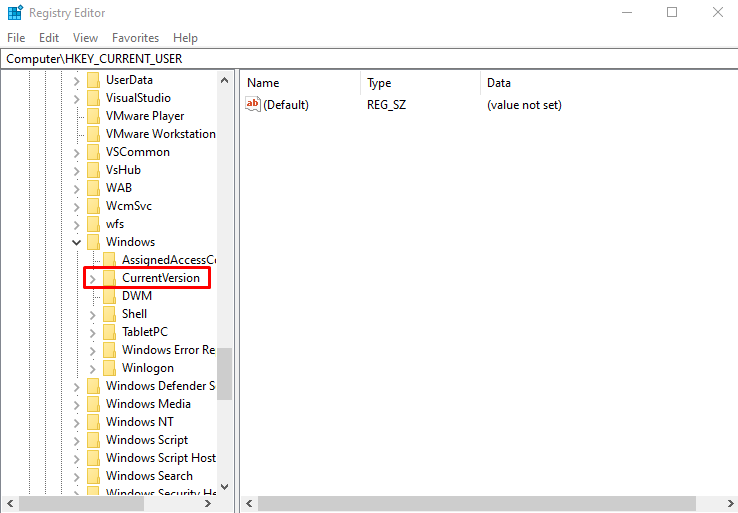
Hanapin ang Takbo opsyon at i-click ito, lilitaw ang mga opsyon sa kanang bahagi:
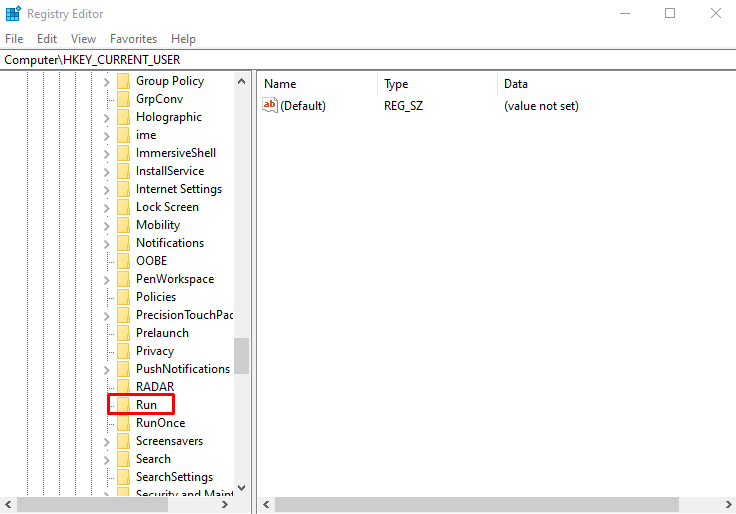
Mag-right-click sa Mga koponan pagpipilian at pumili Tanggalin :
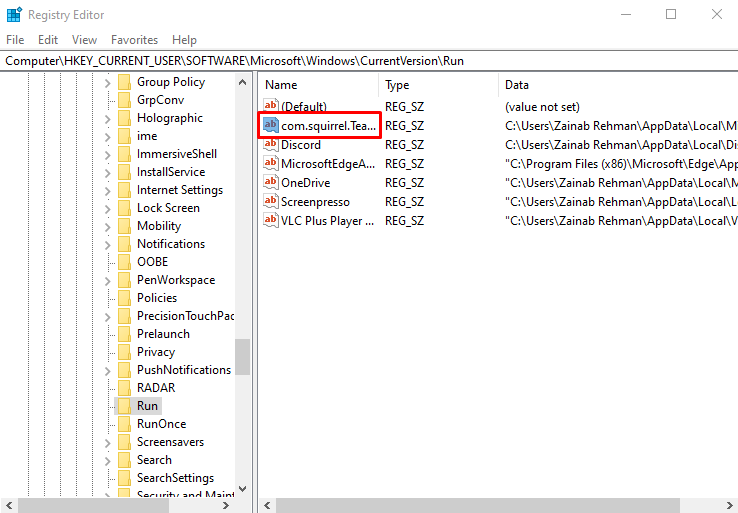
Paano I-disable ang Microsoft Teams mula sa Awtomatikong Pagsisimula sa MacBook
Tulad ng mga Windows laptop na maaari mong i-disable Mga Microsoft Team mula sa awtomatikong pagsisimula kapag binuksan mo ang iyong MacBook mula sa mga default na setting ng application. Maaari mo ring sundin ang isa pang paraan upang ihinto ang pagbubukas ng Microsoft Teams sa iyong MacBook sa pamamagitan ng pagsunod sa mga nakasulat na alituntunin sa ibaba:
Hakbang 1: Buksan ang Mga Kagustuhan sa System
I-click ang Apple menu, lalabas ang menu sa iyong screen piliin Mga Kagustuhan sa System :
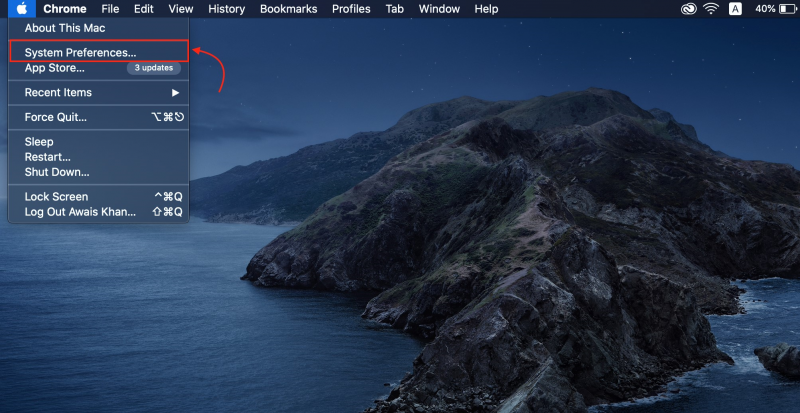
Hakbang 2: I-access ang Mga User sa MacBook
Iba't ibang opsyon ang lalabas sa iyong screen, piliin Mga User at Grupo :
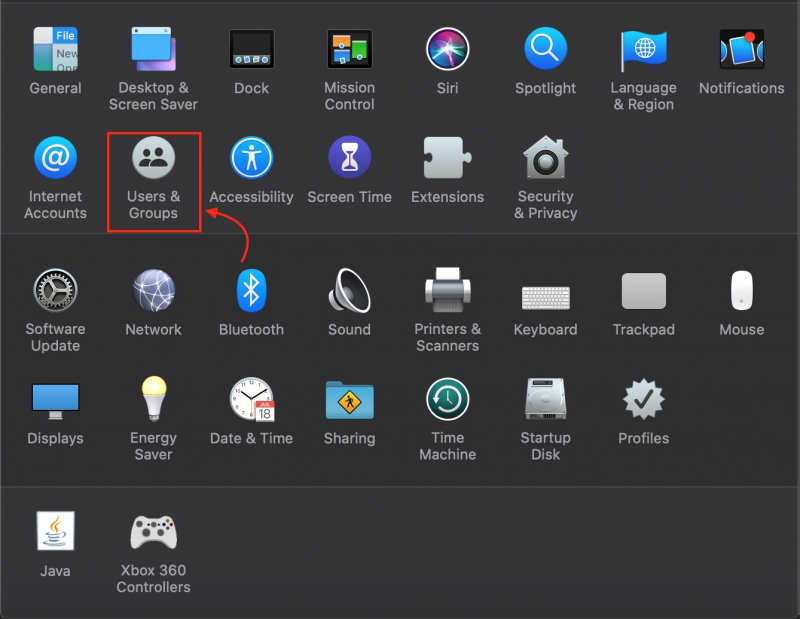
Hakbang 3: Ipakita ang Startup Programs
Upang tingnan ang mga startup program, i-click ang Mga Item sa Pag-login tab:
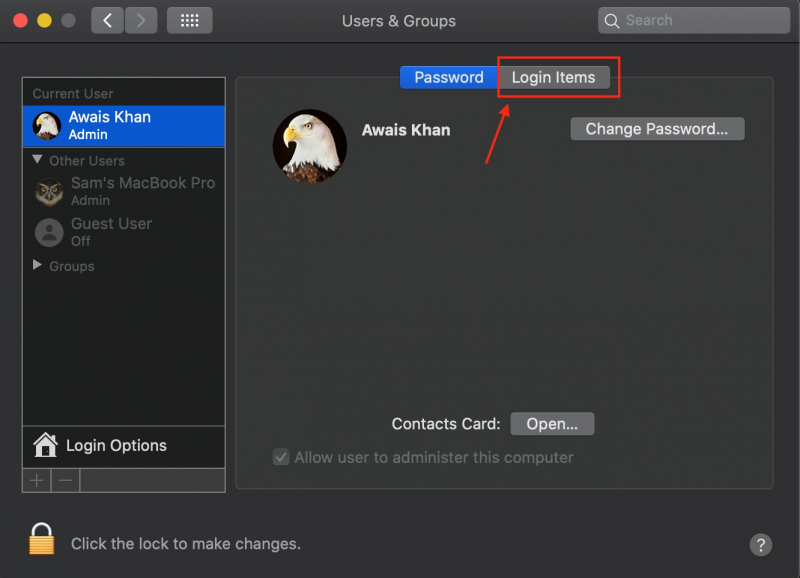
Hakbang 4: I-disable ang Microsoft Teams
Hanapin ang Mga Microsoft Team at i-click ang pindutan ng minus para alisin ito sa listahan:
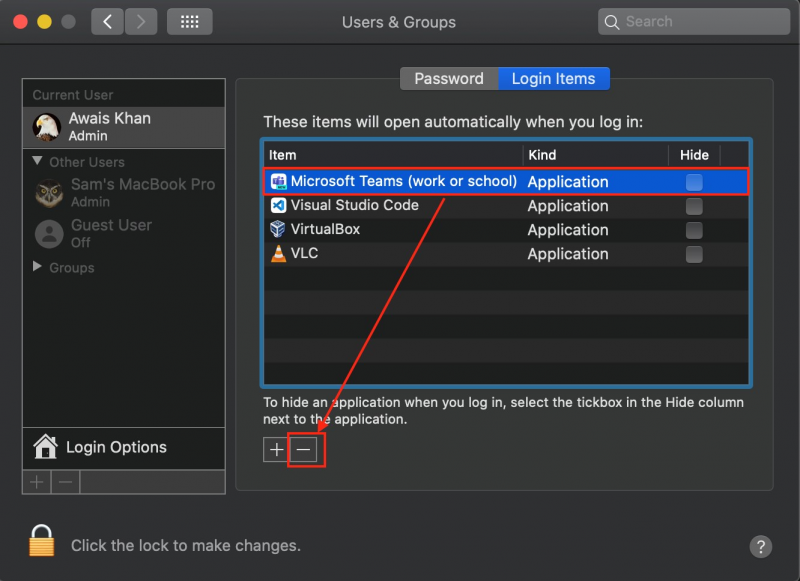
Konklusyon
Ang Programa sa pagsisimula awtomatikong magsisimula kapag binuksan mo ang iyong device. Binabawasan ng mga program na ito ang pagganap ng device pati na rin ang proseso ng paglo-load. Mga Microsoft Team ay isang ganoong programa na awtomatikong inilulunsad kapag binuksan mo ang system. Maaari mo itong i-disable mula sa Mga Setting ng application, Task Manager, Mga Setting ng device, at Registry Editor sa iyong Windows laptop. Sa gabay na ito, ibinigay namin ang mga detalye ng mga pamamaraang ito.