Sa gabay na ito, matututunan mo ang pamamaraan sa pag-reset ng mga file upang maging kapareho ng master branch sa Git.
Paano I-reset ang File upang Maging Kapareho ng Master Branch sa Git?
Ipagpalagay na mayroon kaming isang mahalagang file sa aming Git ' master ” branch na hindi na-update. Gayunpaman, na-update na ito at naka-commit nang maraming beses sa ibang branch. Ngayon, kinakailangan naming alisin ang lahat ng mga pagbabagong ginawa sa file at ibalik ito sa parehong estado nito tulad ng sa master branch.
Lumipat patungo sa ibinigay na pamamaraan sa ibaba upang maunawaan ang sitwasyon sa itaas!
Hakbang 1: Ilunsad ang Git Bash
Buksan ang Git terminal sa tulong ng “ Magsimula ” menu:
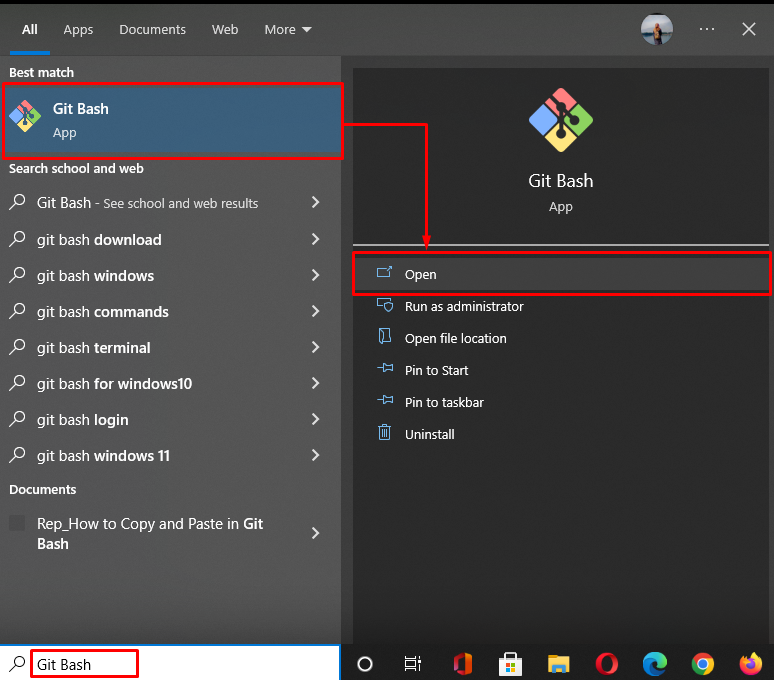
Hakbang 2: Ilipat sa Git Directory
Mag-navigate sa lokal na direktoryo ng Git gamit ang “ cd ” utos:
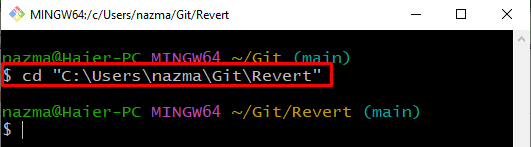
Hakbang 3: Lumikha at Lumipat ng Sangay
Ngayon, lumikha at lumipat kaagad sa bagong sangay sa pamamagitan ng paggamit ng ibinigay na utos:
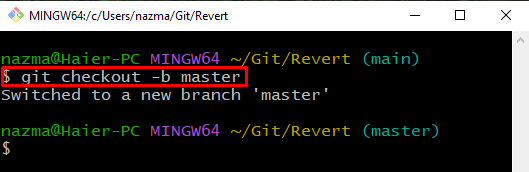
Hakbang 4: Lumikha ng File
Isagawa ang ' hawakan 'utos upang lumikha ng isang bagong file na pinangalanang ' file1.txt ”:
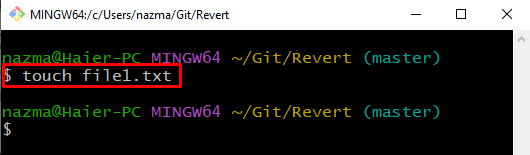
Hakbang 5: Track File
Susunod, subaybayan ang file mula sa gumaganang direktoryo hanggang sa staging area:
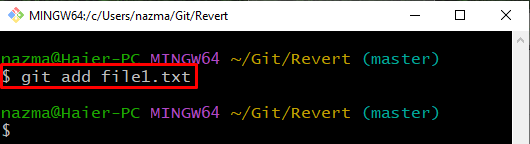
Hakbang 6: Magsagawa ng Mga Pagbabago
I-commit ang mga pagbabagong ginawa sa Git repository na may commit message:
Gaya ng nakikita mo, matagumpay na naisagawa ang mga pagbabago sa repositoryo ng Git:
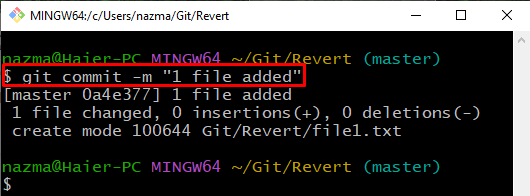
Hakbang 7: I-update ang File
Buksan ang file upang gumawa ng ilang pagbabago dito:
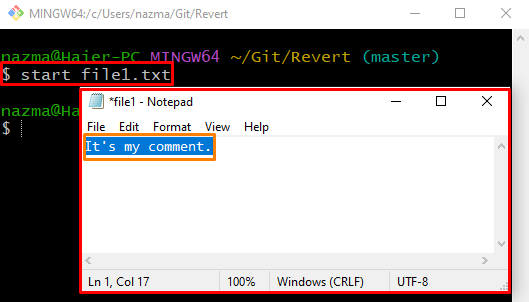
Hakbang 8: Magsagawa ng Mga Pagbabago
Ngayon, i-save ang mga pagbabago gamit ang ' git commit 'utos na may ' -m ” na opsyon upang tukuyin ang anumang mensahe:
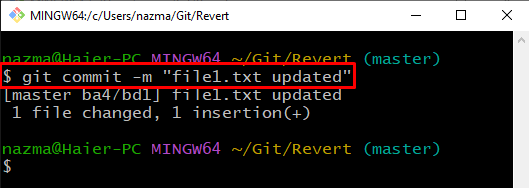
Hakbang 9: Lumipat ng Sangay
Susunod, isagawa ang ' git checkout 'utos upang bumalik sa naunang ' pangunahing ” sangay:
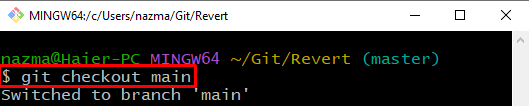
Hakbang 10: I-update ang File
Buksan ang file gamit ang ' simulan 'utos para i-update ito at pindutin ang' CTRL + S ” key upang i-save ang mga pagbabago:
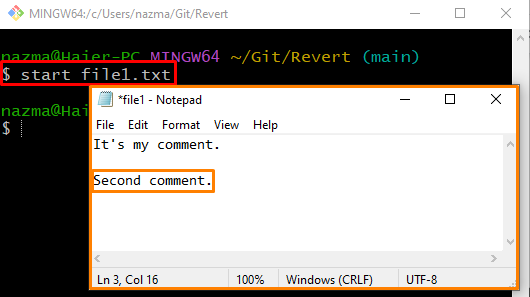
Hakbang 11: I-reset ang File
Upang i-reset ang mga pagbabago, isagawa ang ' git checkout ” utos:
Dito, tinukoy namin ang pangalan ng sangay ' master 'at ginamit' — ” bago ang pangalan ng file na nagsasaad na ang tinukoy na teksto ay bibigyang-kahulugan bilang pangalan ng file sa halip na pangalan ng sangay:
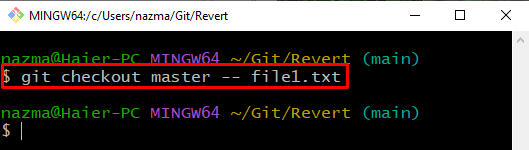
Hakbang 12: I-verify ang I-reset ang Operasyon
Ngayon, buksan ang file upang i-verify ang pagpapatakbo ng pag-reset:
Tulad ng nakikita mo, ang tinukoy na file ay binuksan sa default na editor, at ito ay na-reset sa parehong master branch:
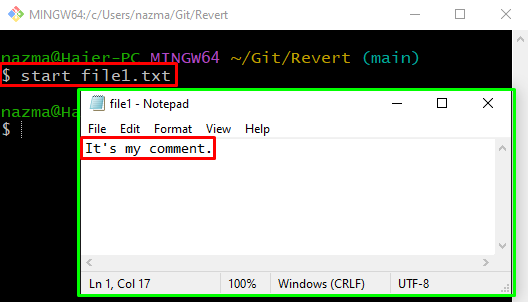
Hakbang 13: Tingnan ang Mga Pagbabago
Panghuli, isagawa ang ' git diff ” utos upang tingnan ang pagkakaiba sa pagitan ng nilalaman sa bagong reset na file:
Dito, ang ' –naka-cache ” na opsyon ay ginagamit upang ipakita ang mga pagbabago sa pag-reset:
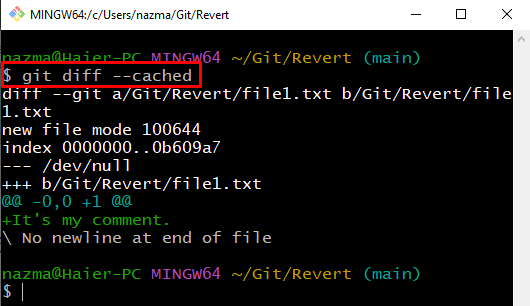
Tingnan natin ang pamamaraan upang i-reset ang file sa isang partikular na commit sa Git.
Paano I-reset ang File sa Tukoy na Commit sa Git?
Minsan, kailangang i-reset ng mga user ang file sa isang partikular na commit. Upang makamit iyon, maaaring tingnan ng mga user ang mga pagbabagong ginawa sa pagitan ng mga bersyon ng file. Subukan natin ang mga tagubiling ibinigay sa ibaba para sa layuning ito.
Hakbang 1: Ilipat sa Folder
Isagawa ang ' cd ” utos upang mag-navigate sa partikular na folder:
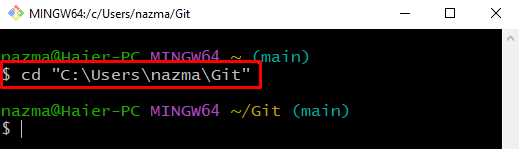
Hakbang 2: Lumikha ng Direktoryo
Lumikha ng bagong lokal na direktoryo ng Git gamit ang ibinigay na utos:
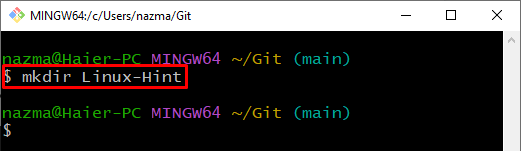
Pagkatapos nito, mag-navigate sa bagong likhang lokal na imbakan ng Git:
$ cd Linux-Pahiwatig 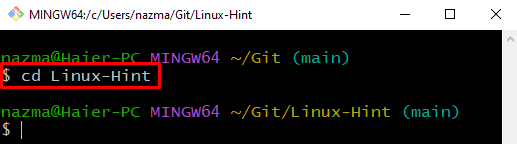
Hakbang 3: Lumikha at Lumipat ng Sangay
Ngayon, lumikha ng bagong sangay at lumipat kaagad dito:
Dito, ang ' -b ” ang watawat ay kumakatawan sa sangay:
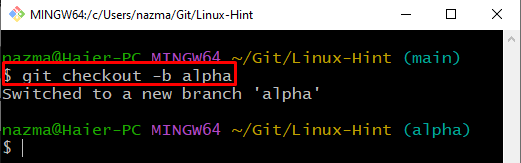
Hakbang 4: Lumikha ng File
Gumawa ng bagong file na pinangalanang ' file1.txt ” gamit ang sumusunod na utos:
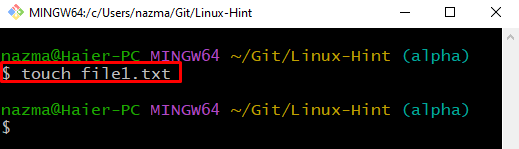
Hakbang 5: Track File
Susunod, isagawa ang ' git add ” utos upang subaybayan ang file sa lugar ng pagtatanghal:
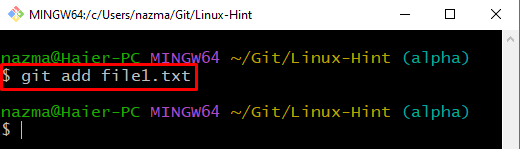
Hakbang 6: Buksan ang File
Buksan ang nilikhang file, magdagdag ng ilang teksto at i-save ito:
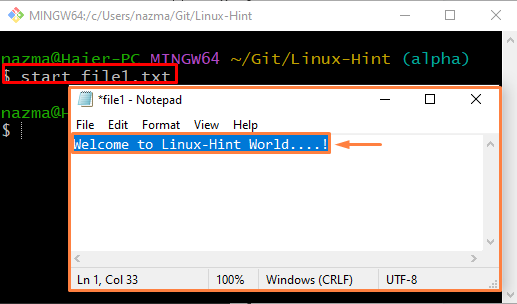
Hakbang 7: Lumikha at Lumipat ng Sangay
Susunod, lumikha at lumipat sa bagong sangay na pinangalanang ' beta 'sa tulong ng' git checkout ” utos:
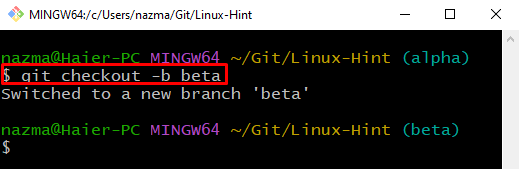
Hakbang 8: Buksan at I-update ang File
Buksan ang file, i-update ito sa bagong sangay at i-save ito:
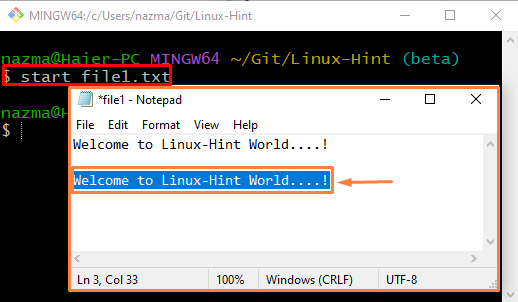
Hakbang 9: Magsagawa ng Mga Pagbabago
I-commit ang lahat ng pagbabago sa Git repository:
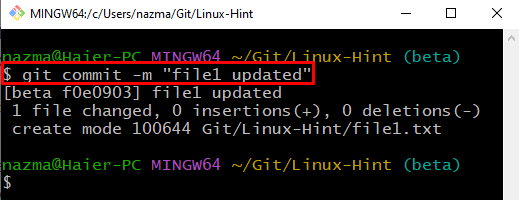
Hakbang 10: Suriin ang Kasaysayan ng Log
Tingnan ang kasaysayan ng log ng lokal na imbakan ng Git:
Ang output ay tumutukoy sa pinakabagong mga pagbabago sa commit:
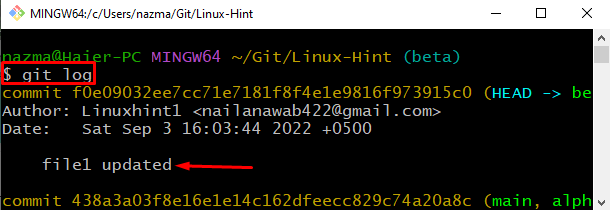
Hakbang 11: I-reset ang File Gamit ang Commit Hash
Isagawa ang ' git checkout ” utos na may commit hash at pangalan ng file upang i-reset ito:
Gaya ng nakikita mo, matagumpay na na-reset ang mga pagbabago:
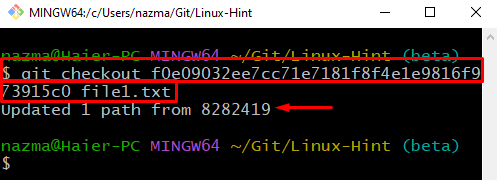
Maaari mo ring gawin ang parehong gawain gamit ang ' git reset ” utos tulad ng sumusunod:
$ git reset f0e09032ee7cc71e7181f8f4e1e9816f973915c0 file1.txtSa abot ng iyong makakaya, ang kasalukuyang katayuan ng ' file1.txt 'ay' M ” na nagpapahiwatig na ito ay binago at na-reset tulad ng dati:
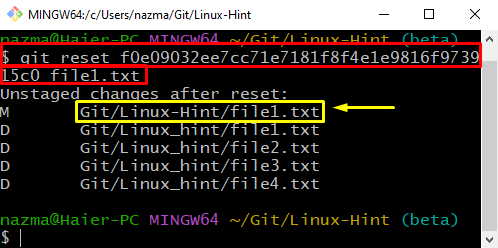
Binuo namin ang paraan upang i-reset ang mga file upang maging kapareho ng master branch sa Git.
Konklusyon
Upang i-reset ang file upang maging kapareho ng master branch sa Git, lumikha ng lokal na repositoryo ng Git. Pagkatapos, lumikha at magdagdag ng mga file dito. Susunod, gumawa at lumipat kaagad sa bagong branch. Buksan ang file sa isang bagong branch, i-update ito, at i-save ito sa Git. Isagawa ang ' $ git checkout master — file_name ” utos upang i-reset ang file. Upang i-reset ang file sa isang partikular na commit sa Git, gamitin ang ' $ git reset 'o' $ git checkout ” utos. Ang gabay na ito ay naglalarawan ng pamamaraan upang i-reset ang mga file upang maging kapareho ng master branch sa Git.