Paano I-secure ang Iyong Windows User Account
Maraming benepisyo ang Microsoft account dahil maaari mong i-activate ang two-factor authentication, makakuha ng mga opsyon sa pagbawi ng password, at i-sync ang iyong data sa iba pang device. Ang paggamit ng Microsoft account sa Windows ay tumutulong sa amin na ma-secure ang mga Windows user account sa iba't ibang paraan. Maaari kaming gumawa ng isang mas secure na Windows user account sa pamamagitan ng mga sumusunod na pamamaraan:
- Paganahin ang Two-Step na pag-verify
- Sinusuri ang Kamakailang Aktibidad sa Pag-sign-in
- Paggamit ng Malakas na Password
Paraan 1: Paganahin ang Dalawang-Hakbang na Pag-verify
Ang dalawang hakbang na pag-verify ay nangangailangan ng dalawang magkaibang uri ng pagkakakilanlan upang ma-access ang iyong user account, ang isa ay password ng user at ang isa ay maaaring numero ng telepono o anumang iba pang email. Sa dalawang hakbang na pag-verify, isang espesyal na code ang ipapadala sa iyo sa pamamagitan ng email o numero ng telepono na idinagdag mo habang pinapagana ito. Nakakatulong ito sa senaryo kapag may nagnakaw ng iyong password sa pag-login ng user at sinubukang i-access ang iyong user account.
Upang paganahin ang dalawang-hakbang na pag-verify sa iyong Windows user account, sundin ang mga sumusunod na hakbang:
Hakbang 1 : Mag-login sa iyong Microsoft account at pumunta sa mga setting, pagkatapos ay mag-click sa Pamahalaan ang account:
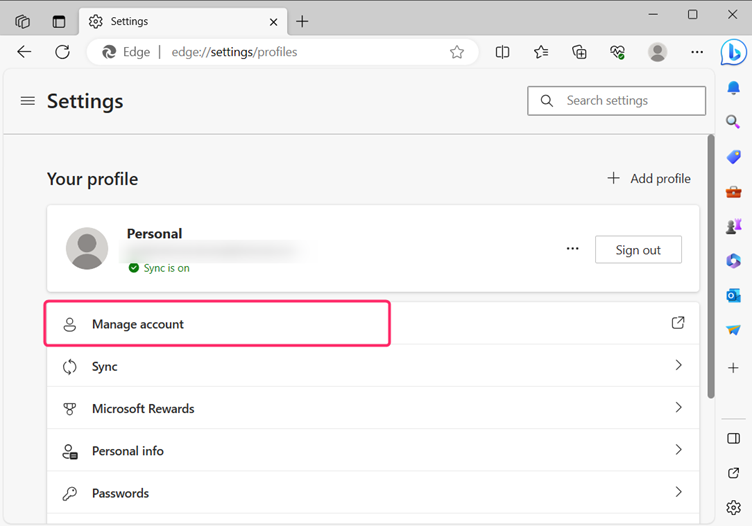
Hakbang 2: Buksan ang Seguridad tab mula sa itaas at i-click Dalawang hakbang na pag-verify:
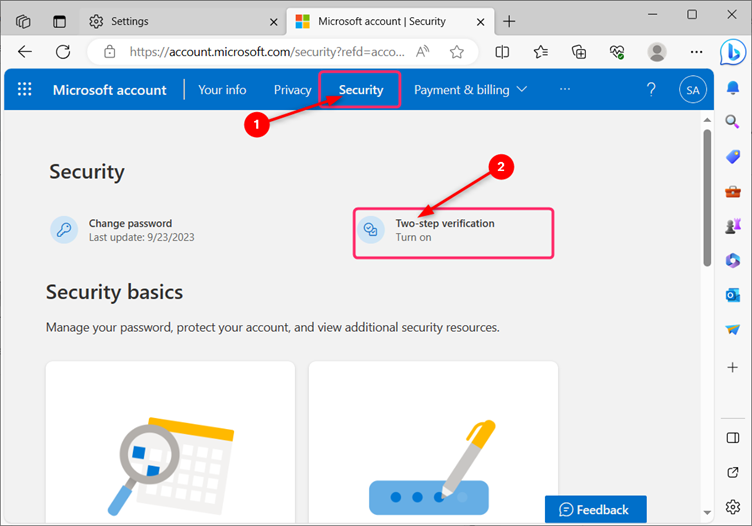
Hakbang 3: Mag-click sa Pamahalaan sa ilalim ng Dalawang-hakbang na pag-verify sa susunod na pahina:
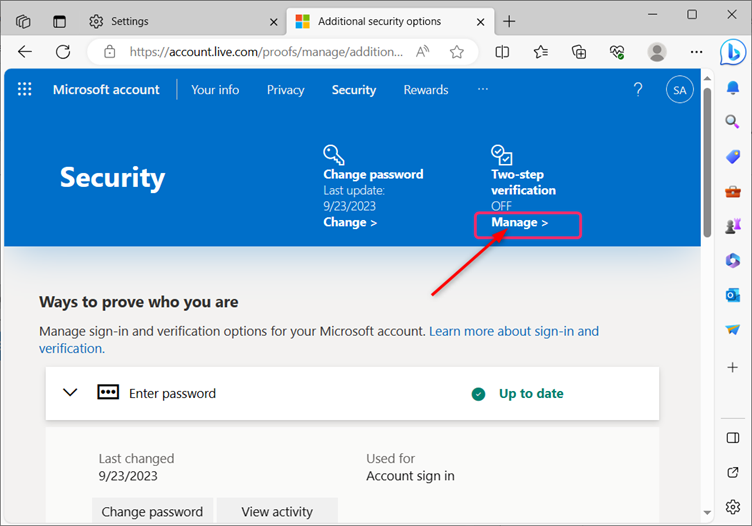
Hakbang 4: Idagdag ang iyong paraan ng pag-verify para i-verify ang iyong pagkakakilanlan. Ang tatlong paraan ng pag-verify ay sa pamamagitan ng alternatibong email, app, o numero ng telepono, at mag-click sa Kunin ito ngayon:
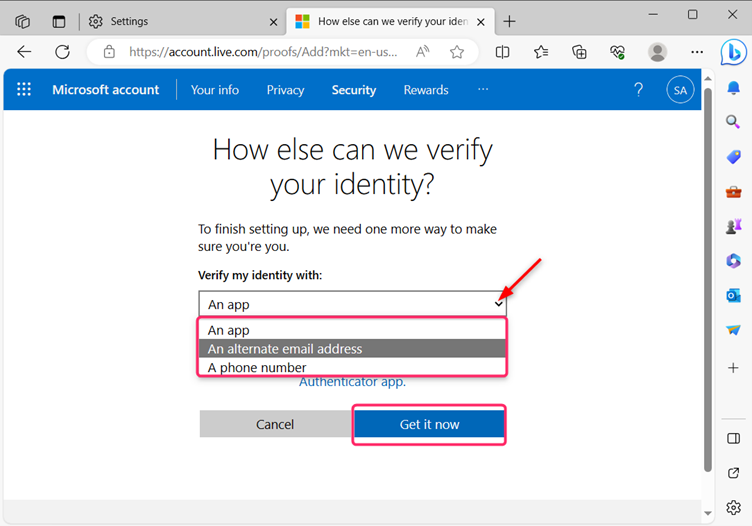
Hakbang 5: I-type ang iyong email address kung sakaling pumili ka ng alternatibong email sa nakaraang seksyon, pagkatapos ay mag-click sa Susunod :
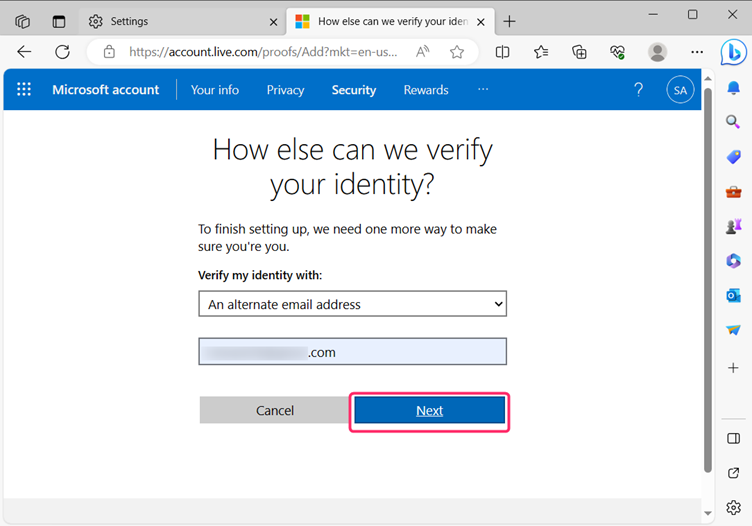
Hakbang 6: Ilagay ang code na ipinadala sa iyong alternatibong email address at mag-click sa Susunod :
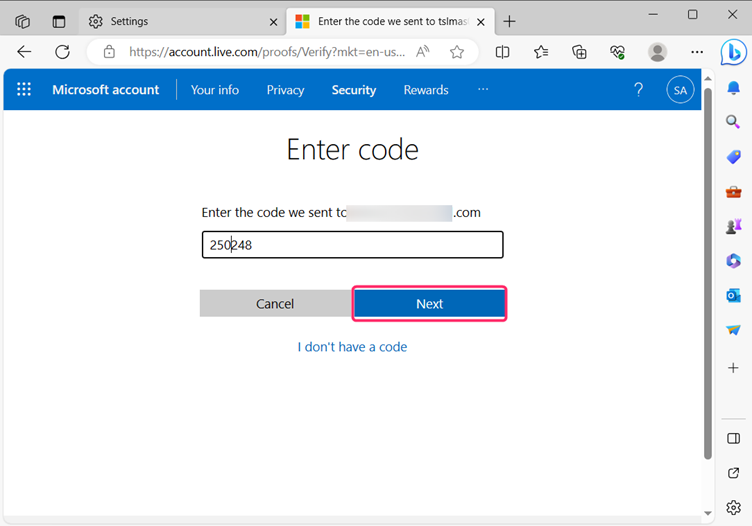
Hakbang 7 : Naka-on na ngayon ang iyong Two-step na pag-verify. Mabubuo ang isang bagong code sa pagbawi, i-print ang code na ito, at iimbak ito sa pinakaligtas na lugar. Iminumungkahi na huwag mong i-save ang iyong code sa iyong device. Kapag na-print mo ang code na ito at iniimbak ito, mag-click sa Susunod :
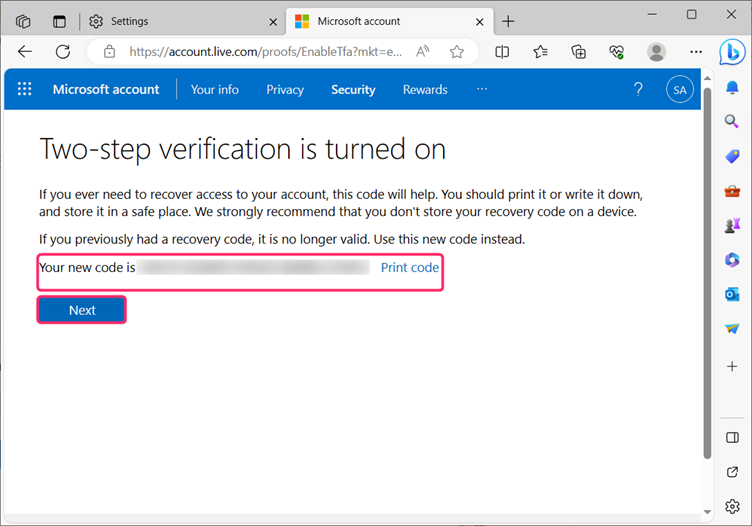
Hakbang 8 : Mag-click sa Tapusin :
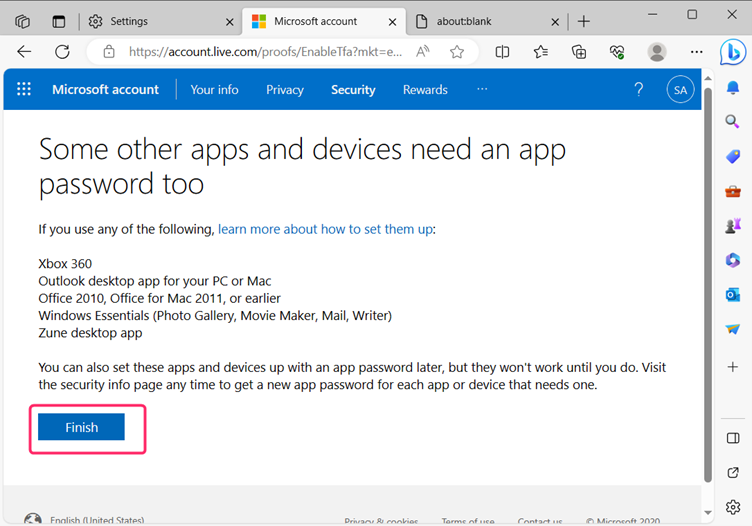
Hakbang 9 : Pagkatapos matagumpay na magdagdag ng isa pang email sa iyong account, pumunta sa pangunahing pahina ng seguridad at mag-click sa Dalawang hakbang na pag-verify :
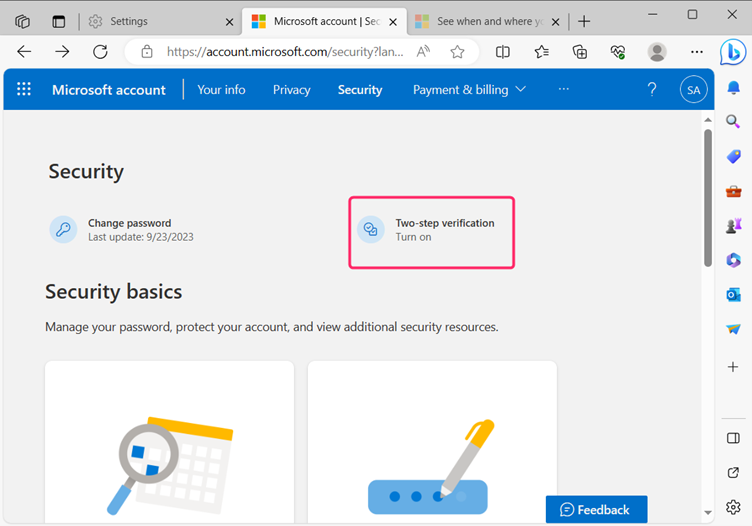
Hakbang 10 : Sa susunod na pahina, i-click Buksan sa ilalim ng Dalawang-hakbang na pag-verify:
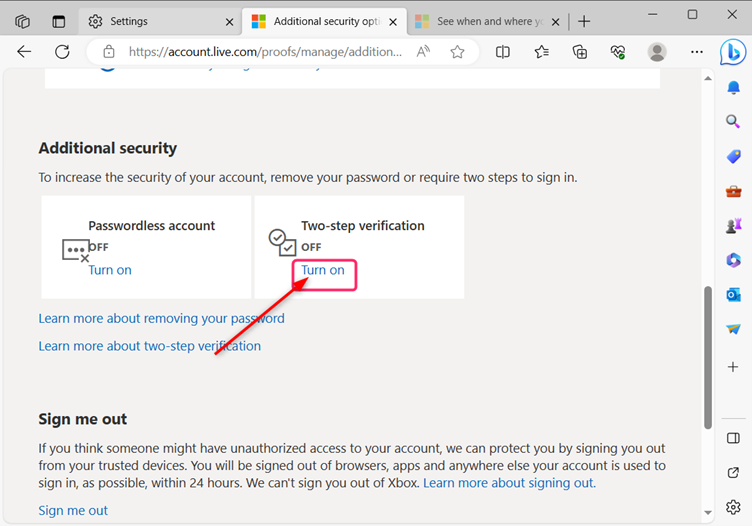
Paraan 2: Suriin ang Kamakailang Aktibidad sa Pag-sign-in
Upang matiyak na hindi ginagamit ng sinumang hindi awtorisadong user ang iyong computer, nagbigay ang Windows ng libreng tool upang suriin ang kamakailang aktibidad sa pag-log in ng iyong user account. Upang makita ang kamakailang aktibidad sa pag-log in sa iyong account, sundin ang mga sumusunod na hakbang:
Hakbang 1 : Mag-log in sa iyong Microsoft account at buksan ang Seguridad tab sa pamamahala ng account tulad ng nabanggit sa itaas. Mag-scroll pababa ng kaunti at mag-click sa Tingnan ang aking aktibidad sa ilalim ng Aktibidad sa pag-sign in :
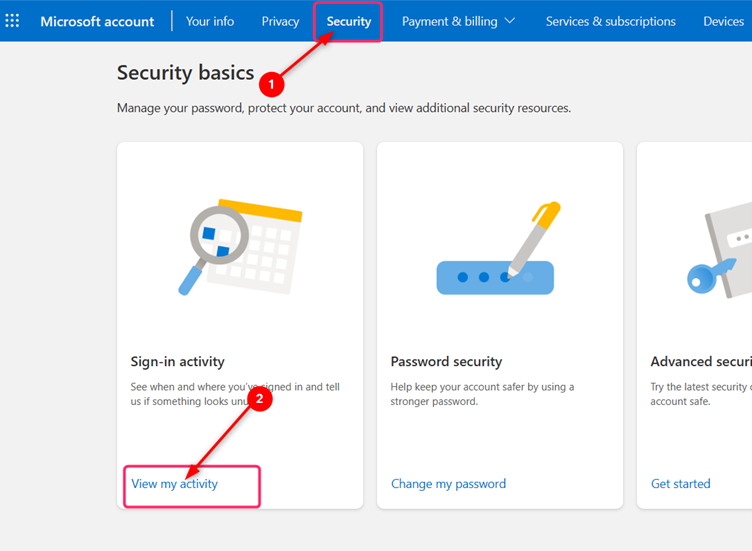
Hakbang 2 : Lahat ng mga detalye sa pag-sign-in ng iyong user account ay ipapakita sa susunod na pahina. Tingnan ang oras at lokasyon ng aktibidad sa pag-sign in at itugma ito sa personal na pag-sign in sa iyong user account. Kung nalaman mong hindi ka naka-sign in sa oras at lokasyong binanggit sa listahan ng mga aktibidad sa pag-sign in, magiging banta ito sa seguridad ng user account, at kakailanganin mong baguhin kaagad ang password:
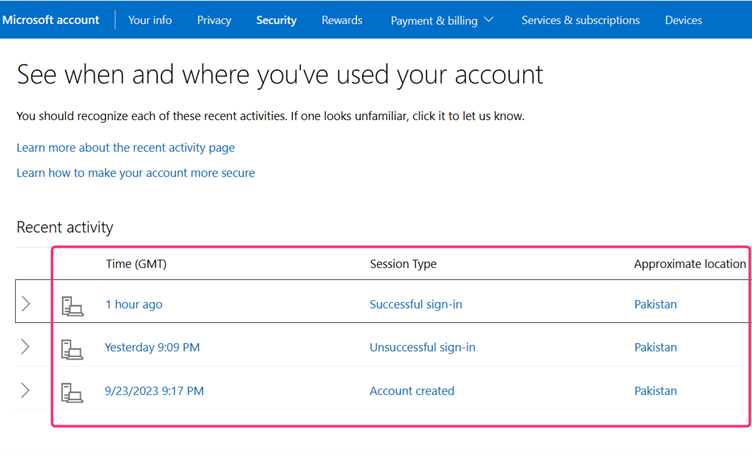
Paraan 3: Paggamit ng Malakas na Password
Ang paggawa ng malakas na password ay nagpapahirap sa mga hacker na nakawin ang password, at narito ang ilang tip upang lumikha ng mas malakas na password sa Windows.
- Ang password ay dapat maglaman ng hindi bababa sa labindalawa o higit pang mga character.
- Dapat itong binubuo ng hindi bababa sa isang malaking titik, isang espesyal na karakter, maliliit na titik, at isang numero.
- Gumawa ng bagong password, iba sa password na ginamit dati.
- Hindi ito dapat maglaman ng salita na makikita sa diksyunaryo at hindi dapat pangalan ng tao, petsa ng kapanganakan, karakter ng pelikula, o pangalan ng produkto.
Konklusyon
Upang matiyak na ligtas ang iyong Windows user account, i-on ang dalawang hakbang na pag-verify sa pamamagitan ng pag-log in sa iyong Microsoft account at pagpunta sa mga setting ng seguridad. Suriin ang hindi awtorisadong pag-login sa pamamagitan ng kamakailang aktibidad sa pag-sign-in at ang paggawa ng malakas na password ay nakakatulong na protektahan ang iyong Windows user account.