Ang webcam (Camera) ay isang device na ginagamit upang kumuha ng mga video at kung minsan ay audio. Ito ay isang panlabas o built-in na webcam na kinakailangan para sa real-time na pakikipag-ugnayan, streaming ng mga video, at paggawa ng higit pa sa iyong PC. Gayunpaman, kung minsan ang mga gumagamit ay nakakaranas ng mga error sa itim na screen sa webcam sa Windows at nahihirapan silang lutasin.
Ipapakita ng write-up na ito ang pag-troubleshoot ng mga isyu sa black screen ng webcam sa Windows.
Paano I-troubleshoot ang Mga Isyu sa Black Screen sa Webcam sa Windows?
Nangyayari ang Mga Isyu sa Itim na Screen sa Webcam sa Windows dahil sa mga malfunction ng hardware, hindi napapanahong mga driver ng webcam, o mga salungatan sa software. Maaaring i-troubleshoot ng mga user ang isyung ito sa pamamagitan ng pagsunod sa mga nabanggit na pamamaraan sa ibaba:
Paraan 1: Mga Setting ng Privacy ng Camera
Upang i-troubleshoot ang mga isyu sa black screen sa Windows, i-on ang access sa camera ng iyong device gamit ang mga setting ng privacy ng Camera.
Sa una, pindutin ang Windows Key , maghanap Mga setting ng privacy ng camera , at Bukas ito:
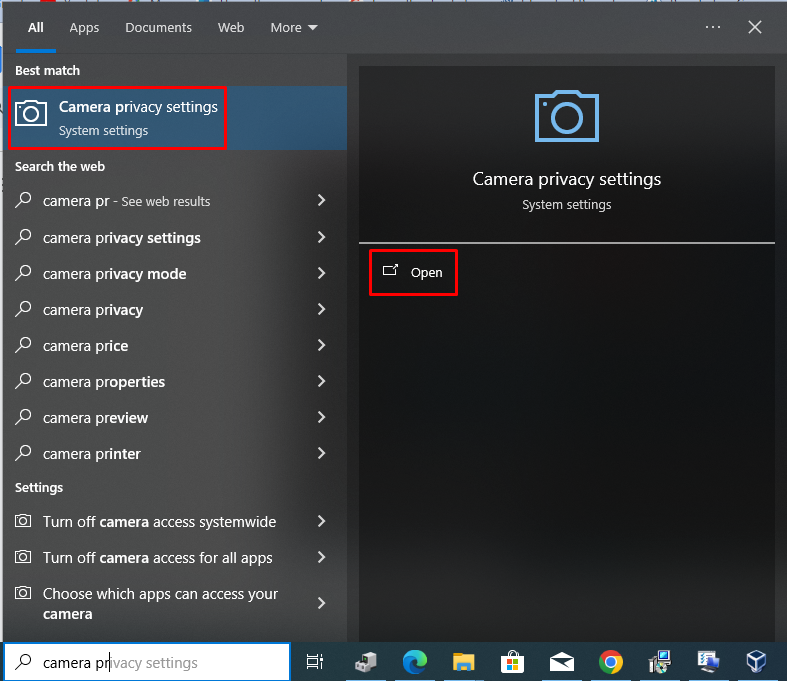
Pagkatapos, i-click ang Baguhin button, at i-on Access sa camera para sa device na ito :
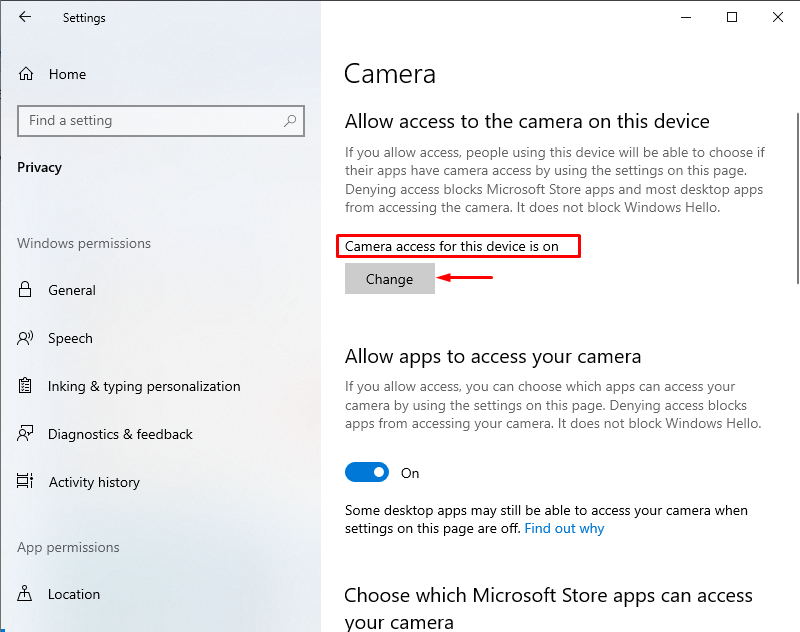
I-restart at suriin ang iyong Webcam, ngayon ay malulutas ang isyu.
Paraan 2: I-reset ang Camera
Maaaring malutas ang isyu sa black screen sa webcam sa pamamagitan ng pag-reset ng Camera. Para sa layuning iyon, buksan Camera at piliin Mga Setting ng App :
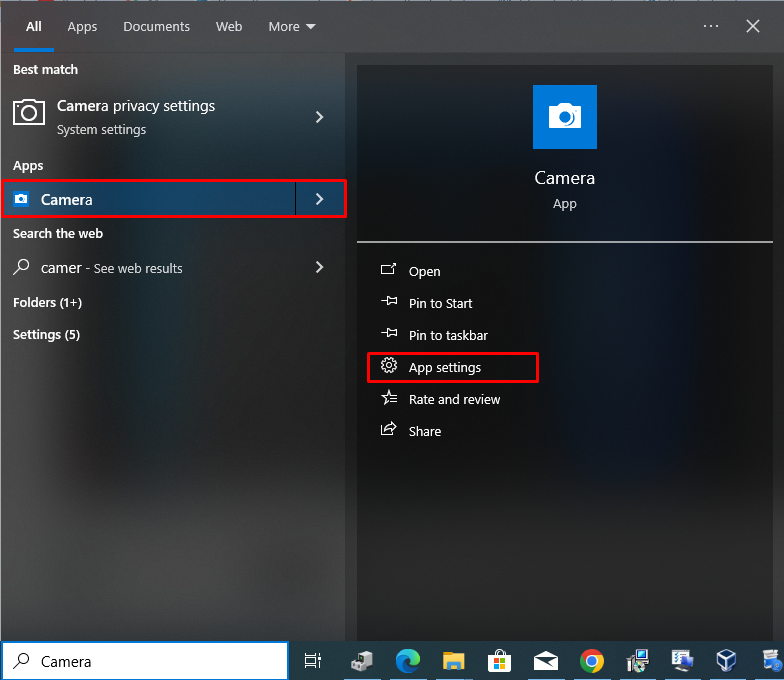
Ngayon, mag-scroll pababa at mag-click sa I-reset opsyon at kumpirmahin ito:
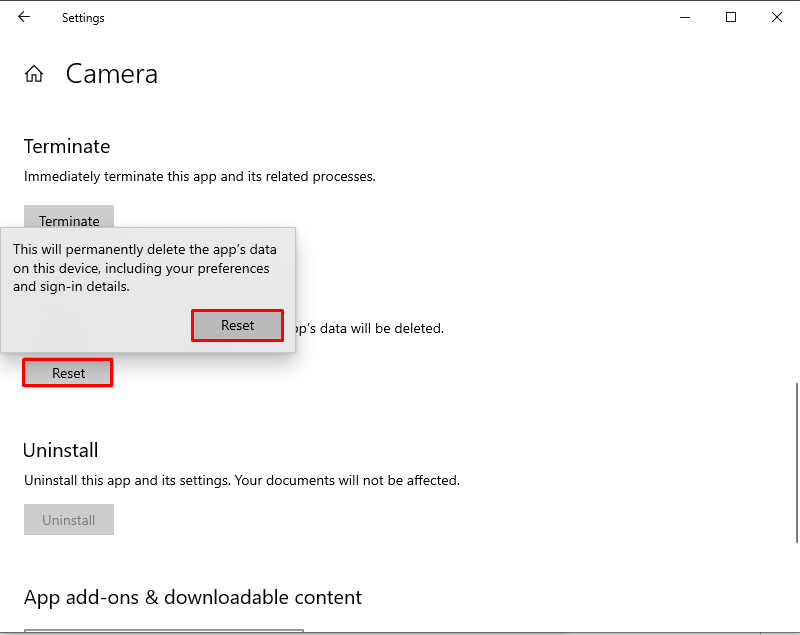
Aayusin nito ang isyu sa Webcam.
Paraan 3: I-update ang Mga Driver ng Webcam
Ang pag-update ng mga driver ng Webcam ay maaari ring malutas ang isyu sa black screen ng Webcam. Upang gawin ito, una, maghanap Tagapamahala ng aparato sa pamamagitan ng pagpindot sa Windows Key at ilunsad ito sa pamamagitan ng pagpindot sa Bukas :
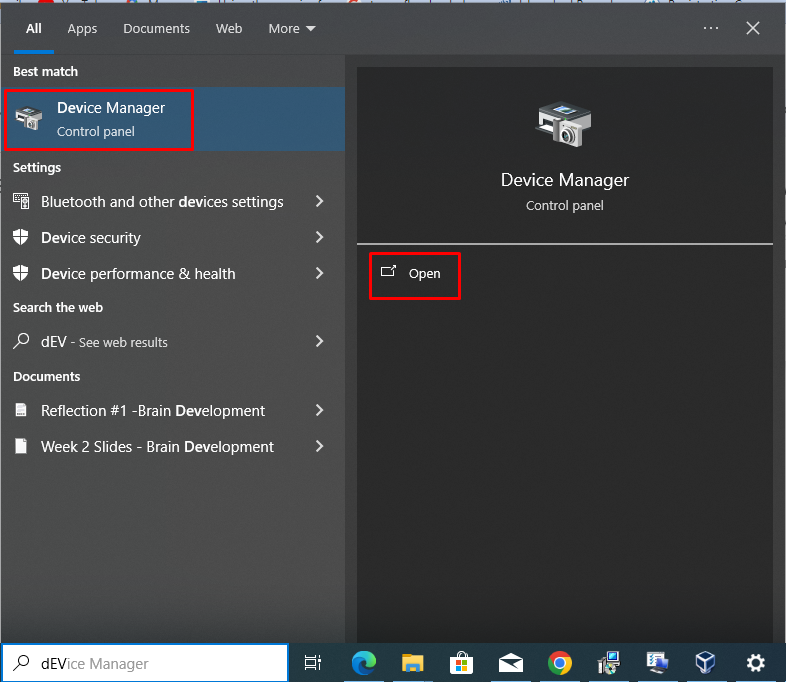
Ngayon, extend Mga camera pagpipilian, piliin Pinagsamang Webcam , i-right-click dito, at piliin ang I-update ang driver :
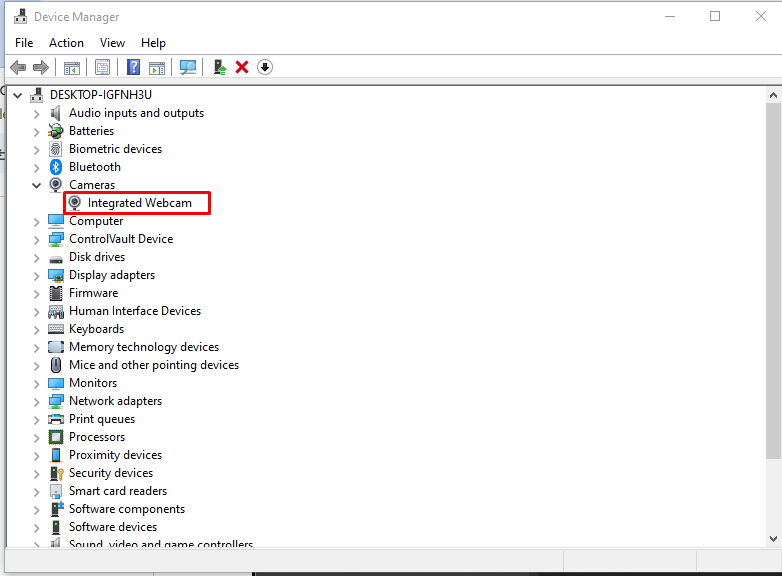
Pagkatapos, piliin Awtomatikong maghanap ng mga driver opsyon:
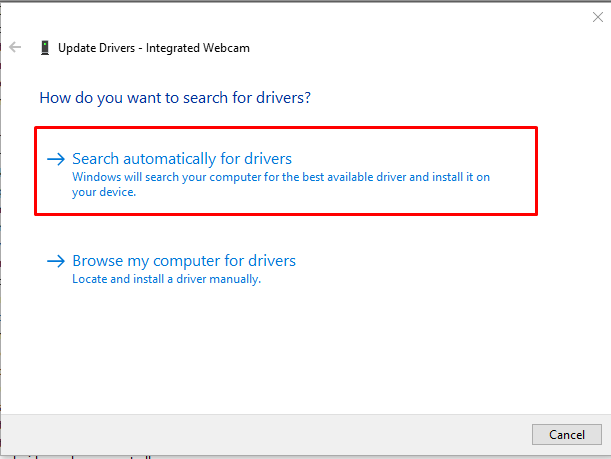
Susunod, aabutin ng ilang oras upang makumpleto ang pag-install ng na-update na driver:
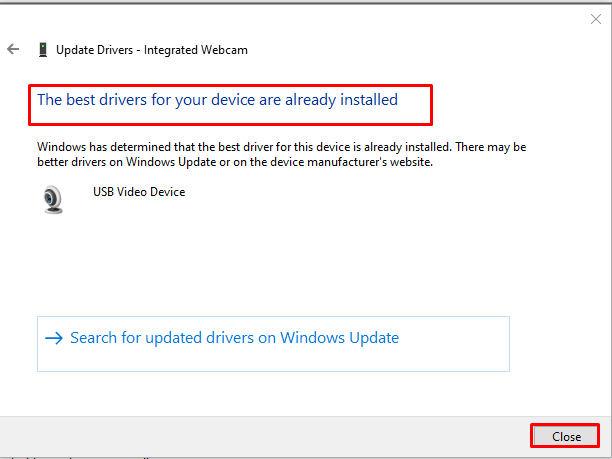
Paraan 4: I-troubleshoot ang Windows Store Apps
Upang i-troubleshoot ang Windows Store App, maghanap Mga setting sa pamamagitan ng pagpindot sa Windows Key at tamaan Bukas :
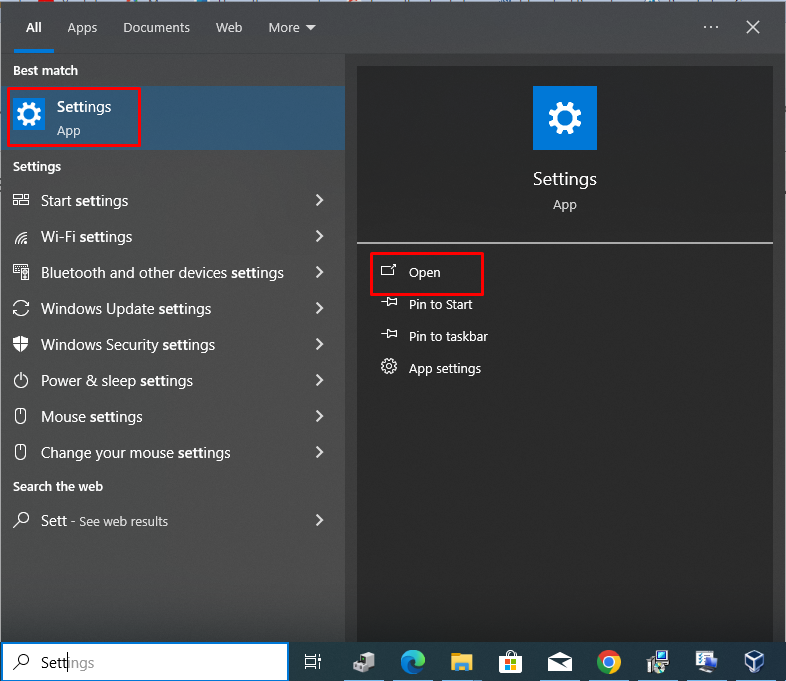
Susunod, pumunta sa Update at Seguridad tab:
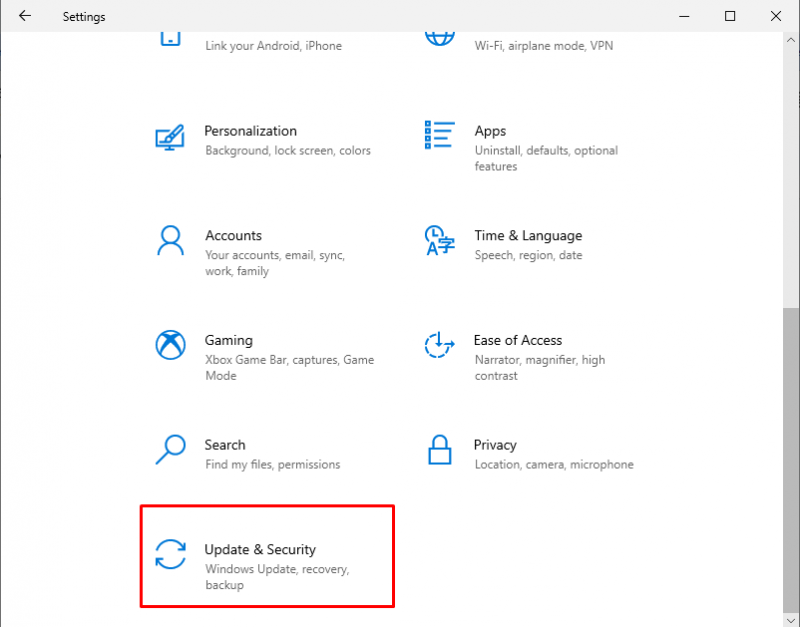
Pagkatapos, piliin I-troubleshoot at i-click ang Mga Karagdagang Troubleshooter opsyon:
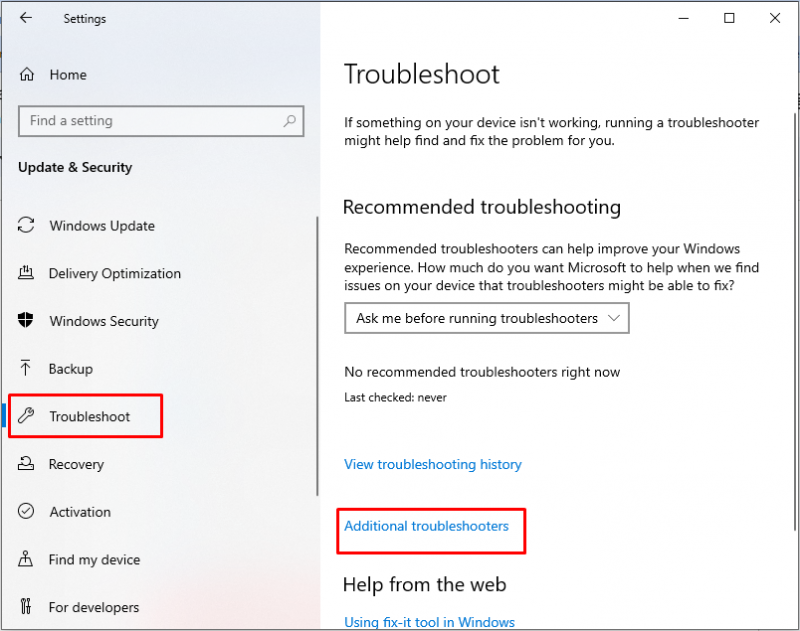
Susunod, piliin Windows Store Apps at pindutin Patakbuhin ang Troubleshooter pindutan:
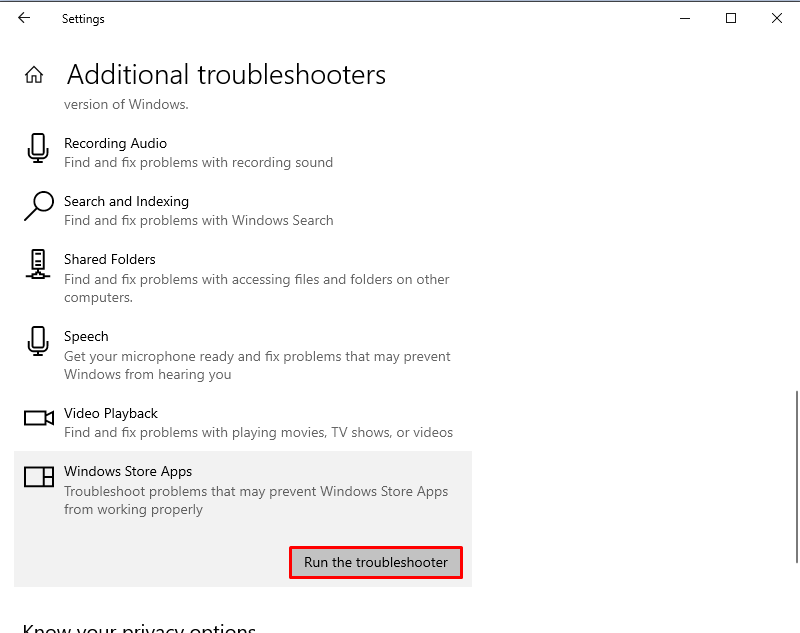
Pagkatapos, magtatagal ng ilang oras upang makumpleto ang pag-troubleshoot, piliin Susunod upang i-restart ang iyong system:
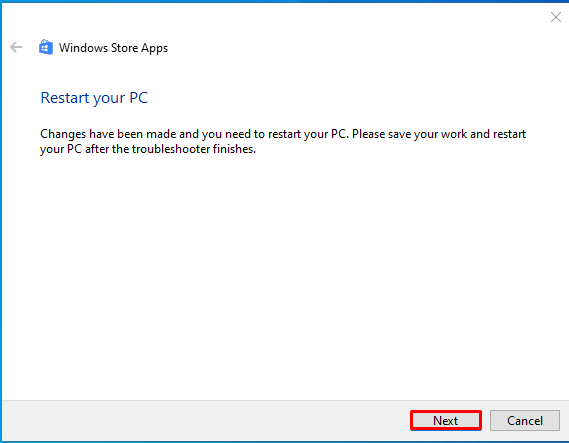
Paraan 5: I-troubleshoot ang Clean Boot
Ang pag-troubleshoot ng Clean Boot ay maaari ding ayusin ang mga isyu sa black screen ng Webcam sa Windows. Una, pindutin Windows + R mga susi upang buksan ang ' Takbo ” window, pagkatapos ay i-type msconfig at i-click OK :
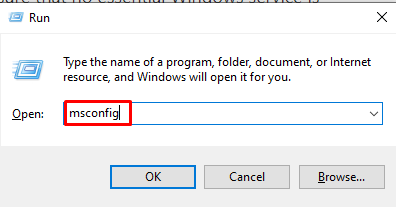
Ngayon, sa System Configuration bintana, pumunta sa Mga serbisyo tab, lagyan ng check ang Itago ang lahat ng serbisyo ng Microsoft, piliin Mag-apply at pagkatapos ay pindutin OK :
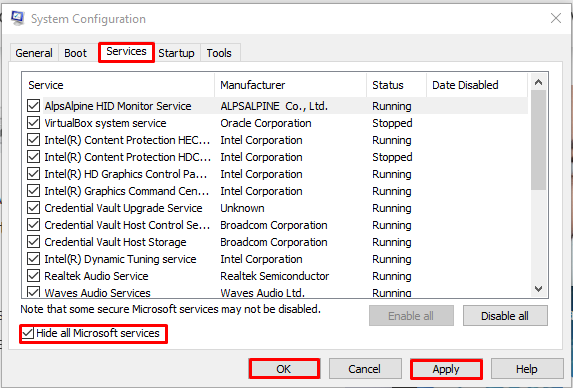
Konklusyon
Ang isang Webcam ay kinakailangan para sa pag-record ng video, mga video call, at lahat ng mga operasyong may kinalaman sa real-time na pakikipag-ugnayan. Maaaring maayos ang Mga Isyu sa Black Screen sa Webcam sa Windows sa pamamagitan ng pagsuri sa mga setting ng privacy ng camera, pag-reset ng Camera, pag-update ng mga driver, at pag-troubleshoot ng Windows Store Apps, at Clean Boot. Mas mainam na i-restart ang iyong PC pagkatapos sundin ang mga pamamaraang ito upang i-save ang mga pagbabago at ayusin ang mga isyu. Nagpakita ang artikulong ito ng maraming paraan upang i-troubleshoot ang isyu sa itim na screen ng Webcam sa Windows.