Posible bang Ibahagi ang Mga Password ng Wi-Fi Mula sa iPhone Patungo sa Laptop?
Oo, posibleng ibahagi ang Wi-Fi password ng iyong iPhone sa iyong laptop sa pamamagitan ng QR code. Bumuo at ibahagi ang QR code upang madaling kumonekta sa Wi-Fi ng iyong iPhone sa pamamagitan ng pagsunod sa mga hakbang na binanggit sa ibaba:
Hakbang 1: Mula sa home screen ng iyong iPhone, buksan ang Mga shortcut :
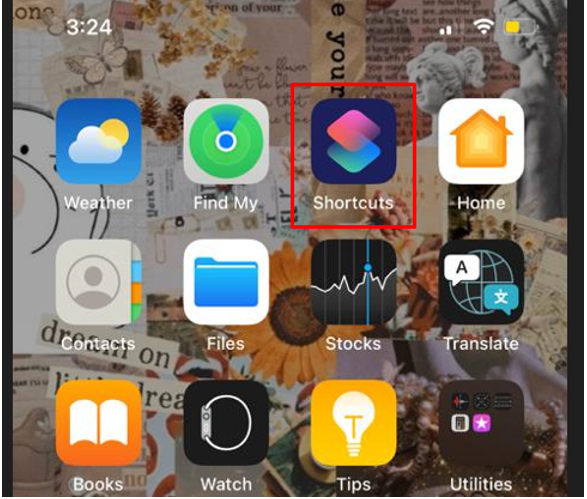
Hakbang 2: Mag-click sa Gallery opsyon at hanapin ang a 'I-convert ang iyong password sa Wi-Fi sa isang QR code' :
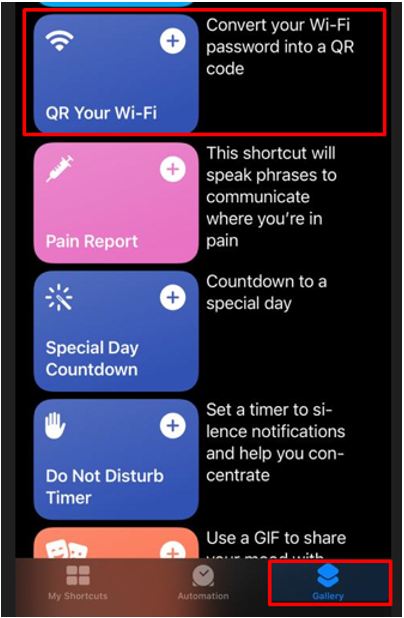
Hakbang 3: Mag-click sa Magdagdag ng shortcut opsyon:
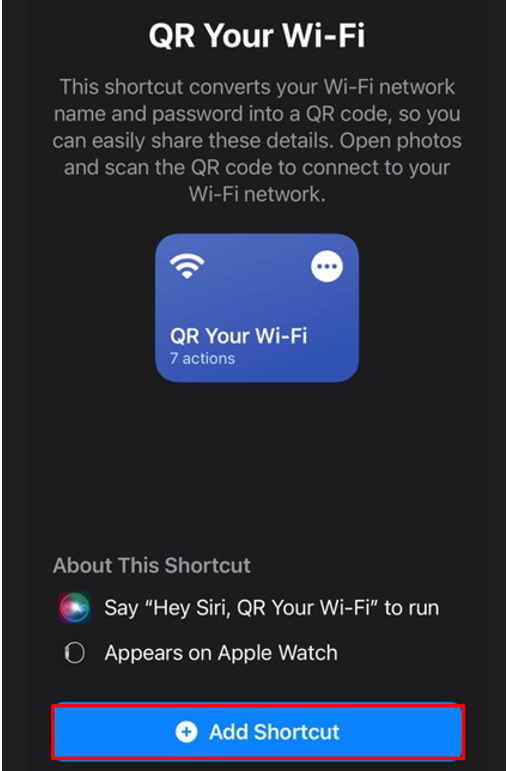
Hakbang 4: Ngayon, buksan ang aking mga shortcut at i-tap ang QR sa iyong Wi-Fi:
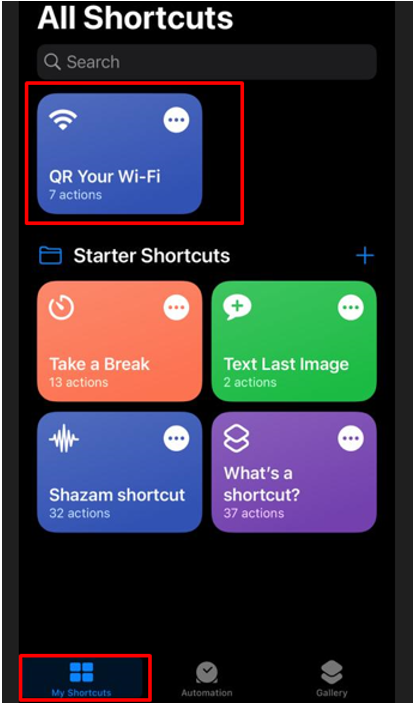
Hakbang 5: Ilagay ang pangalan ng iyong Wi-Fi:
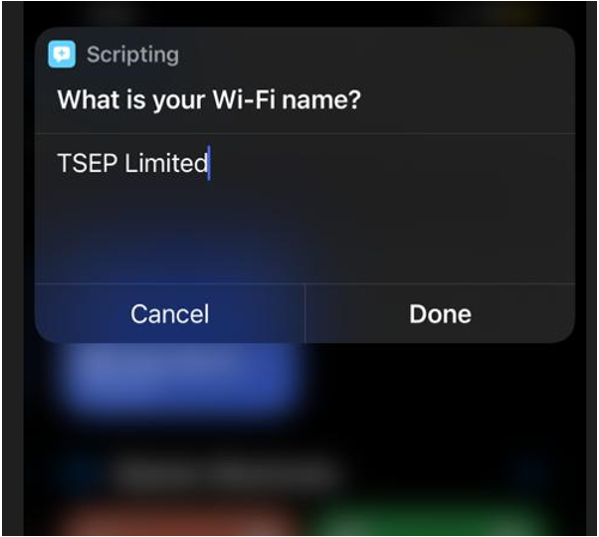
Hakbang 6: Susunod, ilagay ang password ng iyong Wi-Fi:
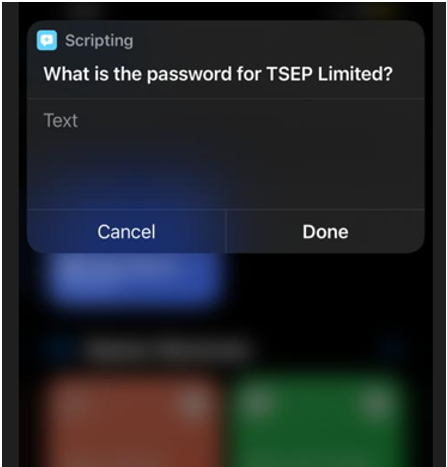
Hakbang 7: Mabubuo ang isang QR code Kumuha ng Screenshot ng Code o ibahagi ito sa iyong mga kaibigan:
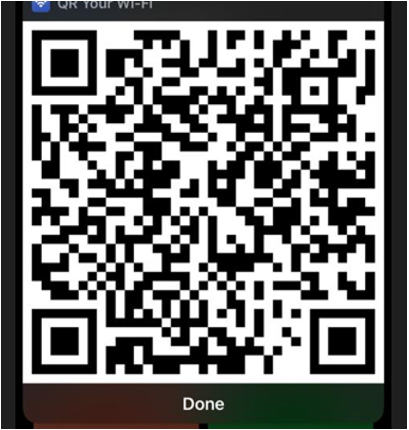
Hakbang 8: Ngayon buksan ang laptop at i-install ang anumang QR code scanner application mula sa Microsoft store:
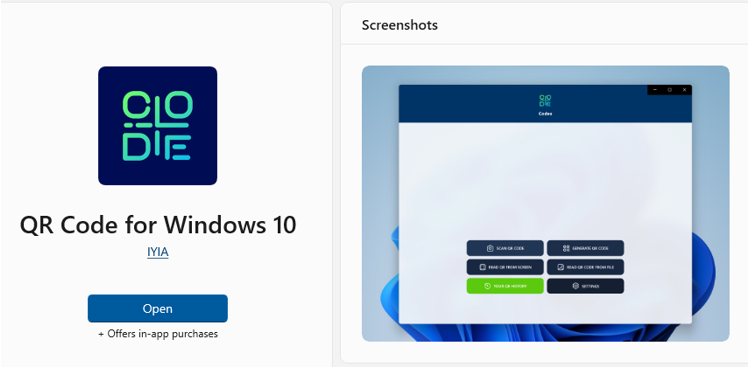
Hakbang 9: Ilunsad ang Application at mag-click sa I-SCAN ANG QR CODE:
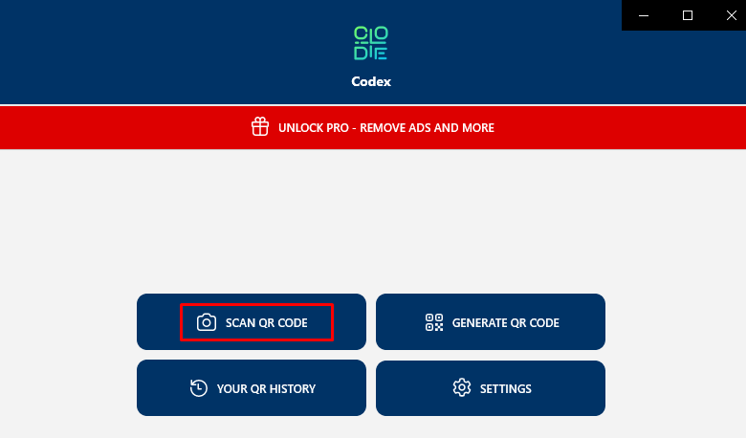
Hakbang 10: Lilitaw ang maraming mga opsyon, i-click ang isa sa mga ito para i-scan ang QR code:
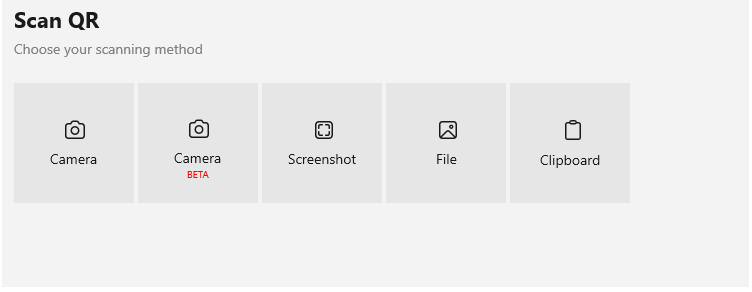
Hakbang 11: May lalabas na pop up tap sa Kumonekta button para ikonekta ang Wi-Fi ng iPhone:
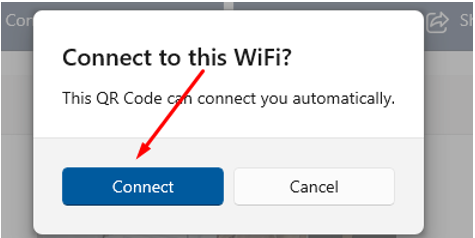
Pagbabahagi ng Password ng Wi-Fi iPhone sa MacBook
Bago mo simulan ang pagbabahagi ng iyong iPhone Wi-Fi password sa MacBook, tiyaking:
- Ang parehong mga aparato ay tumatakbo sa pinakabagong update.
- I-on ang Wi-Fi at Bluetooth sa parehong device at tingnan ang opsyong mobile hotspot. Kung ito ay naka-on, i-off ito.
- Panatilihin ang parehong device sa malapit at nasa hanay ng bawat isa.
Tiyaking naka-unlock ang device na nakakonekta sa internet na magbabahagi ng password, at sundin ang mga hakbang na binanggit sa ibaba upang ibahagi ang password ng iyong iPhone sa iyong MacBook:
Hakbang 1: Sa Iyong MacBook, buksan ang Wi-Fi search box at piliin ang Wi-Fi na gusto mong ikonekta.
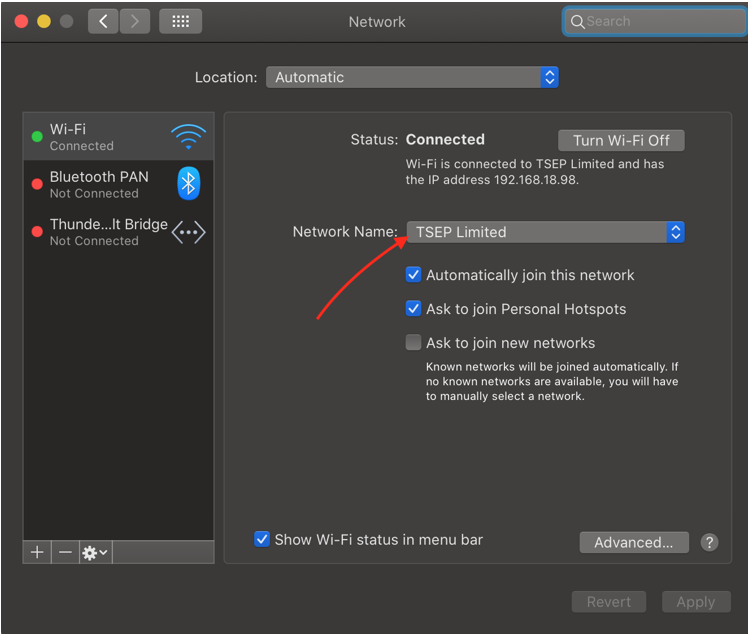
Hakbang 2: Makakakita ka ng pop-up sa iyong mobile device na may detalyeng gustong ikonekta ng MacBook (pangalan) sa Wi-Fi na ito. Gusto mo bang magbahagi ng password?
Hakbang 3: Kapag nag-tap ka sa button na magbahagi ng password, ibabahagi ang iyong password, at ikokonekta ang Wi-Fi sa iyong MacBook.
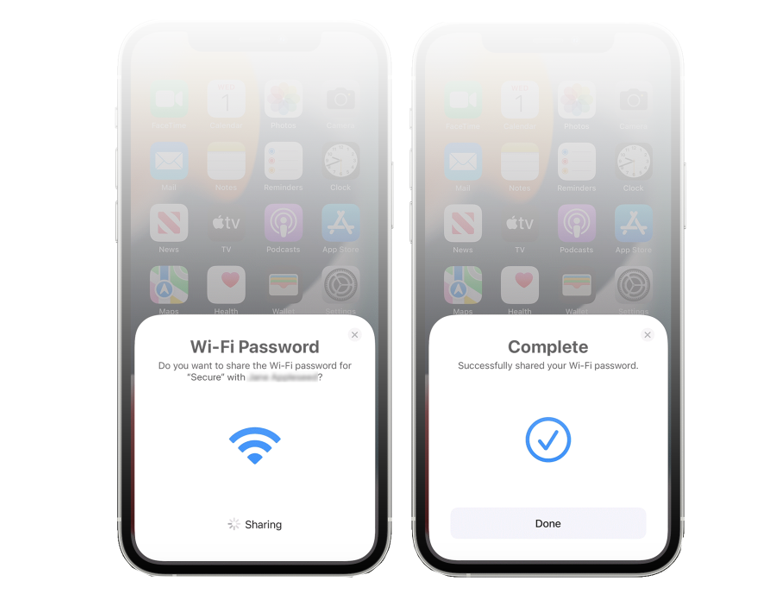
Makakakita ka ng Kumpletong screen sa iyong pop-up bar sa iyong iPhone, at pagkatapos nito, awtomatikong aalisin ang pop-up bar na iyon.
Konklusyon
Ang Apple ay may ilang mga paghihigpit sa pagbabahagi ng data, tulad ng pagbabahagi ng Wi-Fi sa iba pang mga device, at nilimitahan lamang ang opsyon sa pagbabahagi ng Wi-Fi sa mga Apple device. Hindi mo makokonekta ang Wi-Fi ng iyong iPhone sa laptop ng anumang iba pang brand maliban sa Apple. Sa gabay na ito, ginalugad namin kung paano i-extract ang password ng Wi-Fi mula sa iPhone at ibahagi ito sa mga device na hindi Apple.