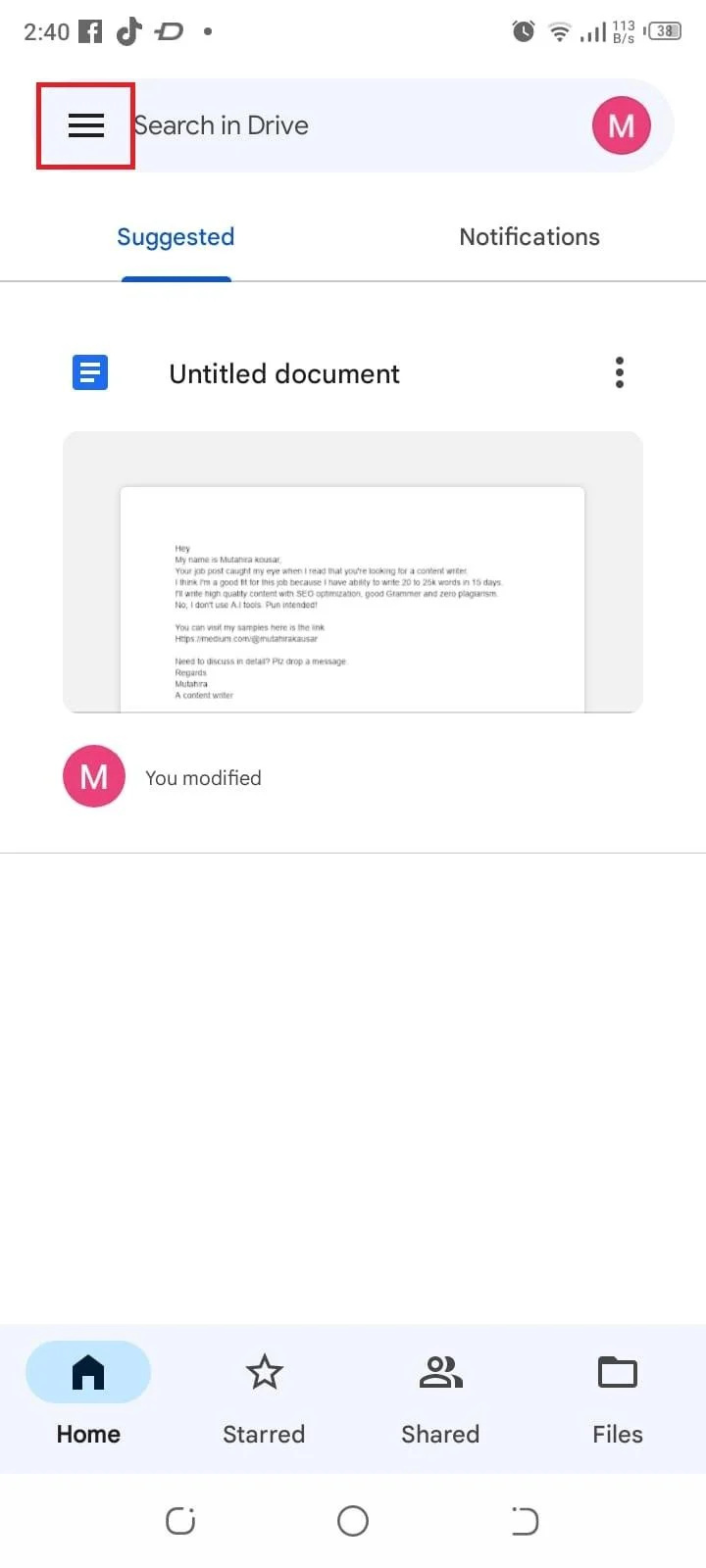Ano ang Tamang Paraan ng Pag-backup?
Bago i-restore ang iyong backup sa Android, kinakailangan upang matukoy ang tamang paraan ng backup na ginamit mo sa simula. Nag-aalok ang mga Android device ng iba't ibang opsyon sa pag-backup, kabilang ang mga lokal na backup at Google Drive. Isang bagay na dapat tandaan kung gagamitin mo ang built-in na backup na serbisyo ng Google, tiyaking naka-sign ka gamit ang parehong Google account tulad ng dati.
Paano Ibalik ang isang Backup ng isang Android
Maaari mong ibalik ang isang backup ng isang Android:
1: Mula sa Mga Setting
Upang ibalik ang backup sa Android mula sa Mga Setting, sundin ang mga hakbang na ibinigay sa ibaba.
Hakbang 1: Pumunta sa Mga setting app:
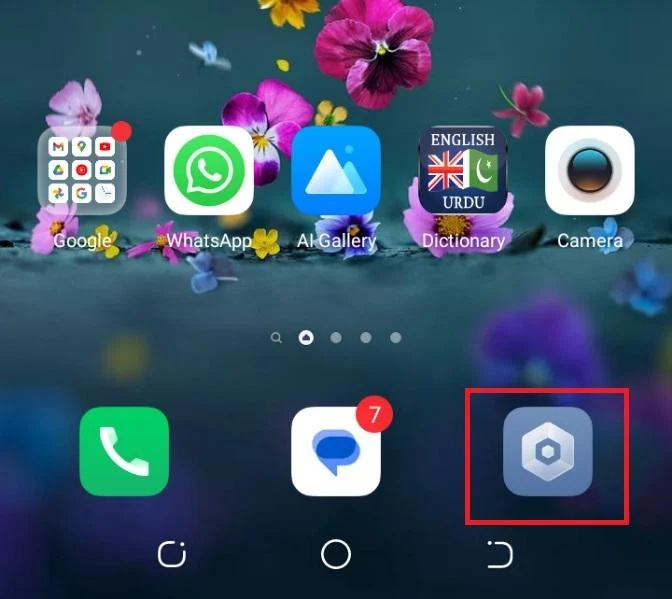
Hakbang 2: Mag-navigate sa Sistema seksyon:
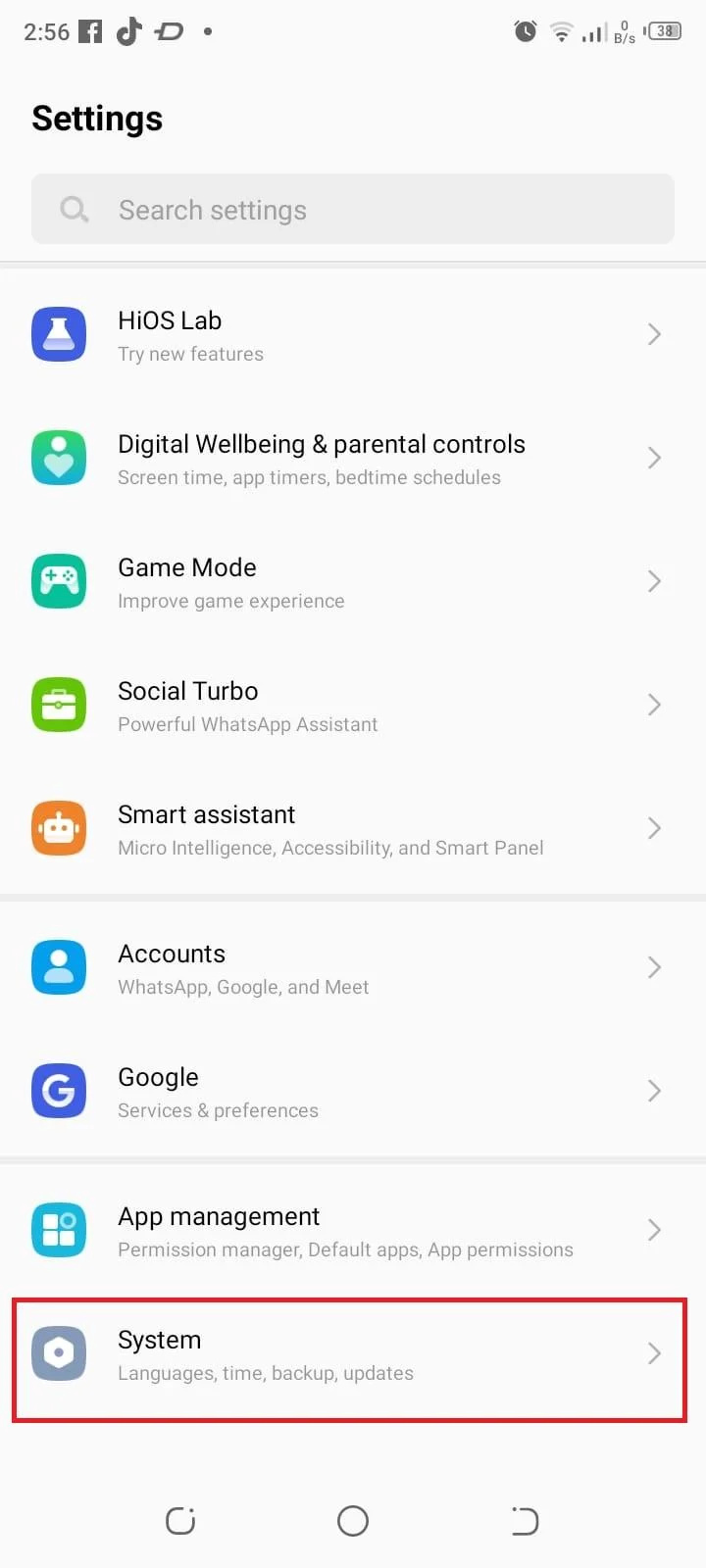
Hakbang 3: Pumili I-backup at Ibalik:
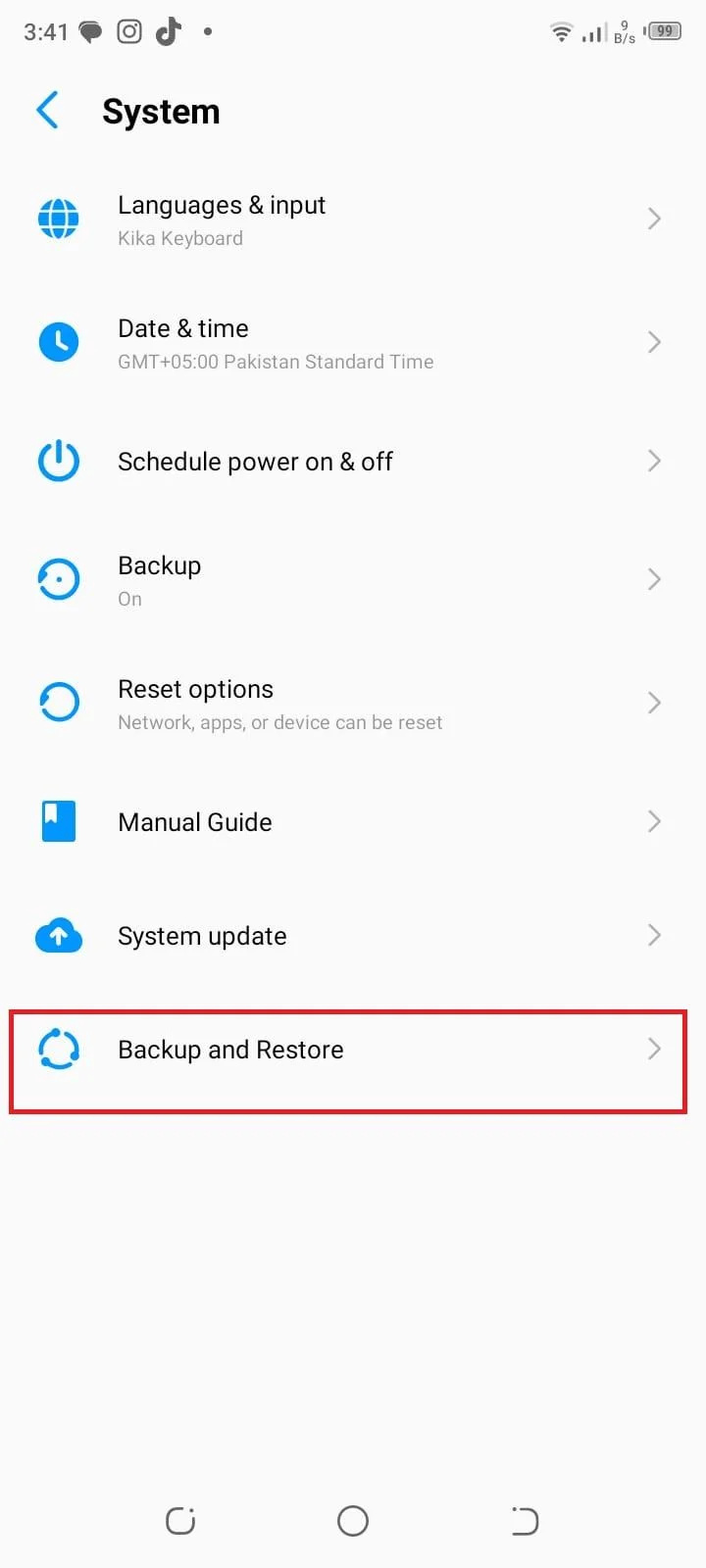
Hakbang 4: Piliin ang opsyon sa pagpapanumbalik upang i-backup ang lahat ng data:
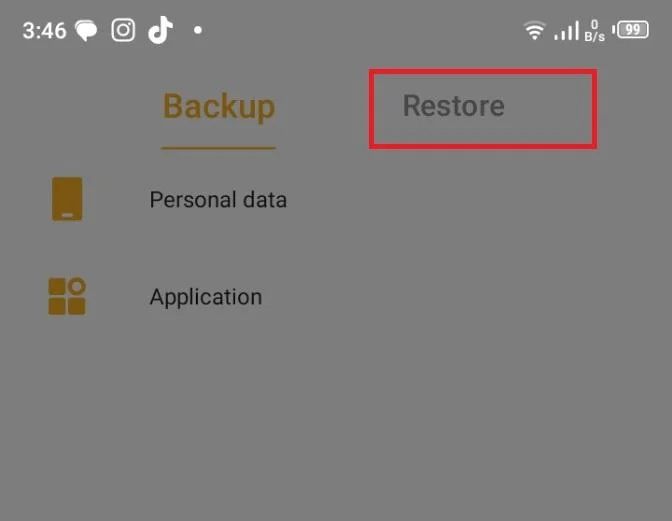
2: Mula sa Google Drive
Ang iba pang paraan upang maibalik ang backup sa Android ay mula sa Google Drive, na maaaring gawin gamit ang mga sumusunod na hakbang:
Hakbang 1: Buksan ang Google Drive app sa iyong Android device:
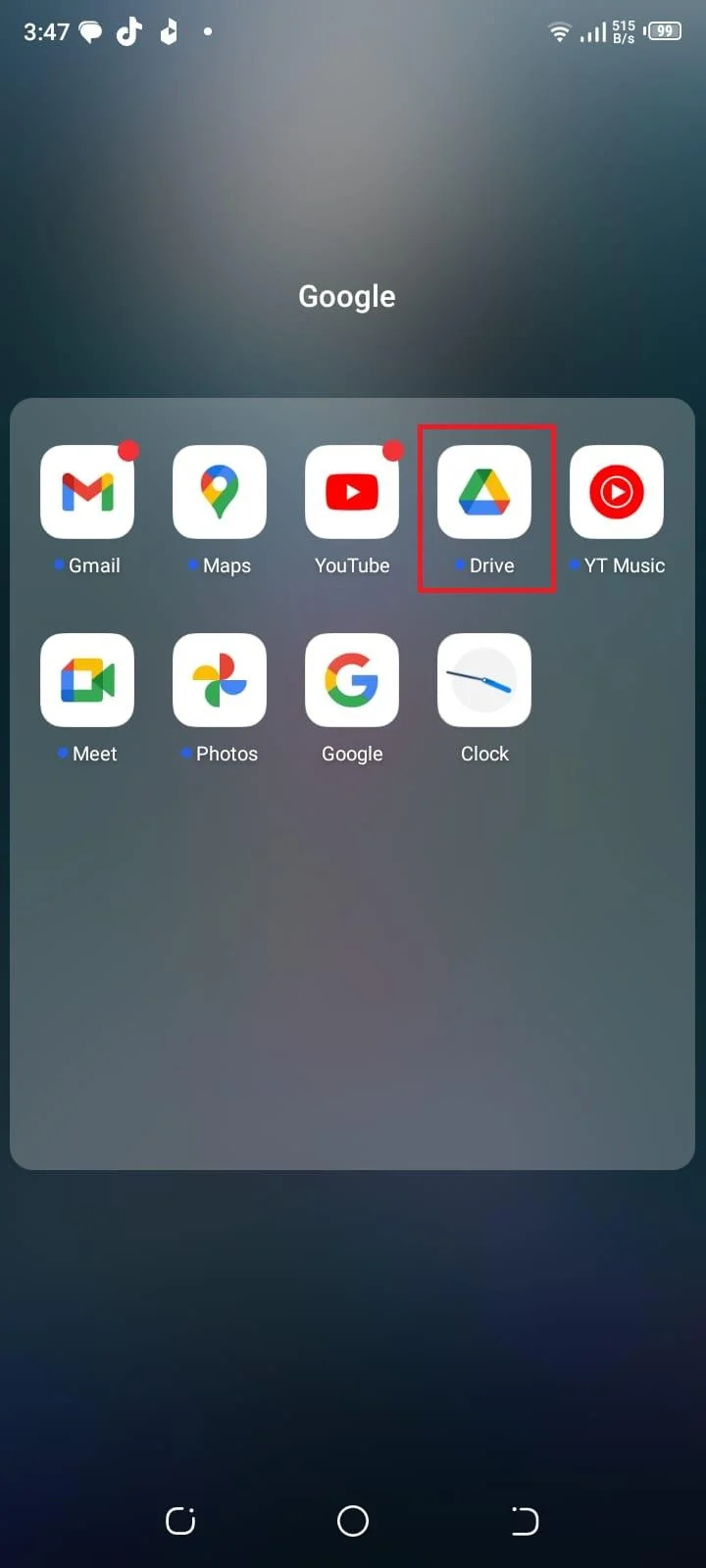
Hakbang 2: I-tap ang tatlong pahalang na linya sa kaliwang sulok sa itaas upang buksan ang sidebar menu:
Hakbang 3: Mula sa menu, piliin Mga Setting:
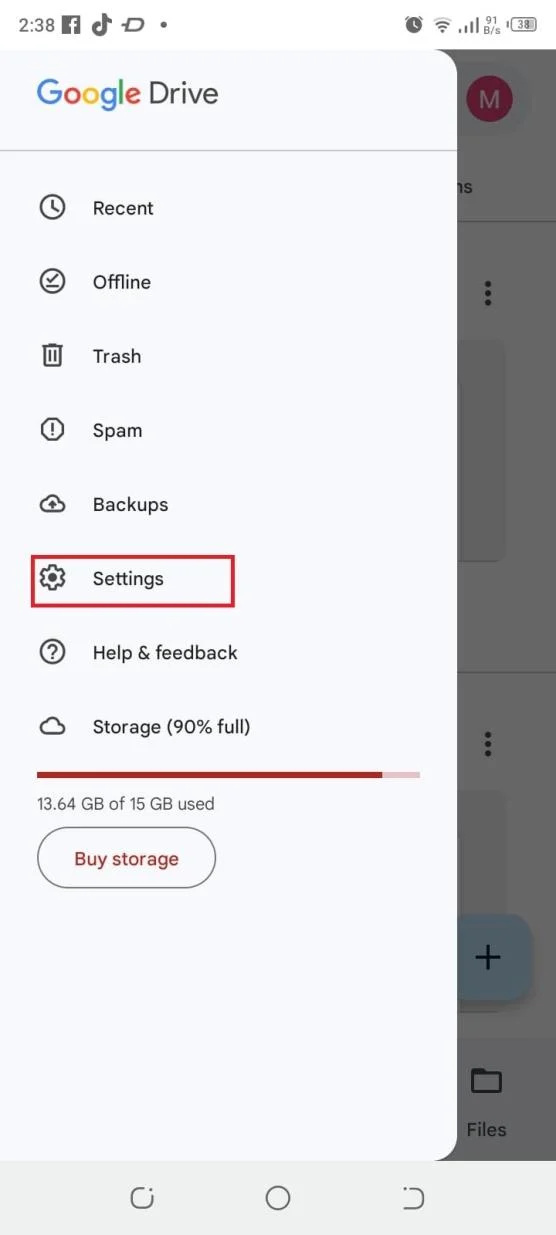
Hakbang 4: Nasa Mga setting menu, i-tap ang I-backup at i-reset:
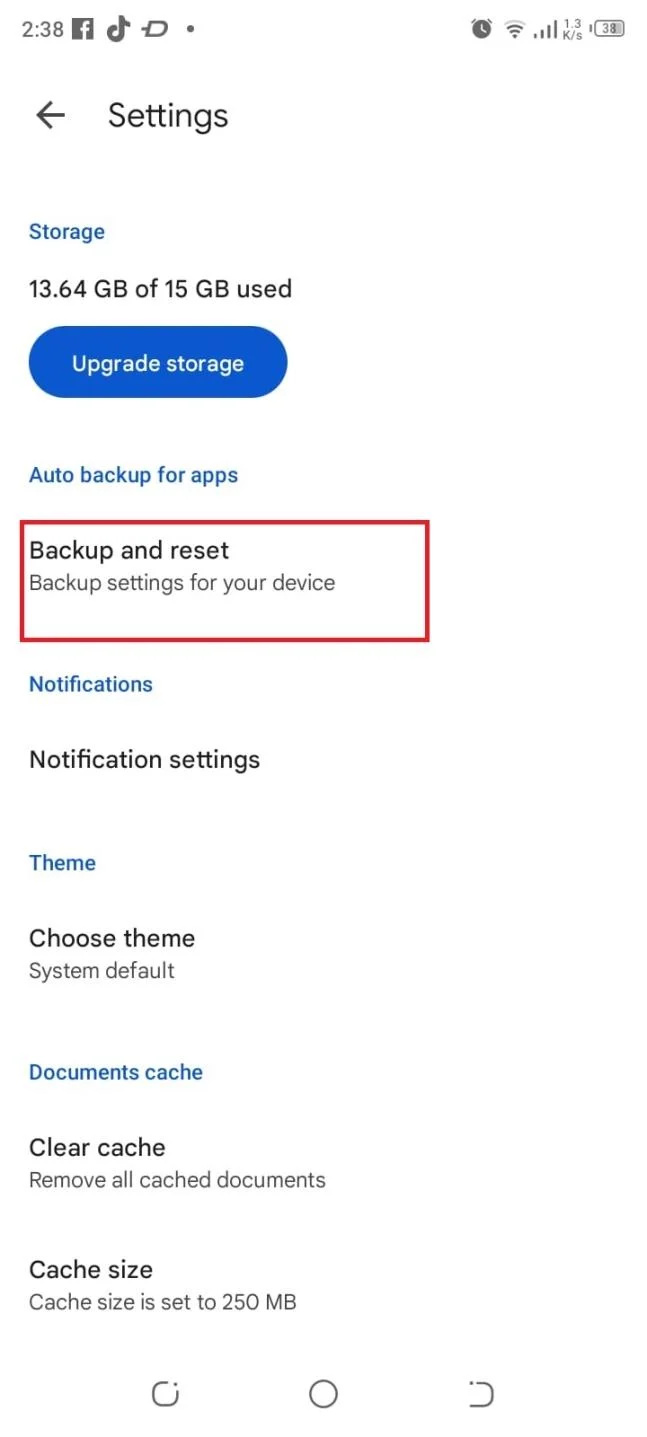
Hakbang 5: Dito, makakahanap ka ng mga opsyon para i-back up ang iba't ibang uri ng data. Maaari mong piliing i-back up ang iyong data ng app, mga setting ng device, history ng tawag, mga contact, larawan, at video:
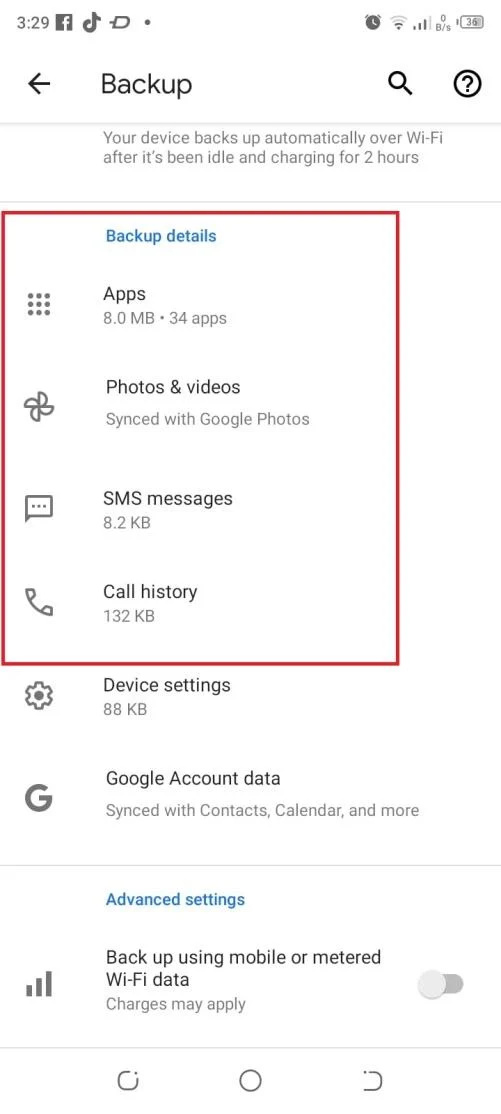
Hakbang 6: I-toggle ang switch sa tabi ng bawat opsyon upang paganahin o huwag paganahin ito batay sa iyong mga kagustuhan:
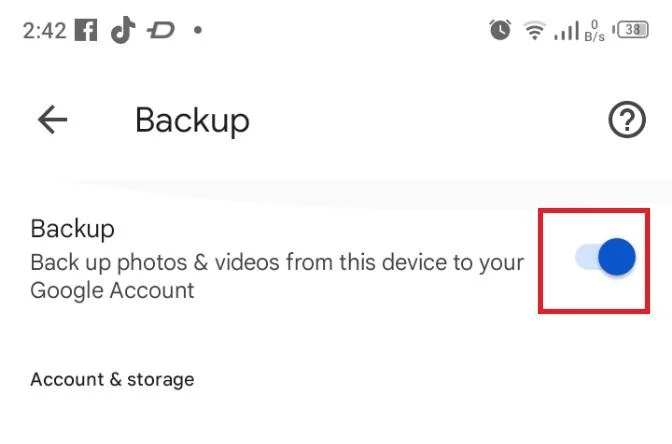
Hakbang 7: Kapag tapos na ang backup, maaari kang pumunta sa Google Drive app at mag-navigate sa naaangkop na seksyon (hal., 'Aking Drive' o 'Mga Backup') upang i-verify na ang iyong mga file at folder ay matagumpay na nakaimbak sa iyong Google Drive account:
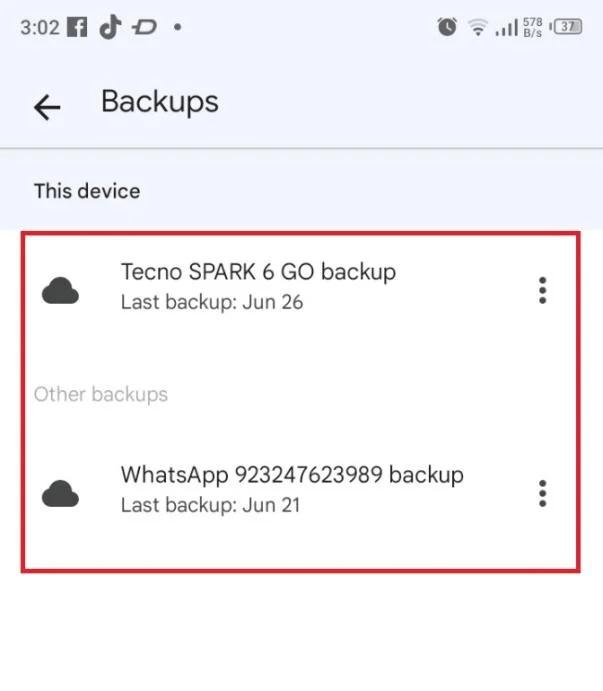
Konklusyon
Sa pamamagitan ng pagsunod sa mga hakbang na ito, epektibo mong magagamit ang Google Drive at lokal na backup upang i-back up ang mga file, folder, at iba't ibang uri ng data mula sa iyong Android device. Ang regular na pag-back up ng iyong data ay tumitiyak sa kaligtasan nito at nagbibigay sa iyo ng isang maginhawang paraan upang ma-access ito sa iba't ibang device.