Nag-aalok ang Discord ng iba't ibang koneksyon sa platform para makakonekta sa maraming audience. Pagkatapos makatanggap ng napakaraming kahilingan, opisyal na inilunsad ng Discord ang koneksyon sa pagitan ng YouTube at Discord upang makipag-ugnayan at makipag-hang out sa lahat ng iyong subscriber. Ito ay kapaki-pakinabang din para sa mga lokal na gumagamit na sumusuporta sa kanilang mga paboritong Youtuber sa pamamagitan ng membership dahil maaari silang sumali sa kanilang Discord server at makipag-chat.
Ang mga kinalabasan ng gabay na ito ay:
Paano Isama ang YouTube Sa Discord sa Desktop?
Para sa pagsasama ng YouTube sa Discord, sundin ang mga alituntunin sa pamamaraan sa ibaba.
Hakbang 1: Buksan ang Discord
Una, hanapin ang Discord sa pamamagitan ng Windows search bar at buksan ito:
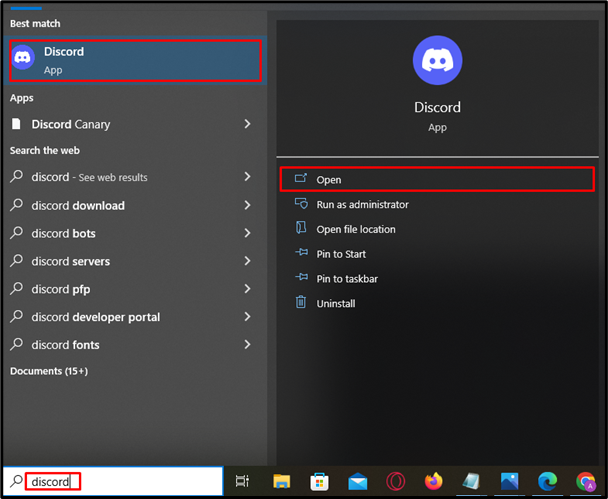
Hakbang 2: Buksan ang Mga Setting
Pagkatapos ilunsad, buksan ang mga setting ng account sa pamamagitan ng pagpindot sa ' Gulong ng Cog ” sa tabi ng user name:
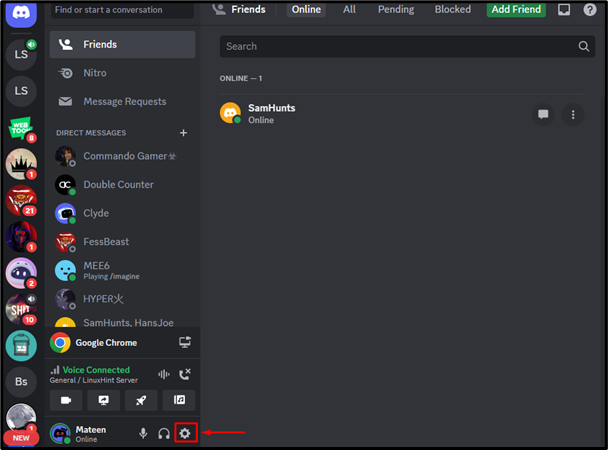
Hakbang 3: I-redirect sa Tab na Mga Koneksyon
Sa tab na mga setting, pindutin ang “ Koneksyon ” na opsyon at pagkatapos, pindutin ang naka-highlight na arrow sa ibaba para sa higit pang mga opsyon:
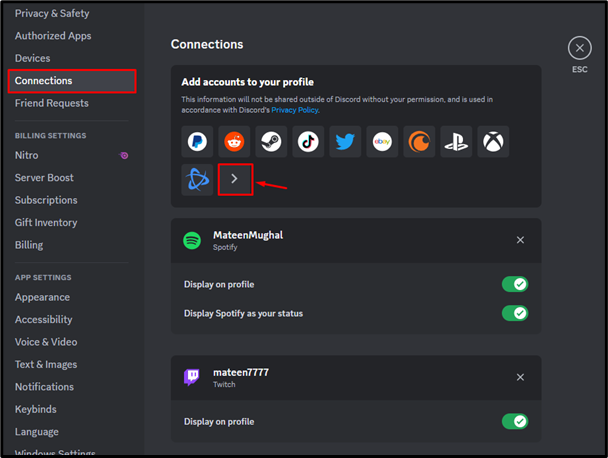
Hakbang 4: Piliin ang YouTube
Pagkatapos, piliin ang ' YouTube ” na opsyon mula sa pop-up upang magpatuloy:
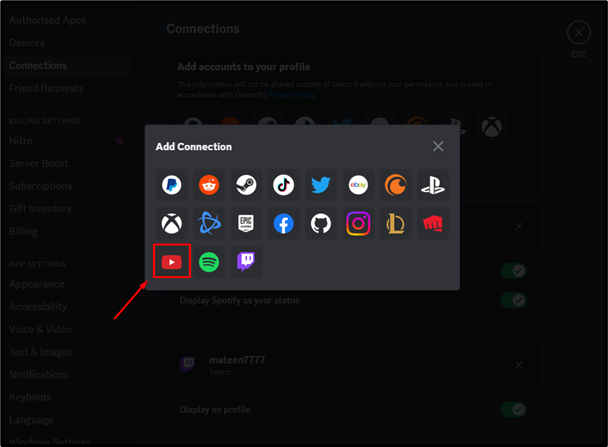
Hakbang 5: Ipasok ang Mga Kredensyal ng Account
I-navigate ang user sa browser. Ngayon, ipasok ang nakarehistrong email at pindutin ang ' Susunod 'button:
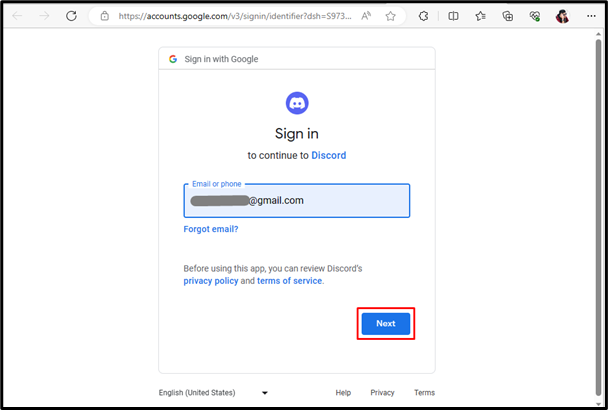
Pagkatapos ipasok ang email, ibigay ang password para sa YouTube account at mag-click sa “ Susunod 'button:
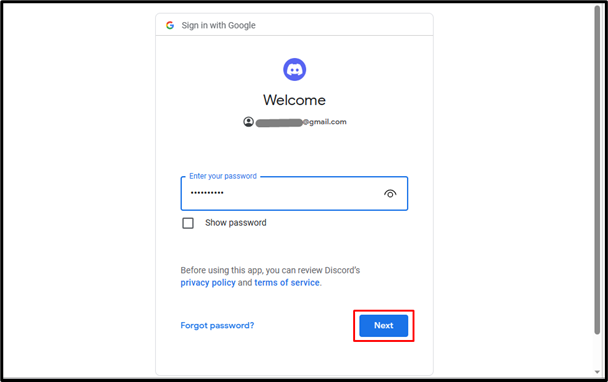
Hakbang 6: Magbigay ng Pahintulot
Hihilingin sa user na pumasok bigyan ng kinakailangang pahintulot para sa pagsasama, pindutin lamang ang ' Payagan ” opsyon:
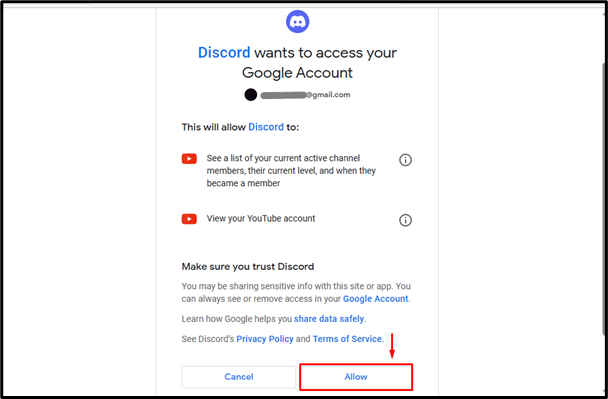
Hakbang 7: Suriin ang Mga Resulta
Kapag naibigay na ang pahintulot, isasama ang YouTube sa Discord:
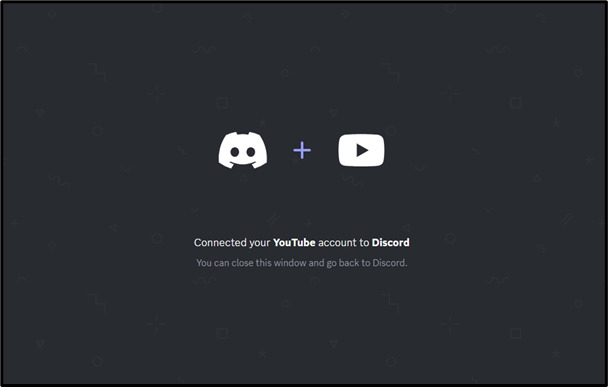
Paano Isama ang YouTube Sa Discord sa Mobile?
Ang mga gumagamit ng Discord mobile ay maaari ding isama sa YouTube. Upang gawin ito, tingnan ang mga sumusunod na hakbang.
Hakbang 1: Ipasok ang Mga Setting
Buksan ang Discord, i-tap ang ' Profile ” icon para ma-access ang mga setting:
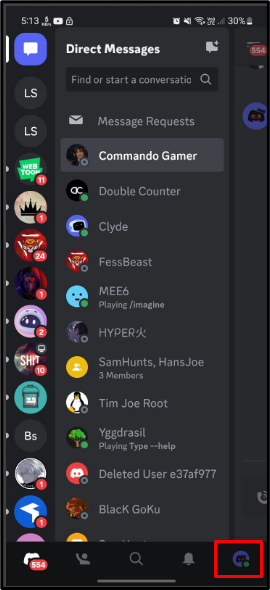
Hakbang 2: I-access ang Mga Koneksyon
Sa ilalim ng mga setting, i-tap at buksan ang ' Mga koneksyon ” tab:
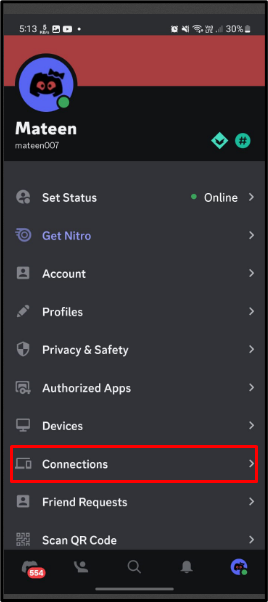
Hakbang 3: Magdagdag ng Koneksyon
Sa loob ng ' Mga koneksyon ', pindutin ang ' Idagdag ” button para magdagdag ng koneksyon:
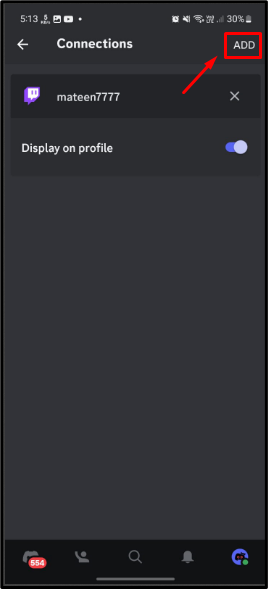
Hakbang 4: Piliin ang YouTube
May lalabas na pop-up menu, i-tap ang “ YouTube ” para magpatuloy:
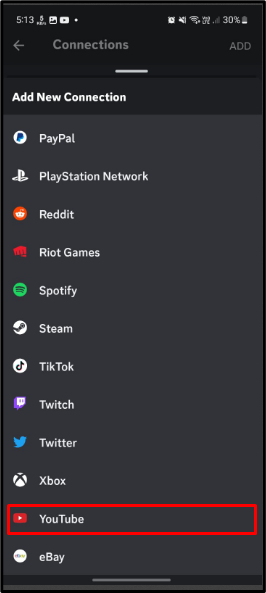
Hakbang 5: Ipasok ang Mga Kredensyal ng Account
Kapag napili na ang YouTube, hihilingin sa user na ilagay ang kredensyal ng account. Ibigay ang email at i-tap ang “ Susunod ”:
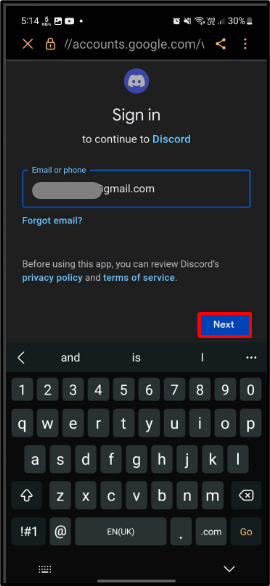
Pagkatapos ng email, ilagay ang password para sa account at i-tap ang “ Susunod ”:
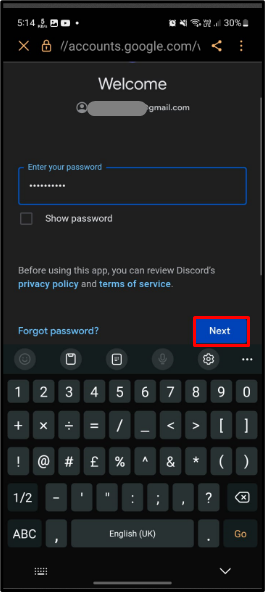
Hakbang 6: Payagan ang Mga Pribilehiyo
Panghuli, payagan ang mga pribilehiyo para sa pagsasama sa pamamagitan ng pag-tap sa ' Payagan 'button:
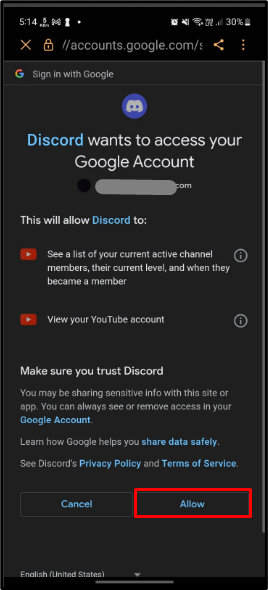
Hakbang 7: I-verify ang Mga Resulta
Pagkatapos matagumpay na maisagawa ang mga operasyon sa itaas, ang Discord ay isasama sa YouTube:
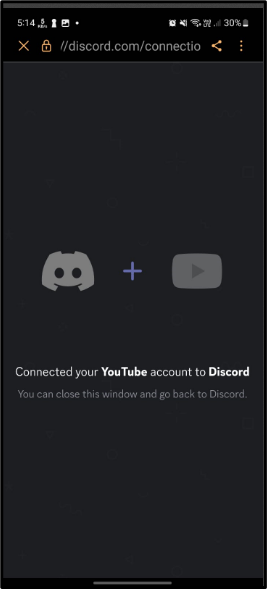
Konklusyon
Opisyal na inilunsad ng Discord ang pagsasama ng YouTube sa Discord. Upang isama ang mga ito, buksan ang Discord at ipasok ang mga setting ng account sa pamamagitan ng pagpindot sa ' Gulong ng Cog ”. Pagkatapos, pumunta sa ' Mga koneksyon ” tab at piliin ang opsyon sa YouTube. Pagkatapos, ilagay ang mga kredensyal ng account para sa YouTube at isama ang parehong platform. Natukoy ng write-up ang mga tagubilin para sa pagsasama ng YouTube sa Discord.