Tinutugunan ng gabay na ito ang lahat ng problemang maaaring harapin sa “Windows Search” at tumutulong sa pagresolba sa mga ito.
Ano ang Nagdudulot ng Mga Isyu sa Paghahanap sa Windows?
Maaaring makatagpo ng mga problema ang mga user sa “ Paghahanap sa Windows ”, gaya ng mabagal na paghahanap o walang paghahanap kahit na pagkatapos ng ilang oras na paghihintay para sa mga sumusunod na dahilan:
Magpatuloy tayo sa pagresolba sa Mga Isyu sa 'Windows Search.'
Paano Lutasin ang Mga Isyu sa 'Windows Search'?
Dahil maraming dahilan ang maaaring maging sanhi ng hindi paggana ng ' Paghahanap sa Windows ”, samakatuwid maraming mga diskarte ang maaaring ilapat upang malutas ang limitasyong ito, tulad ng sumusunod:
- I-restart ang Serbisyong 'Paghahanap sa Windows'.
- Buuin muli ang 'Windows Search Index'.
I-restart ang Serbisyong 'Paghahanap sa Windows'.
Ang unang pag-aayos na dapat mong subukan ay i-restart ang ' Paghahanap sa Windows ” serbisyo. Upang i-restart ito, pindutin ang ' Windows + r ” key upang buksan ang Run box:
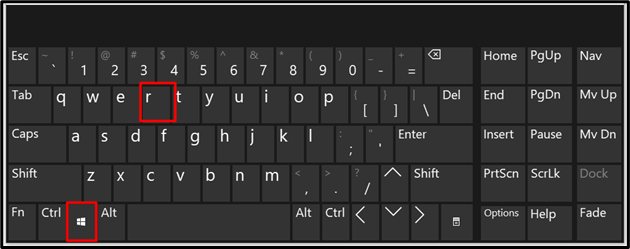
Upang mag-navigate sa ' Mga serbisyo ”, ipasok ang “ serbisyo.msc ”:
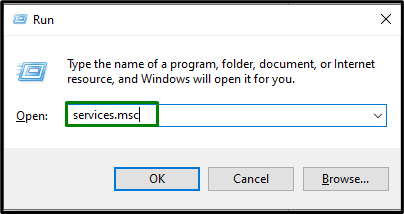
Sa 'Mga Serbisyo', hanapin ang ' Paghahanap sa Windows ”. I-right-click ito at i-trigger ang ' I-restart ” para i-restart ang serbisyo:
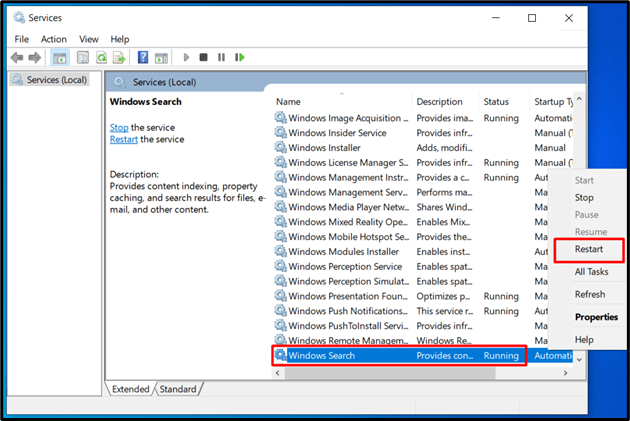
Kung i-restart ang ' Paghahanap sa Windows 'Hindi naaayos ng serbisyo ang problema, subukang buuin muli ang ' Windows Search Index ” sa halip.
Buuin muli ang 'Windows Search Index'
Ang ' Windows Search Index 'maaaring itayo muli mula sa' Mga Opsyon sa Pag-index ' nasa ' Control Panel ', tulad ng sumusunod:
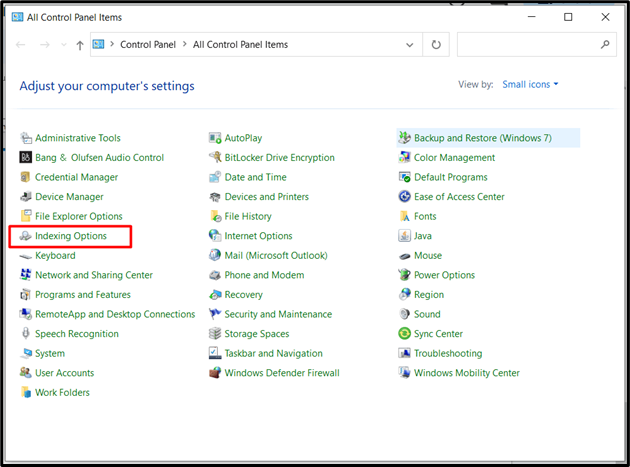
Pagkatapos piliin ang ' Mga Opsyon sa Pag-index ', mag-click sa ' Advanced ”:
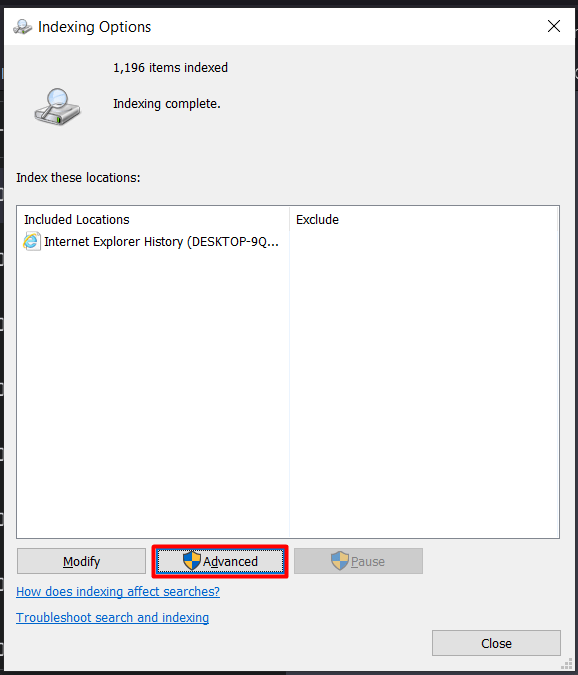
Mula sa susunod na screen, pindutin ang ' Muling itayo ” upang simulan ang proseso, na tatagal ng ilang minuto:
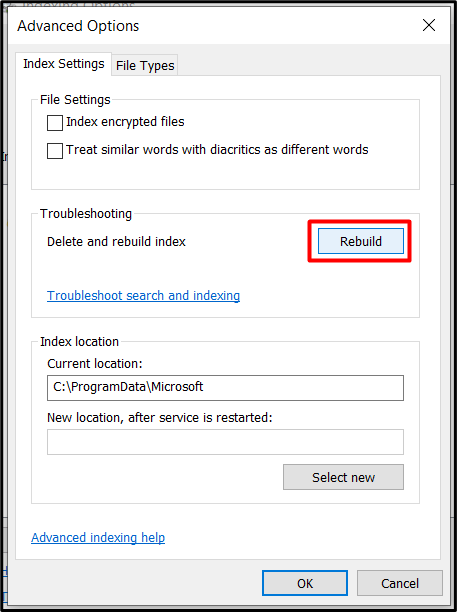
Kung hindi pa rin maayos ang problema, suriin kung ang ' Paghahanap sa Windows 'Ang mga setting ay na-configure upang maghanap sa lahat ng mga lokasyon sa pamamagitan ng pag-click sa ' Baguhin ”:
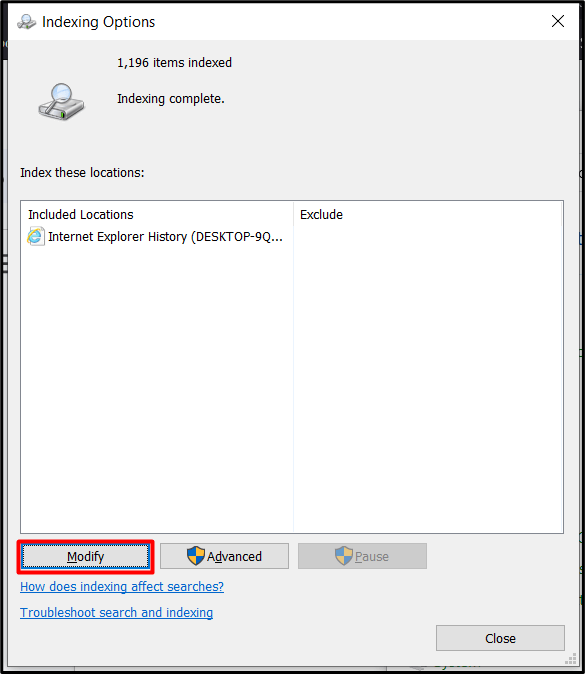
Mula sa susunod na window, markahan ang mga lokasyon kung saan mo gustong maghanap:
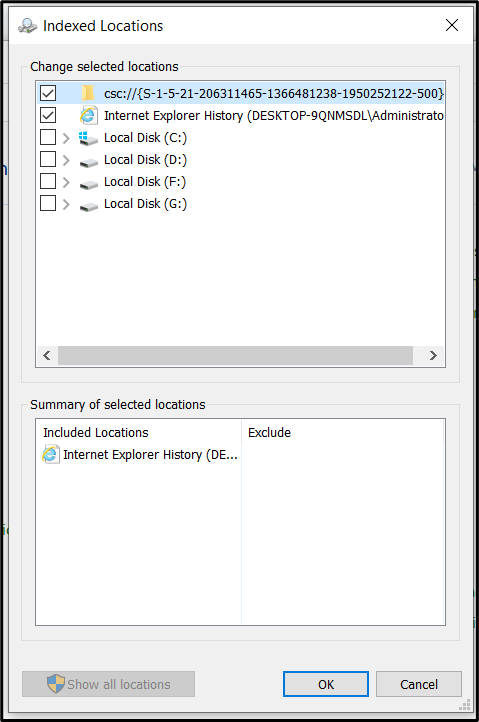
Alternatibong Solusyon: I-update ang Windows
Karamihan sa mga bug ay nareresolba sa pamamagitan ng pag-update ng Windows sa pinakabagong bersyon. Kaya, subukang i-update ang Windows upang maalis ang tinalakay na limitasyon:

Kung wala sa mga pag-aayos sa itaas ang gumagana para sa iyo, natatakot ako na kailangan mong i-reset o muling i-install ang Windows.
Konklusyon
Ang ' Paghahanap sa Windows Ang mga isyu ay maaaring maayos sa pamamagitan ng pag-restart ng Paghahanap sa Windows ' serbisyo o sa pamamagitan ng muling pagtatayo ng ' Windows Search Index ”. Minsan ang lokasyong sinusubukan mong hanapin ay hindi kasama sa mga pagsasaayos, na maaaring ayusin sa pamamagitan ng pagbabago sa mga setting. Bilang kahalili, ang pag-update ng Windows sa pinakabagong bersyon ay maaari ding makayanan ang limitasyon. Ginabayan ng blog na ito upang malutas ang mga isyu sa “Windows Search” sa Windows 10.