Ang pag-install ng isa pang desktop environment sa isang Raspberry Pi device ay masaya, lalo na para sa mga dati nang gumagamit ng Raspberry Pi OS sa kanilang mga system. Sa kasong iyon, lumipat sa ibang desktop environment tulad ng GNOME ay kapaki-pakinabang dahil sa eleganteng at simpleng hitsura nito na nagbibigay-daan sa iyong madaling ilunsad ang anumang application. Bukod sa magiliw na kapaligiran nito, may kasama rin itong ilang kapaki-pakinabang na application at laro na nagtutulak sa iyo na palitan ito ng dati mong desktop environment nang hindi nawawala ang iyong data.
Ipapakita sa iyo ng artikulong ito kung paano i-install ang GNOME desktop environment sa iyong Raspberry Pi system at madaling lumipat sa naka-install na OS sa loob ng ilang segundo.
Paano Mag-install ng GNOME Desktop Environment sa Raspberry Pi
Upang i-install ang GNOME desktop environment sa Raspberry Pi, gamitin ang mga sumusunod na hakbang:
Hakbang 1: I-download ang GNOME Desktop Stable Setup File sa Raspberry Pi
Una, kailangan mong kunin ang GNOME desktop environment setup file sa Raspberry Pi mula sa website ng GitHub gamit ang sumusunod na command:
$ wget https: // github.com / TerraGitHuB / gnome away / archive / mga ref / mga ulo / matatag.zip
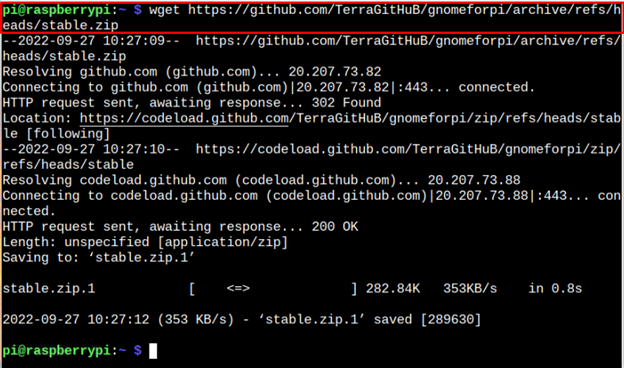
Hakbang 2: I-unzip ang GNOME Desktop Setup File sa Raspberry Pi
Mula noong GNOME desktop setup file ay may .zip extension, dapat mong i-extract ang file content sa pamamagitan ng sumusunod na command:
$ i-unzip matatag.zip
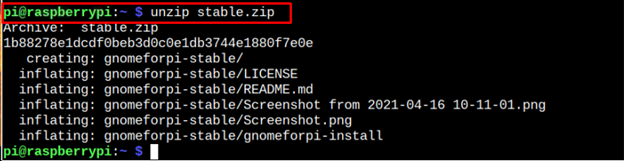
Hakbang 3: Buksan ang Direktoryo ng GNOME Desktop
Kinukuha ng command sa itaas ang mga file at inilalagay ang mga ito sa direktoryo “gnomeforpi-stable” at upang buksan ang direktoryong ito, dapat mong ilapat ang sumusunod na utos:
$ cd gnomeforpi-stable 
Hakbang 4: Magsagawa ng GNOME Desktop Environment Installation
Upang simulan ang pag-install GNOME desktop environment sa iyong Raspberry Pi system, dapat mong isagawa ang script file 'gnomeforpi-install' sa loob ng gnome direktoryo gamit ang sumusunod na command:
$ sudo . / gnomeforpi-install 
Ang script file sa itaas ay magsisimulang i-install ang GNOME desktop environment sa iyong Raspberry Pi system at kailangan mong maghintay hanggang sa makumpleto nito ang proseso ng pag-install.
Sa panahon ng pag-install, maaaring kailanganin ng proseso ang iyong kumpirmasyon upang payagan ang pag-configure sa display manager na nagpapakita sa mga user ng login screen at kailangan mong kumpirmahin ito sa pamamagitan ng pagpindot sa enter button.
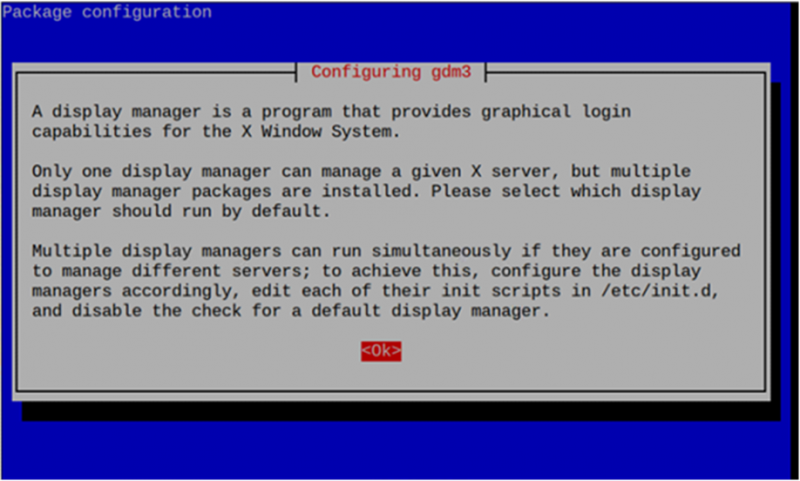
Pagkatapos ay piliin ang display manager at ito ay mas mahusay na sumama lightdm dahil ini-install mo ang GNOME desktop environment sa iyong Raspberry Pi device dahil mas kaunting memory ang ginagamit nito.
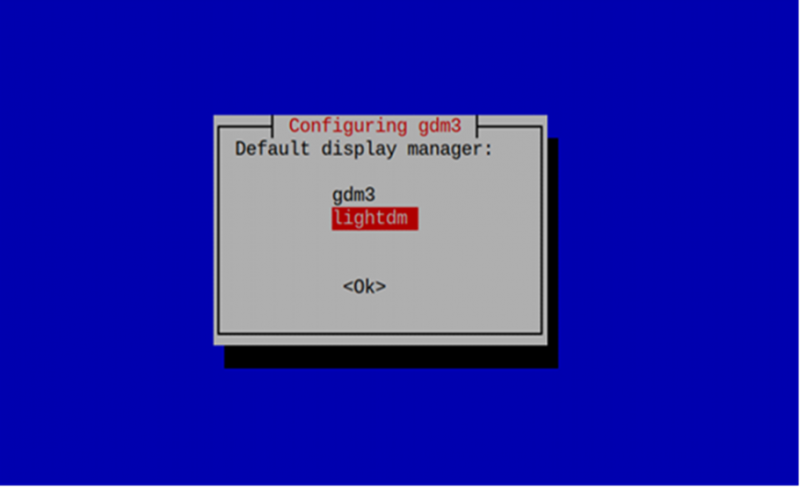
Hakbang 5: Lumipat sa GNOME Desktop Environment Mula sa Raspberry Pi System
Kung matagumpay mong na-install ang GNOME desktop environment sa iyong Raspberry Pi operating system, dapat mong ilapat ang sumusunod na command para piliin ang desktop session na gusto mong i-load:
$ sudo update-alternatibo --config x-session-manager 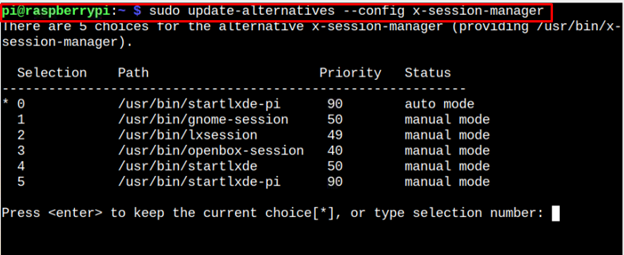
Dahil lilipat ka na ngayon sa GNOME desktop environment, dapat mong piliin ang opsyon gnome-session , which is '1' sa kaso natin.
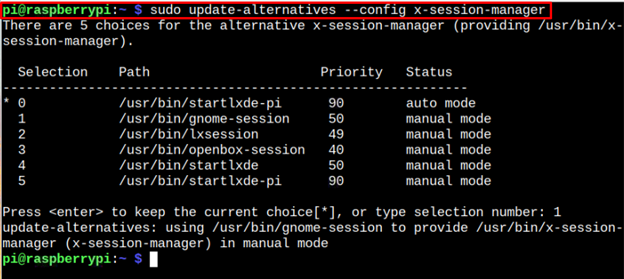
I-reboot ang iyong device para makita ang GNOME desktop environment kapag nag-restart ito.
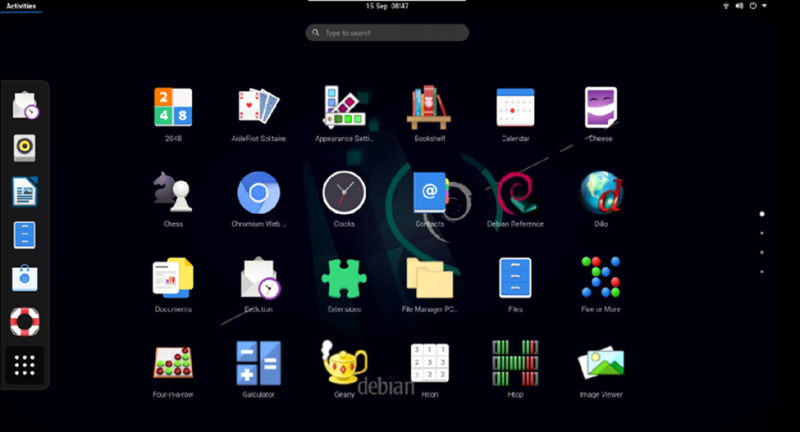
Ang GNOME desktop mode ang magiging hitsura nito, tulad ng ipinapakita sa larawan sa itaas at makikita mo na ang ilang mga application ay na-install na sa loob ng operating system. Bukod dito, nai-save nito ang iyong nakaraang mga setting ng Raspberry Pi at maaari kang lumipat pabalik sa system sa pamamagitan ng paglalapat muli ng parehong command at pagpindot sa enter sa “0” opsyon.
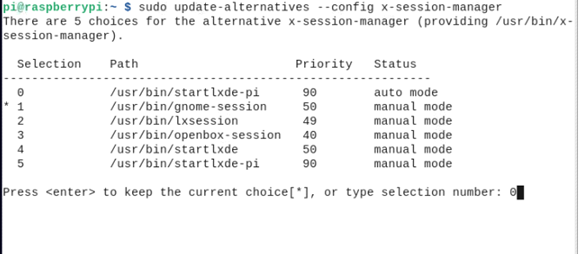
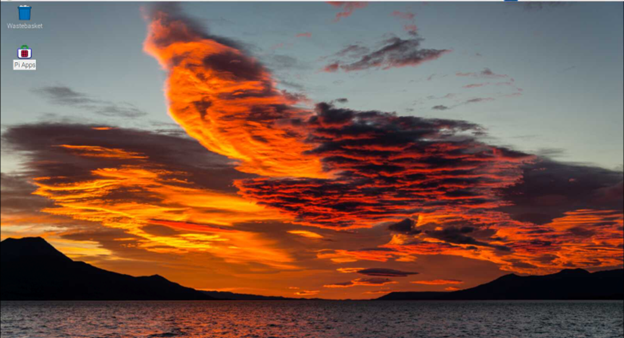
Konklusyon
Ang GNOME ang desktop environment ay isang simple at user-friendly na environment para sa mga user ng Raspberry Pi na kinabibilangan ng ilang kapaki-pakinabang na application para sa pang-araw-araw na paggamit. Gamit ang sunud-sunod na mga tagubilin, maaari mong i-install ang desktop environment na ito sa iyong nakaraang Raspberry Pi desktop. Kapag na-install na ang desktop environment, maaari kang lumipat sa environment sa pamamagitan ng pagbubukas ng session manager sa iyong Raspberry Pi terminal at pagpili ng GNOME desktop environment na maglo-load kapag nag-reboot ang iyong system.