Screenshot ng GNOME ay isang magaan na tool na ginagamit ng mga gumagamit ng Linux upang kumuha ng mga screenshot sa kanilang mga system. Isa ito sa pinakamahalagang tool na nagbibigay-daan sa iyong kumuha ng buong window, ninanais na window, at mga napiling screenshot ng lugar sa iyong system.
Kung naghahanap ka ng tool sa screenshot para sa iyong Raspberry Pi system, madali mong mai-install ang tool na ito gamit ang mga alituntunin ng artikulong ito.
Paano Mag-install ng GNOME Screenshot Utility sa Raspberry Pi
Ang Screenshot ng GNOME Ang utility ay madaling mai-install sa lahat ng Linux system, kabilang ang Raspberry Pi system at maaari mong sundin ang mga nabanggit na hakbang sa ibaba upang i-install ito sa Raspberry Pi.
Hakbang 1: I-update ang Mga Pakete ng Raspberry Pi
Maaari mong i-install ang Screenshot ng GNOME utility mula sa opisyal na listahan ng mapagkukunan ng Raspberry Pi; gayunpaman, bago ang pag-install, dapat mong i-update ang mga pakete upang makuha ang pinakabagong bersyon ng Screenshot ng GNOME .
$ sudo angkop na pag-update && sudo apt upgrade -Y

Sa aking kaso, ang mga pakete ay na-upgrade na sa Raspberry Pi system.
Hakbang 2: I-install ang GNOME Screenshot Utility sa Raspberry Pi
Kapag na-update ang listahan ng mga mapagkukunan ng Raspberry Pi, maaari mong patakbuhin ang sumusunod na command upang mai-install Screenshot ng GNOME utility sa iyong Raspberry Pi system:
$ sudo apt i-install gnome-screenshot -Y
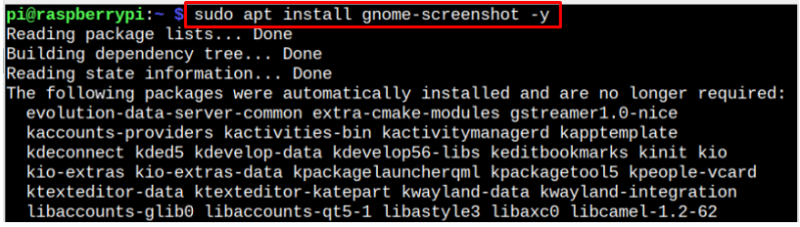
Hakbang 3: Suriin ang Bersyon ng Screenshot ng GNOME
Maaari mo ring suriin ang Screenshot ng GNOME bersyon sa iyong Raspberry Pi system mula sa sumusunod na command:
$ gnome-screenshot --bersyon

Hakbang 4: Buksan ang GNOME Screenshot Utility sa Raspberry Pi
Buksan Utility ng GNOME Screenshot sa Raspberry Pi, pumunta sa “Mga Accessory” opsyon at mag-click sa “Screenshot” opsyon.
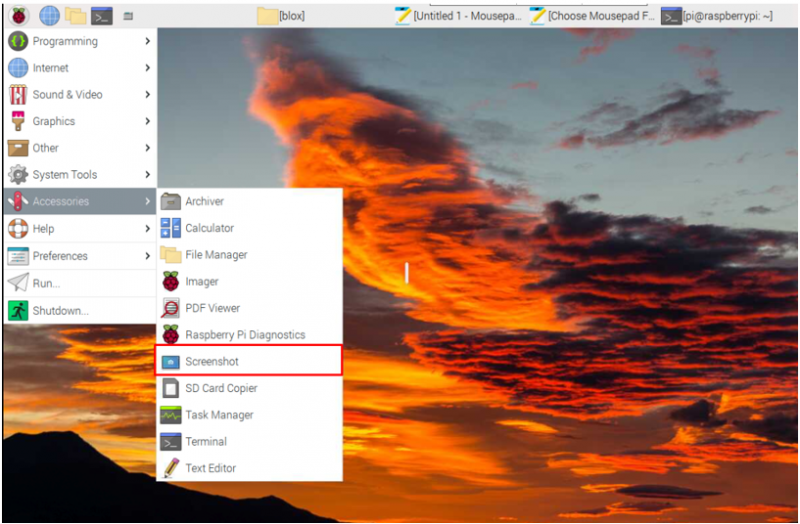
Binubuksan nito ang Screenshot ng GNOME utility sa iyong system desktop.
Hakbang 5: Kumuha ng Screenshot Sa pamamagitan ng GNOME Screenshot Utility
Upang kumuha ng buong screenshot ng windows, piliin ang Kumuha ng Lugar bilang Screen at pindutin ang 'Kumuha ng screenshot' pindutan.
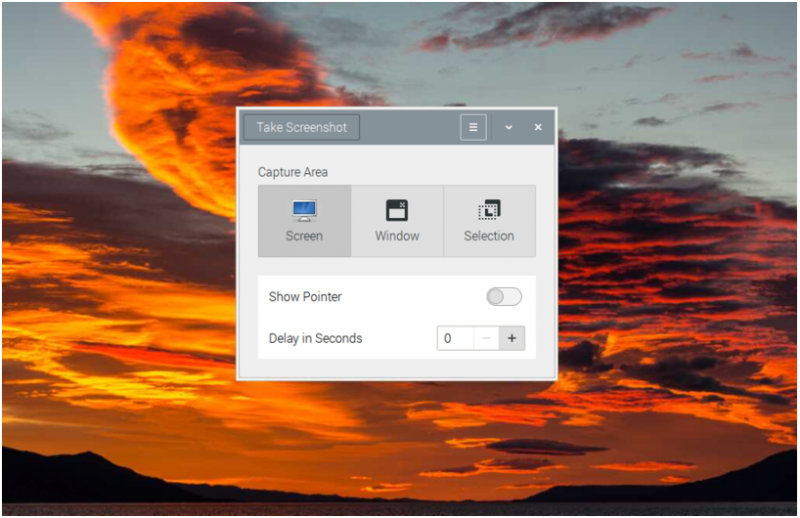
Maaari mong ilapat ang parehong paraan para sa mga napiling window at ninanais na mga screenshot ng lugar. Pagkatapos kunin ang screenshot, pangalanan ang file at piliin ang 'I-save' button upang i-save ito sa “Mga Larawan” direktoryo ng Raspberry Pi system.
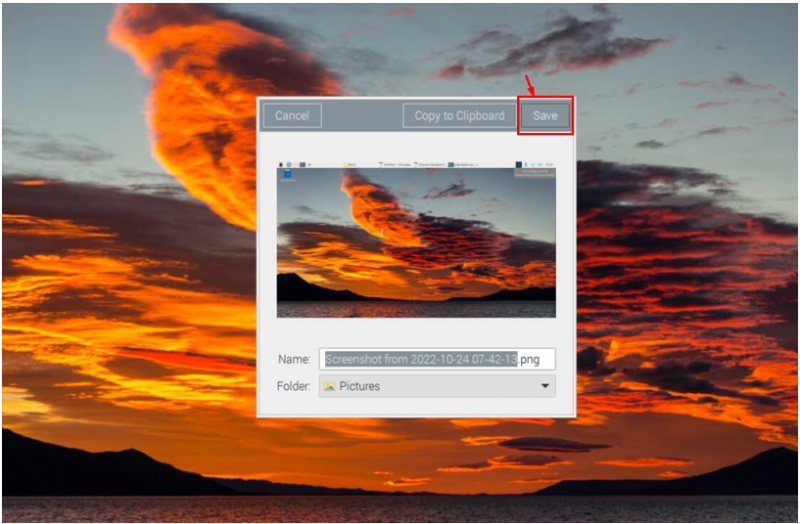
Sa ganitong paraan, madali kang makakakuha ng mga screenshot ng iyong mga gawain dahil, mula ngayon, magkakaroon ka ng tool na naka-install sa iyong Raspberry Pi system.
Konklusyon
GNOME Screenshot Utility ginagawang mas madali para sa mga gumagamit ng Raspberry Pi na kumuha ng screenshot ng kanilang mga gawain sa kanilang mga system. Maaari mong i-install ang utility na ito mula sa repository ng Raspberry Pi sa pamamagitan ng apt command, na nangangailangan ng pag-update muna ng mga package upang mai-install ang pinakabagong bersyon sa iyong system. Pagkatapos ng pag-install, maaari mong patakbuhin ang Screenshot ng GNOME utility mula sa “Mga Accessory” seksyon ng pangunahing menu ng Raspberry Pi at kumuha ng screenshot ng isang lugar na gusto mo.