Ang post na ito ay naglalaman ng isang detalyadong pangkalahatang-ideya ng vmstat command, ang syntax nito, mga opsyon, at mga praktikal na aplikasyon.
vmstat Command
Ang vmstat command ay nagsisilbing isang makapangyarihang tool sa pagsubaybay sa pagganap sa Linux, na nag-aalok ng impormasyon tungkol sa paggamit ng memorya, mga proseso ng system, block IO, paging, mga aktibidad sa disk, at pag-iiskedyul ng CPU. Maaaring tumukoy ang mga user ng panahon ng sampling para magtala ng real-time na aktibidad na ginagawa itong mahalagang utility para sa pagganap at pag-diagnose ng mga posibleng isyu.
Pag-install (kung hindi pa naka-install)
Bago gamitin ang vmstat, tiyaking ang sysstat naka-install ang package sa kapaligiran ng Linux. Tiyaking gamitin ang naaangkop na manager ng package batay sa pamamahagi ng Linux:
Paano i-install ang 'sysstat' na utos sa Ubuntu/Debian?
Upang i-install ang command na 'sysstat' sa Ubuntu o Debian-based na mga operating system, isagawa ang command na nai-type sa ibaba:
sudo apt i-install sysstat
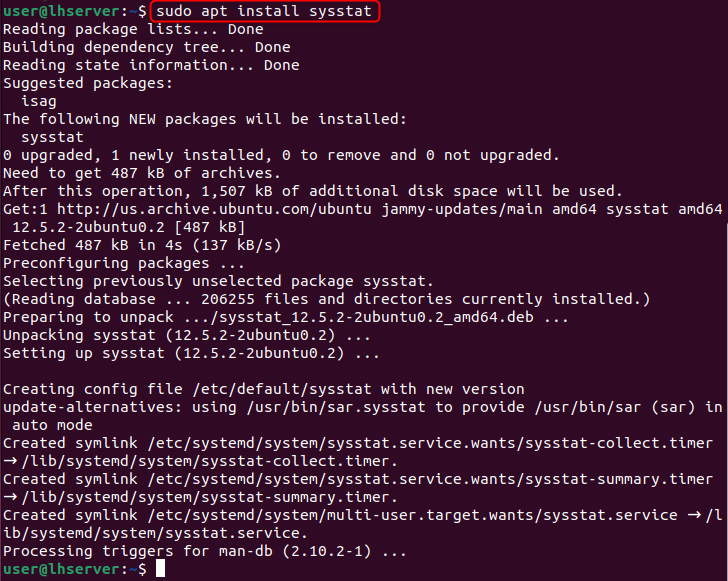
Paano i-install ang command na 'sysstat' sa Fedora/CentOS/RHEL?
Upang i-install ang command na 'sysstat' sa Fedora/CentOS o RHEL-based na mga operating system, isagawa ang command na nai-type sa ibaba:
sudo yum install sysstat 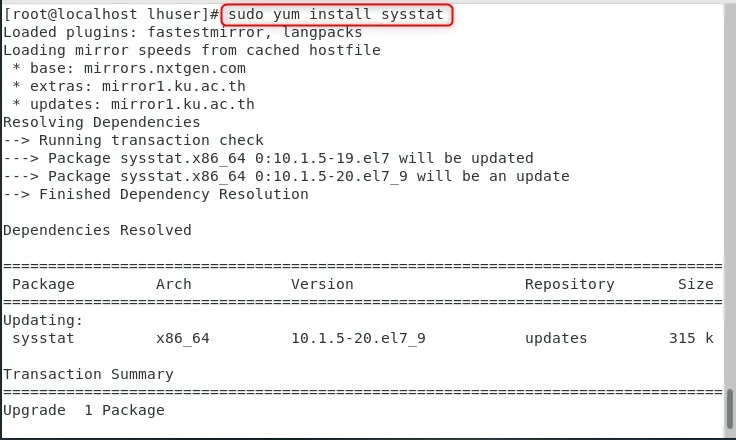
Paano i-install ang 'sysstat' na utos sa Arch Linux?
Upang i-install ang command na 'sysstat' sa isang operating system na nakabase sa Arch Linux, isagawa ang command na nai-type sa ibaba:
sudo pacman -S sysstat 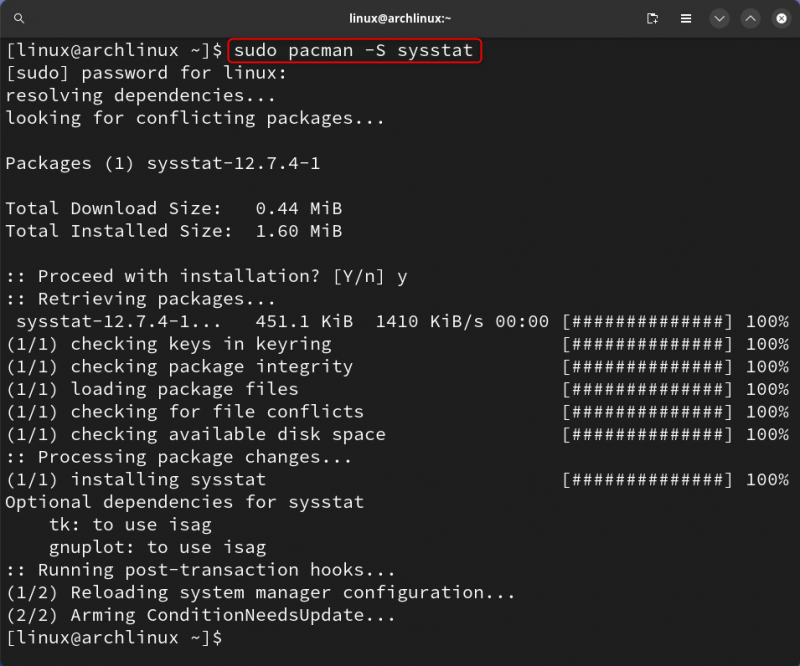
Kapag na-install na ito sa iyong gustong operating system, punta tayo sa paggamit at pag-unawa nito.
Syntax
Ang base syntax para sa vmstat command ay ang mga sumusunod:
vmstat [ mga pagpipilian ] [ pagkaantala [ bilangin ] ]Sa itaas na vmstat command syntax:
Mga Pagpipilian: mga flag na ginagamit para sa customized na output
Pagkaantala: Ito ang tagal ng oras sa pagitan ng dalawang update/ulat. Kung sakaling, walang tinukoy na halaga ng pagkaantala, pagkatapos ay isang ulat lamang sa panahon ng pag-sample ang ipi-print na may mean na halaga mula noong boot.
Bilangin: Binabanggit nito ang bilang ng mga update/ulat na kinakailangan pagkatapos ng tinukoy na halaga ng pagkaantala. Kung tinukoy ang pagkaantala at wala ang bilang, ang bilang ay may walang katapusang halaga bilang default.
Sige, sumisid kami nang malalim sa pag-unawa at paggamit ng mga opsyon na available ng vmstat command. Tatalakayin din natin, kung paano makakatulong sa atin ang paggamit ng pagkaantala at pagbibilang sa pagkuha ng mga kinakailangang resulta.
Gayunpaman, una, magsimula tayo sa pag-unawa sa pangunahing output ng command na 'vmstat'.
Pangunahing Pag-unawa sa vmstat Command
Patakbuhin natin ang vmstat command nang walang anumang opsyon at antalahin at suriin ang mga resulta.
vmstat 
Ang lahat ng mga seksyon, mga patlang, at mga halaga ay ipinaliwanag sa ibaba:
mga proseso: Mga Istatistika ng Proseso
r: Tumatakbo/Aktibong mga proseso
b: Naka-block/Sleep na mga proseso na naghihintay para sa mga operasyon ng I/O
memorya: Memory Stats(sa mga KB)
swpd: Gumamit ng virtual memory
libre: Libreng memorya
buff: Buffer memory
cache: Memorya ng cache
palitan: Pagpalitin ang mga istatistika ng espasyo(sa KB/s)
oo: Pagpapalit ng memorya
kaya: Pagpapalit ng memorya
ito: I/O Stats(sa Blocks/sec)
na may: Natanggap ang mga bloke
maging: Ipinadala ang mga bloke
sistema: Mga Istatistika sa Pag-iiskedyul(bawat segundo)
sa: Naaabala ang system
cs: Mga switch ng konteksto
cpu: Oras ng CPU (sa mga porsyento)
sa amin: Oras na ginugol sa user code
at: Oras na ginugol sa system/kernal code
id: Idle time
ng: Oras na ginugol sa paghihintay para sa I/O
st: Oras na ninakaw ng Virtualized Environment
Ang pinakamahusay na mapagkukunan ng pag-unawa sa output ng vmstat Ang command ay ang man page ng vmstat na nagbibigay ng detalyado at maigsi na impormasyon tungkol sa ipinapakitang output.
Para sa karagdagang detalye tungkol sa vmstat utos, isagawa ang utos:
lalaki vmstatNagpapakita ito ng user manual ng vmstat utos.
Halimbawa, upang malaman ang tungkol sa paglalarawan ng utos na isinagawa sa itaas; basahin ang sumusunod na seksyon ng man page.
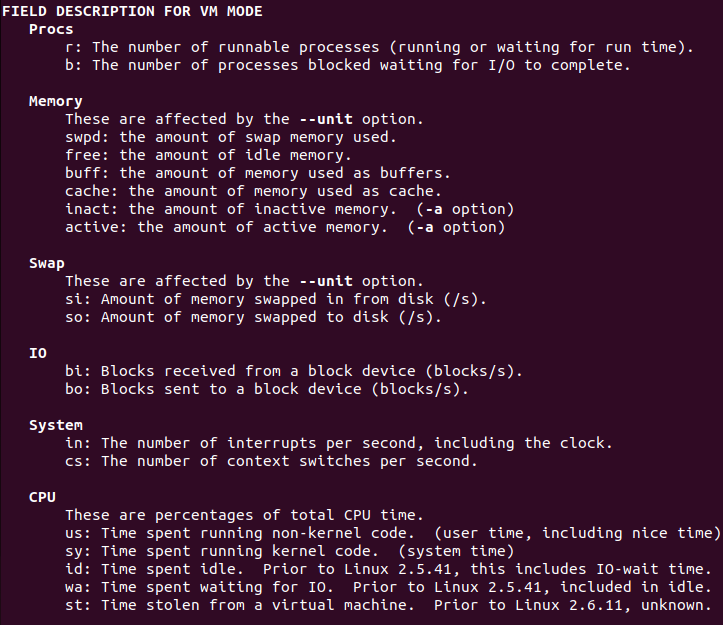
Okay, ngayon ay sumisid tayo nang malalim sa pag-unawa sa mga opsyong available at magkaroon ng insight sa output ng bawat opsyon.
Mga opsyon ng vmstat Command
Mayroong iba't ibang mga opsyon na magagamit para sa pagkuha ng iba't ibang uri ng mga istatistika. Ang ilan sa mga opsyon na malawakang ginagamit ay ipinaliwanag sa ibaba gamit ang isang demonstrasyon.
Mga Istatistika ng Memorya at Proseso
Ang mga sumusunod ay ang mga utos na ikinategorya at ginagamit para sa pagkuha ng memorya at mga istatistika ng proseso.
Paano ipakita ang aktibo at hindi aktibong memorya gamit ang vmstat?
Upang makakuha ng mga istatistika ng memorya sa anyo ng aktibo at hindi aktibong paggamit (sa halip na paggamit ng buffer at cache), ginagamit ang opsyong '-a'.
vmstat -a 
Paano ipakita ang bilang ng mga tinidor gamit ang vmstat?
Upang makuha ang bilang ng mga tinidor sa mga byte, ginagamit ang opsyong '-f'.
vmstat -fPaano ipakita ang mga istatistika ng slab gamit ang vmstat?
Upang ipakita ang mga istatistika ng slab, ginagamit ang opsyong '-m'.
sudo vmstat -m 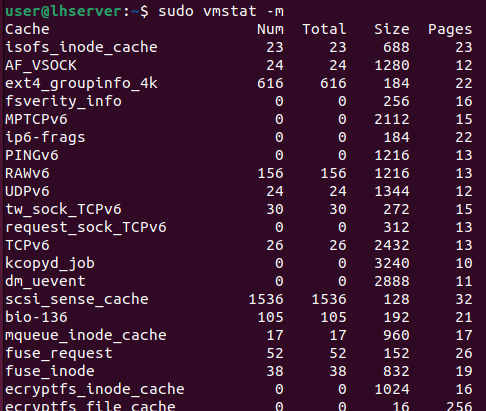
Pagkatapos patakbuhin ang program na ito magkakaroon ng limang column:
- Cache : pangalan ng naka-cache na file ng data.
- sa isa : ang aktibong numero ng bagay sa cache.
- Kabuuan : Lahat ng mga bagay sa cache.
- Sukat : Ang puwang na kinuha ng bawat bagay sa cache.
- Mga pahina : ang bilang ng mga pahina ng memorya na may hawak na nakaimbak na item.
Paano ipakita ang header gamit ang vmstat?
Upang ipakita ang header nang isang beses lamang, ang '-n' na opsyon ay ginagamit.
vmstat -n 
Maliwanag sa output ng command sa itaas na may idinagdag na header sa itaas para sa mga column na kinabibilangan ng procs, memory, swap, io, system, at CPU.
Paano magpakita ng isang talahanayan ng maraming mga counter ng kaganapan gamit ang vmstat?
Para sa pag-iiskedyul ng CPU at mga istatistika ng memorya, gamitin ang opsyong “-s”:
vmstat -s 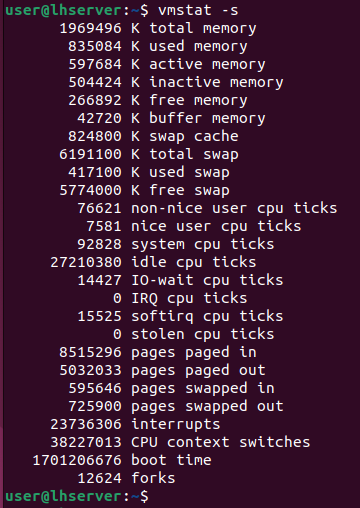
Ang output ay pareho sa pangunahing vmstat na utos maliban sa hating maganda at hindi magandang oras ng CPU.
Ang ulat sa itaas ay maaaring hatiin sa apat na seksyon:
1. Paggamit ng Memory
- Kabuuang magagamit na memorya.
- Kasalukuyang ginagamit ang memorya.
- Aktibong memorya
- Hindi aktibong memorya
- Libreng memorya.
- Buffer memory
- Memorya ng cache
- Magpalit ng impormasyon ng memorya.
2. Mga Istatistika ng CPU:
- Paggamit para sa mga prosesong may mataas na priyoridad (Hindi magandang CPU ticks)
- Paggamit para sa mga prosesong mababa ang priyoridad (Magandang CPU ticks)
- Paggamit para sa mga proseso ng kernel (System CPU ticks)
- Idle CPU time (Idle CPU ticks.
- Paggamit ng CPU para sa mga pagpapatakbo ng input/output (IO-wait)
- Mga interrupt na natanggap ng CPU (IRQ)
- Mga pagkagambala ng software (softirq)
- Oras ng CPU na ninakaw ng isang virtual machine (mga ninakaw na CPU ticks)
3. Memory Paging
- Mga pahinang dinala.
- Mga page na ipinadala sa virtual memory.
- Mga page na nabasa mula sa swap memory.
- Mga pahinang nakasulat.
4. Mga Tagabilang ng Kaganapan
- Mga pagkaantala mula noong oras ng boot
- Bilang ng mga switch ng konteksto na naisakatuparan.
- Timestamp ng huling oras ng boot.
- Kabuuang bilang ng mga tinidor.
Paano ipakita ang mga istatistika ng disk gamit ang vmstat?
Upang ipakita ang mga istatistika ng disk, ang '-d' na opsyon ay ginagamit.
vmstat -d 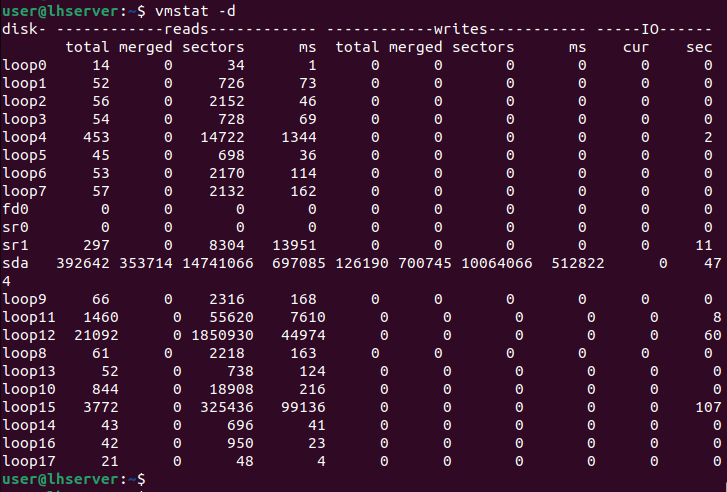
Ang mga paliwanag ng bawat seksyon/kolum ay ang mga sumusunod:
1. Nagbabasa
- Kabuuan: Ang oras na kinuha upang basahin mula sa disk
- Pinagsama: Ang bilang ng mga nabasa na nakapangkat
- Mga Sektor: Ang kabuuang bilang ng mga sektor kung saan nabasa ang data
- Millisecond: Ang bilis ng pagsukat para sa proseso ng pagbabasa ng data
2. Nagsusulat
- Kabuuan: Ang kabuuang bilang ng beses na naisulat ang impormasyon sa disk
- Pinagsama: Ang bilang ng mga pagsusulat na nakapangkat
- Mga sektor. Ang kabuuang bilang ng mga sektor kung saan naisulat ang data
- Millisecond: Ang bilis ng pagsukat para sa proseso ng pagsulat ng data
3. IO (Input/Output)
- Kasalukuyan: Ang bilang ng mga reads o writes na kasalukuyang nasa proseso.
- Segundo: Ang oras na ginamit sa anumang pagproseso ay nagbabasa o nagsusulat na sinusukat sa mga segundo.
Pangalawang Opsyon
Ang mga sumusunod ay ang mga opsyon na ikinategorya bilang pangalawang opsyon at ginagamit para sa pagkuha ng iba't ibang uri ng mga detalye na nauugnay sa virtual memory.
Paano makakuha ng ulat sa aktibidad ng disk gamit ang vmstat?
Upang makakuha ng detalyadong ulat sa aktibidad ng disk, ginagamit ang opsyong '-D'.
vmstat -D 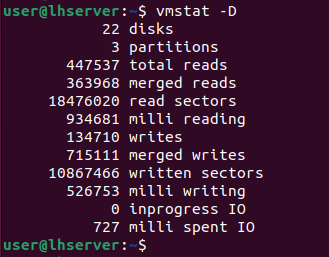
Paano makakuha ng mga istatistika ng Partition gamit ang vmstat?
Upang makakuha ng mga detalyadong istatistika ng partisyon, ginagamit ang opsyong '-p'.
vmstat -p sda1Ang utos na ito ay tumatakbo lamang sa isang karagdagang parameter kung saan kailangan nito ang pangalan ng partisyon pati na rin kung saan gusto naming malaman ang mga istatistika.

Paano magdagdag ng timestamp sa ulat ng vmstat?
Upang magdagdag ng timestamp sa ulat, ginagamit ang opsyong '-t'.
vmstat -t 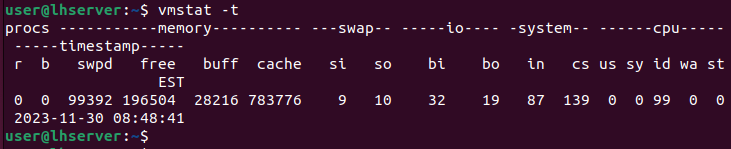
Paano ipakita ang impormasyon ng bersyon gamit ang vmstat?
Upang ipakita ang impormasyon ng bersyon, ang '-V' na opsyon ay ginagamit.
vmstat -SA 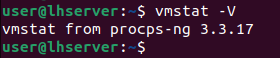
Paano ipakita ang tulong ng vmstat command?
Upang ipakita ang lahat ng mga opsyon na magagamit sa menu ng tulong ng vmstat command, ang '-h' na opsyon ay ginagamit.
vmstat -h 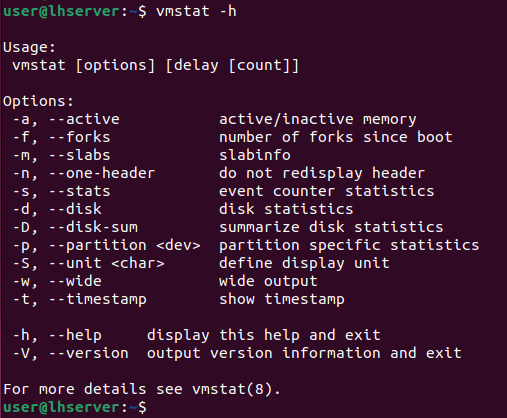
Matapos matuklasan ang lahat ng mga opsyon na magagamit sa vmstat, oras na upang galugarin ang pagkaantala at bilangin ang mga halaga sa vmstat na utos.
Paano magtakda ng halaga ng pagkaantala sa pagitan ng pag-update ng ulat ng vmstat?
Upang magtakda ng halaga ng pagkaantala sa pagitan ng bawat pag-update ng output, ibigay lang ang halaga ng pagkaantala sa ilang segundo pagkatapos ng command na 'vmstat' tulad ng ipinapakita sa ibaba:
vmstat [ halaga ng pagkaantala ] 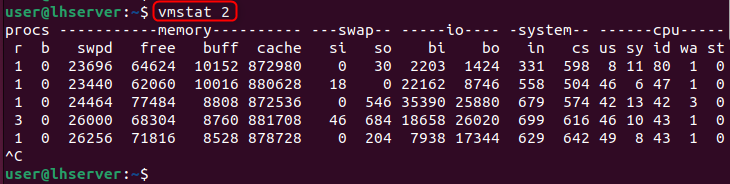
Sa screenshot sa itaas, ina-update ang ulat bawat 2 segundo. Patuloy itong bubuo ng mga ulat bawat 2 segundo hanggang sa manu-manong ihinto ito gamit ang CTRL+C. Gayunpaman, ang command na 'vmstat' ay nagpapakita lamang sa output (average mula noong reboot) kung walang ibinigay na halaga ng pagkaantala.
Paano gumamit ng isang halaga ng bilang na may pagkaantala sa utos ng vmstat?
Upang ihinto ang pagbuo ng ulat pagkatapos ng isang tiyak na bilang ng mga ulat, banggitin ang halaga ng bilang pagkatapos ng halaga ng pagkaantala, tulad ng ipinapakita sa ibaba:
vmstat [ pagkaantala ] [ bilangin ] 
Ang output ay ipinapakita lamang ng 3 beses tulad ng nabanggit.
Paano baguhin ang mga yunit ng output sa vmstat command?
Ang mga default na unit na ipinapakita sa output ay nasa KB. Mababago rin natin ito sa pamamagitan ng karagdagang pagbanggit sa mga yunit na sinusundan ng opsyong '-S'.
Para banggitin ang mga unit, sundin ang mga tuntunin:
k: 1000 bytes(decimal bytes)
K: 1024 bytes(hexadecimal bytes)
m: 1000 KBs(decimal bytes)
M: 1024 KBs(hexadecimal bytes)
Upang ipakita ang output sa megabytes, isagawa ang command:
vmstat 3 4 -S M 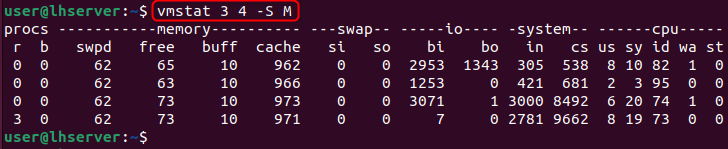
Ang output ay ipinapakita ng 4 na beses na may pagkaantala ng 3 segundo sa megabytes.
Lahat ito ay mula sa vmstat command at ang opsyon nito. Ang artikulong ito ay nagbigay ng detalyadong pangkalahatang-ideya ng vmstat command sa Linux.
Konklusyon
Ang vmstat command ay ginagamit upang magbigay ng real-time na mga insight sa iba't ibang mga parameter ng system na ginagawa itong isang mahalagang mapagkukunan para sa pag-troubleshoot at pag-optimize ng system. Maaaring gamitin ng mga user ang mga functionality ng vmstat upang matiyak ang maximum na kahusayan sa kapaligiran ng Linux sa pamamagitan ng pag-unawa sa syntax, mga pangunahing operasyon, at mga praktikal na application.