Sa gabay na ito, matututunan mo ang:
- Ano ang Kasama sa Raspberry Pi Bookworm Operating System
- Bakit Dapat Mong Mag-install ng Raspberry Pi Bookworm sa Raspberry Pi Device
- Mga Kinakailangan para sa Pag-install ng Raspberry Pi Bookworm sa Raspberry Pi Device
- Paano Mag-install ng Raspberry Pi Bookworm sa Raspberry Pi Device
- Paano Mag-install ng Raspberry Pi Bookworm sa Raspberry Pi Device mula sa Raspberry Pi Imager
- Paano Mag-install ng Raspberry Pi Bookworm sa Raspberry Pi Device mula sa BalenaEtcher Application
- Paano Ayusin ang Isyu sa VNC Server sa Raspberry Pi Bookworm
- Konklusyon
Ano ang Kasama sa Raspberry Pi Bookworm Operating System
Ang Raspberry Pi Bookworm ay ang pinakabagong operating system na ipinakilala ng mga pundasyon ng Raspberry Pi. Kabilang dito ang ilang mga tampok, ang ilan sa mga ito ay ang mga sumusunod:
1: Binibigyang-daan ka nitong lumikha ng Wi-Fi hotspot nang direkta mula sa Mga Advanced na Opsyon mula sa Wi-Fi.
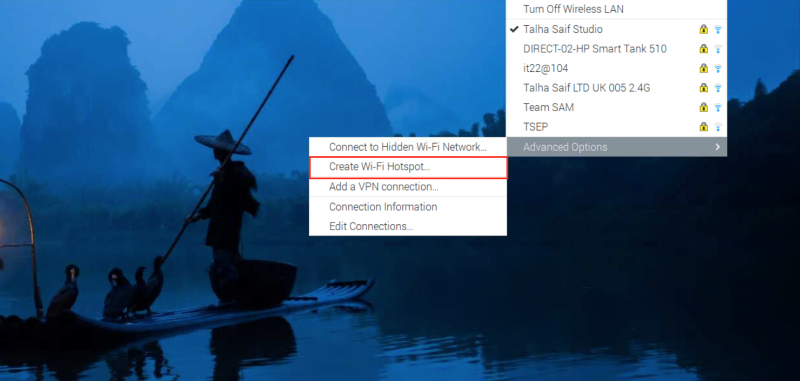
2: Maaari mong tingnan ang mga Raspberry Pi pinout sa terminal gamit ang pinout utos.
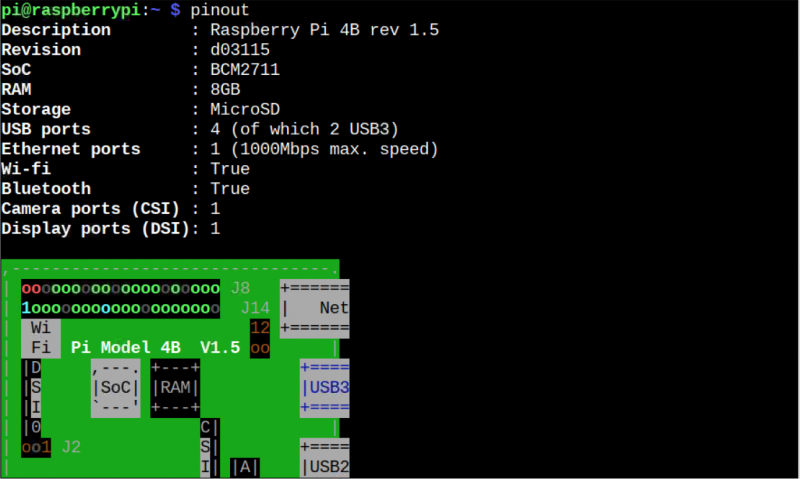
3: Kasama dito ang na-update na Bersyon ng Kernel 6.1 .

4: Kasama rin dito ang na-update na bersyon ng Python 3.11.2 :

5: Pinahusay na pagganap na may mas mahusay na mga update sa seguridad at pag-aayos ng bug.
6: Kasama ang Wayland Security framework para sa mas mahusay na seguridad.
7: Mga Hindi Libreng Firmware Package.
8: Apt 2.6 Package Manager.
Bakit Dapat Mong Mag-install ng Raspberry Pi Bookworm sa Raspberry Pi Device
Pag-install Raspberry Pi Bookworm sa Raspberry Pi device ay isang mas mahusay na pagpipilian para sa mga gumagamit Raspberry Pi Bullseye dahil sa mga sumusunod na dahilan:
- May kasamang na-update na software at pinakabagong mga patch sa seguridad
- Mainam na operating system para sa Raspberry Pi 4 at 5 na device
- Pinahusay na Karanasan sa Desktop
- Mas Matatag at Maaasahang Operating System
- Mas mabilis na Pagba-browse sa Web dahil sa paunang naka-install na Firefox Browser
- Mas malawak na Pagpili ng Software
- Secure Boot Support
Mga Kinakailangan para sa Pag-install ng Raspberry Pi Bookworm sa Raspberry Pi Device
Upang i-install Raspberry Pi Bookworm sa Raspberry Pi device, kakailanganin mo:
- SD Card Minimum na 16 GB
- PC, Laptop o MacBook
- Card reader
- Raspberry Pi 4 o Raspberry Pi 5 na may 4GB o 8GB RAM
- Kumpletuhin ang Desktop Setup para sa Raspberry Pi
Paano Mag-install ng Raspberry Pi Bookworm sa Raspberry Pi Device
Maaari mong i-install Raspberry Pi Bookworm sa Raspberry Pi 4:
- Mula sa Raspberry Pi Imager
- Mula sa BalenaEtcher Application
Paano Mag-install ng Raspberry Pi Bookworm sa Raspberry Pi Device mula sa Raspberry Pi Imager
Raspberry Pi Imager ay isang opisyal na tool sa Imager na binuo ng pundasyon ng Raspberry Pi. Ginagawa nitong diretso ang direktang pag-flash ng imahe ng operating system sa SD card nang hindi kinakailangang mag-download ng hiwalay na larawan mula sa internet. Kasama sa pinakabagong bersyon ng Raspberry Pi Imager ang Raspberry Pi Bookworm operating system, at mai-install mo ito mula sa mga hakbang na ibinigay sa ibaba:
Hakbang 1: Una, kailangan mong i-install ang pinakabagong bersyon ng Raspberry Pi Imager papunta sa iyong system (Windows, Mac o Linux) mula sa dito .
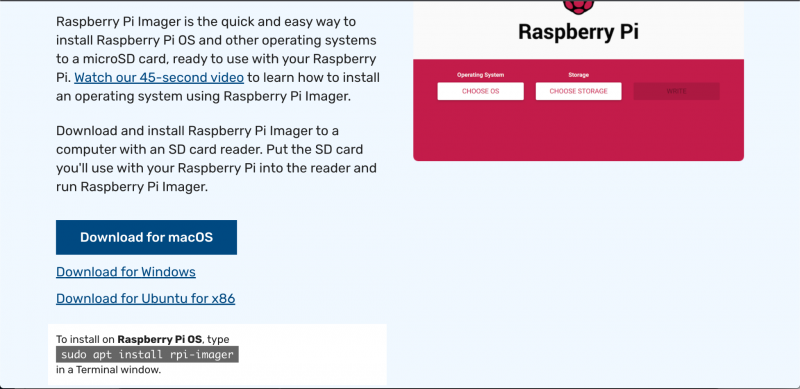
Hakbang 2: Ipasok ang iyong USB sa system kung saan mo na-install Raspberry Pi Imager .
Hakbang 3: Bukas Raspberry Pi Imager sa iyong system, piliin PUMILI NG OS opsyon mula sa menu:
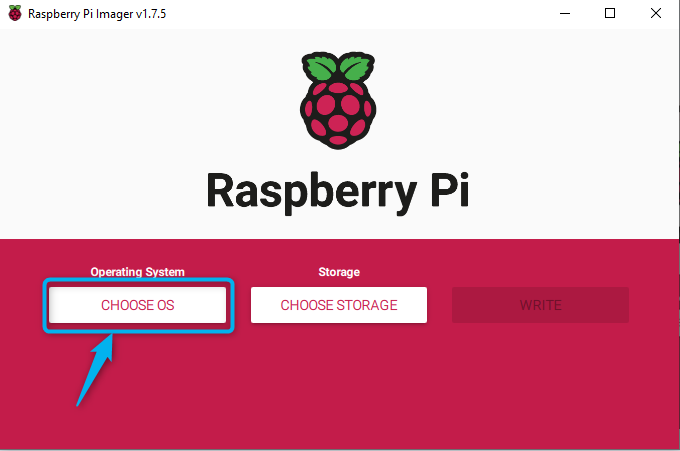
Hakbang 4: Pagkatapos ay piliin ang Inirerekomenda Raspberry Pi Bookworm mga operating system (32 Bit o 64 Bit):
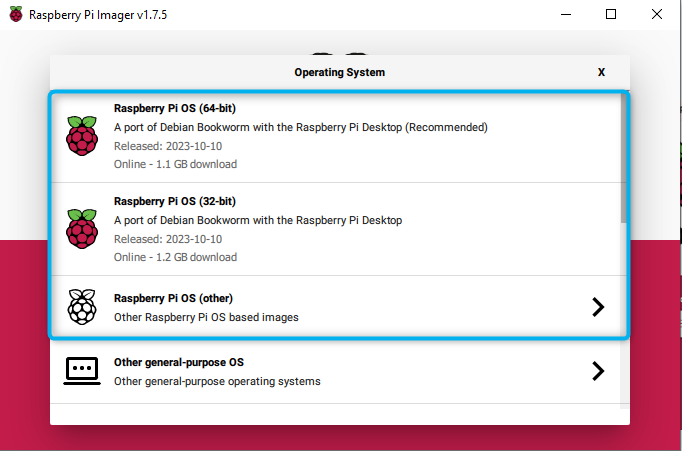
Maaari ka ring mag-navigate sa Raspberry Pi OS (iba pa) at piliin ang operating system na may mga desktop application na naka-install na.
Dito, pinili ko Raspberry Pi OS Full (64 Bit) :
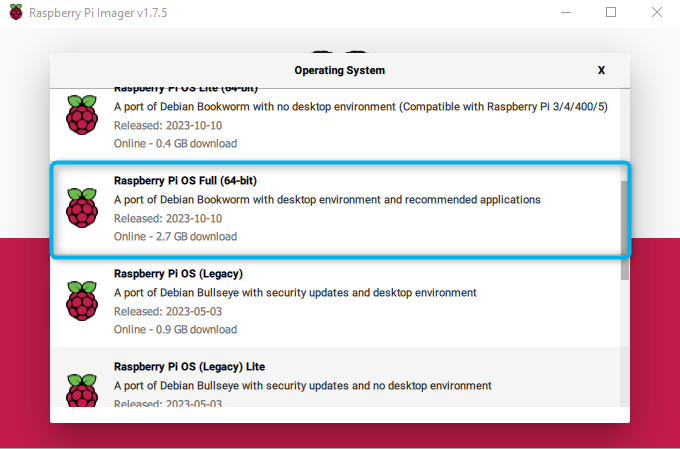
Hakbang 5: Ngayon, sumama sa PUMILI NG STORAGE opsyon:
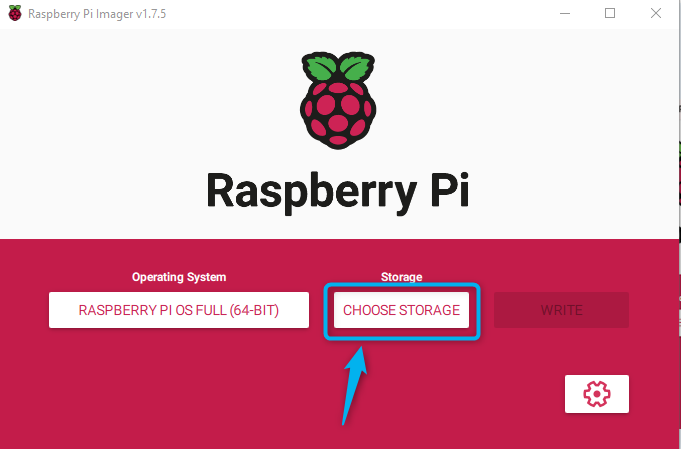
Hakbang 6: Piliin ang iyong storage drive (SD card o USB) kung saan mo gustong gawin ang imahe ng operating system:
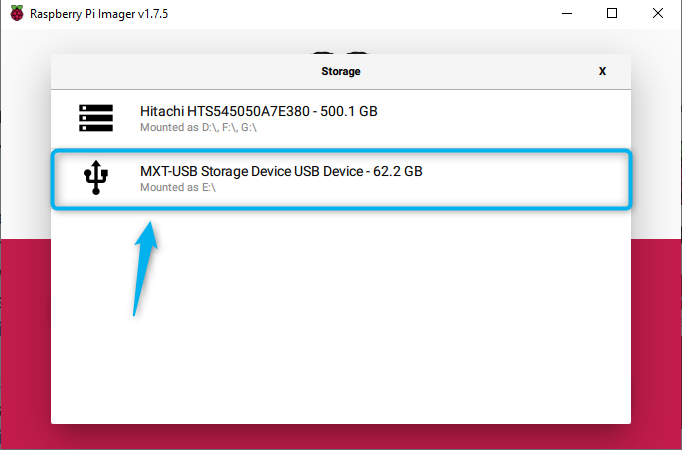
Tandaan: Dapat kang magpasok ng storage drive sa iyong system; para sa paggamit ng SD card bilang storage, kakailanganin mo ng card reader.
Hakbang 7: Ngayon, pumili MAGSULAT opsyon upang simulan ang paggawa ng Raspberry Pi Bookworm larawan sa SD card:
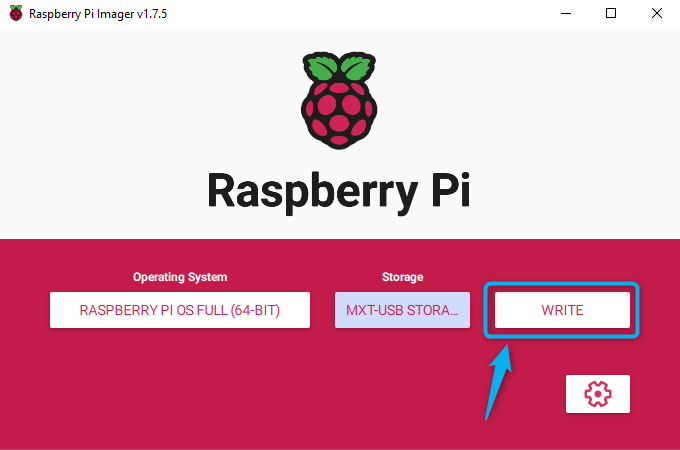
Hakbang 8: Pumili OO sa babala dahil ipo-format mo ang SD card:
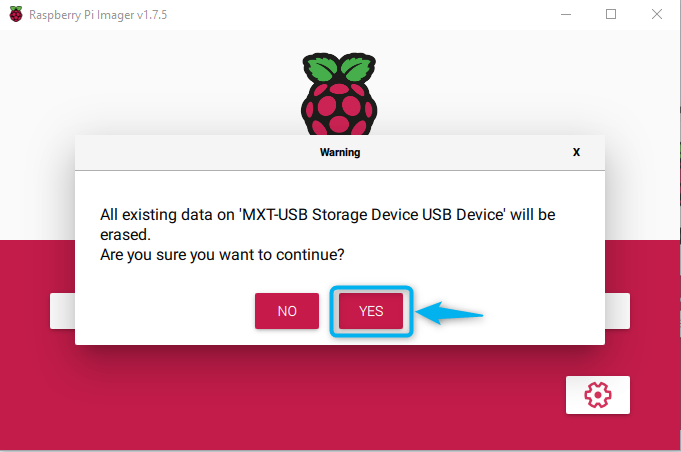
Ito ay magsisimulang lumikha ng Raspberry Pi Bookworm larawan sa iyong SD card:
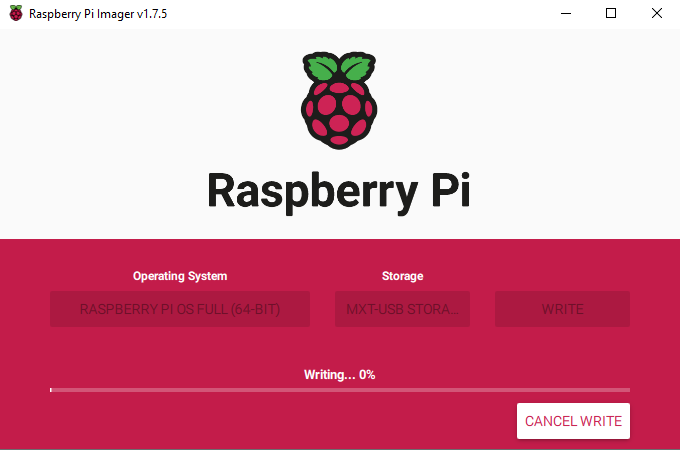
Pagkatapos ng proseso, alisin ang SD card mula sa computer at ipasok ito sa Raspberry Pi device. I-on ang device at kumpletuhin ang mga detalye sa screen, gaya ng pagpili sa wika ng Keyboard, pagpili ng username, pagpili ng password at pagkonekta sa Wi-Fi Network. Pagkatapos makumpleto ang mga hakbang, magre-reboot muli ang iyong Raspberry Pi device. Kapag ito ay naka-on, makikita mo ang Raspberry Pi Bookworm desktop sa screen ng iyong device:
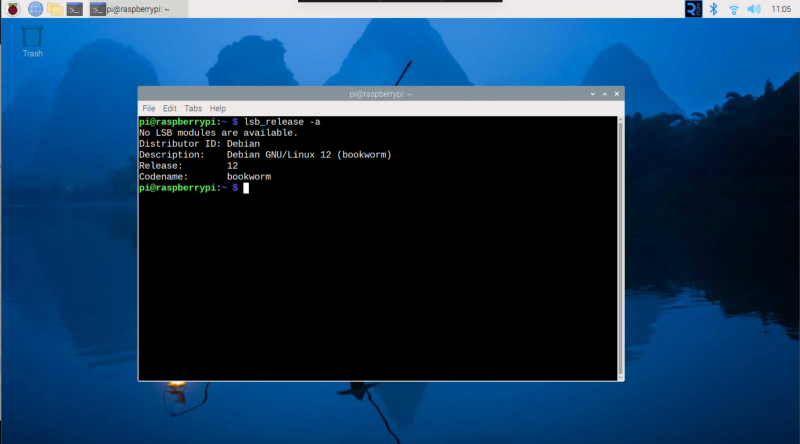
Paano Mag-install ng Raspberry Pi Bookworm sa Raspberry Pi Device mula sa BalenaEtcher Application
Maaari mo ring i-download ang a Raspberry Pi Bookworm larawan at i-load ito sa Raspberry Pi SD card gamit ang BalenaEtcher aplikasyon. Ang proseso ay diretso, na maaaring isagawa gamit ang step-by-step na gabay na ibinigay dito .
Paano Ayusin ang Isyu sa VNC Server sa Raspberry Pi Bookworm
Naka-on ang pagkonekta sa VNC Server Raspberry Pi Bookworm hindi ba iyon diretsong proseso hindi katulad ng mga nakaraang bersyon ng Raspberry Pi OS. Kung pinagana mo ang VNC server mula sa raspi-config command, hindi mo pa rin makikita ang VNC dashboard sa iyong desktop. Ang dahilan ay iyon Raspberry Pi Bookworm ay binago ang default na display server mula X11 patungong Wayland.
Kung nakakaranas ka ng isyu at hindi makakonekta sa VNC, maaari mo itong ayusin sa pamamagitan ng paggamit ng mga sumusunod na hakbang:
Hakbang 1: Buksan ang pagsasaayos ng Raspberry Pi sa terminal gamit ang:
sudo raspi-config 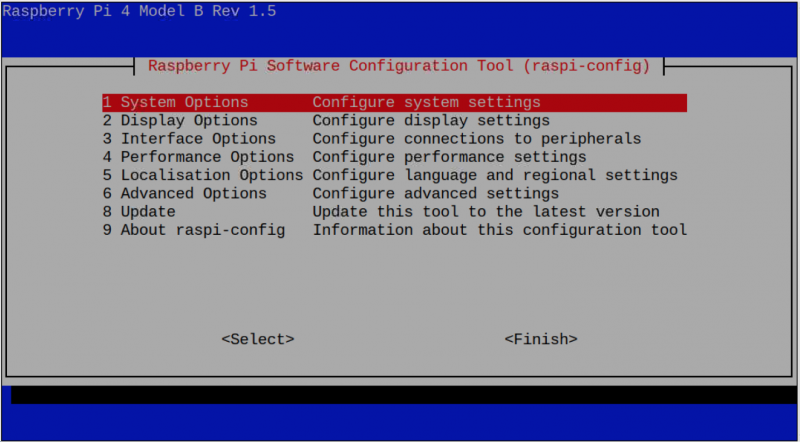
Hakbang 2: Pumunta sa Mga Advanced na Opsyon mula sa menu:
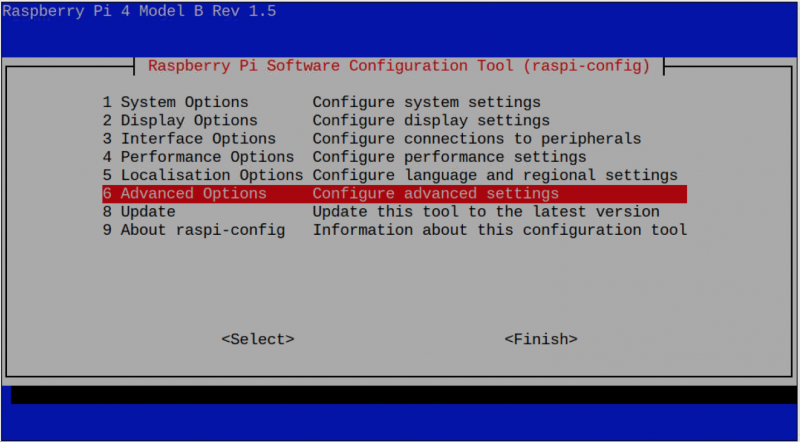
Hakbang 3: Piliin ang Wayland opsyon:
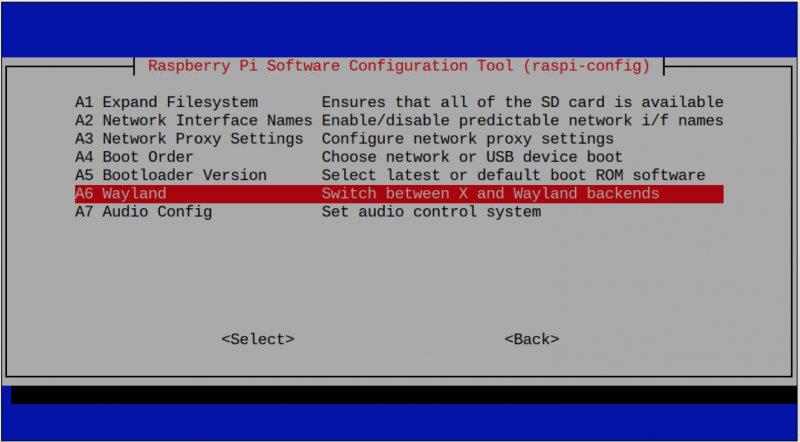
Hakbang 4: Piliin ang X11 opsyon:
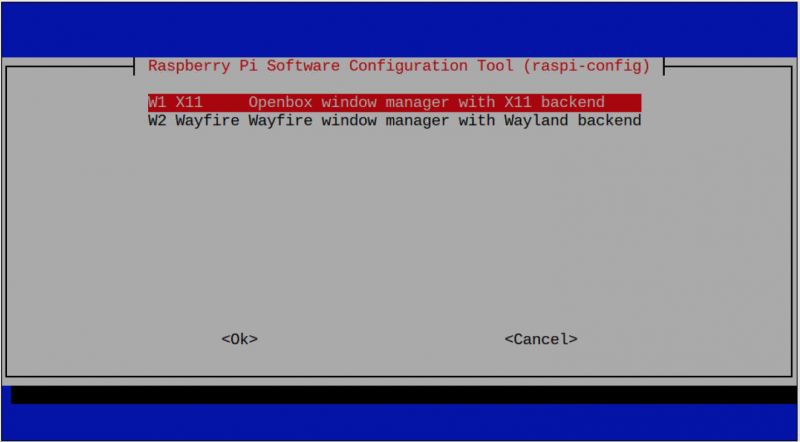
Ina-activate nito ang OpenBox sa X11 sa Raspberry Pi:
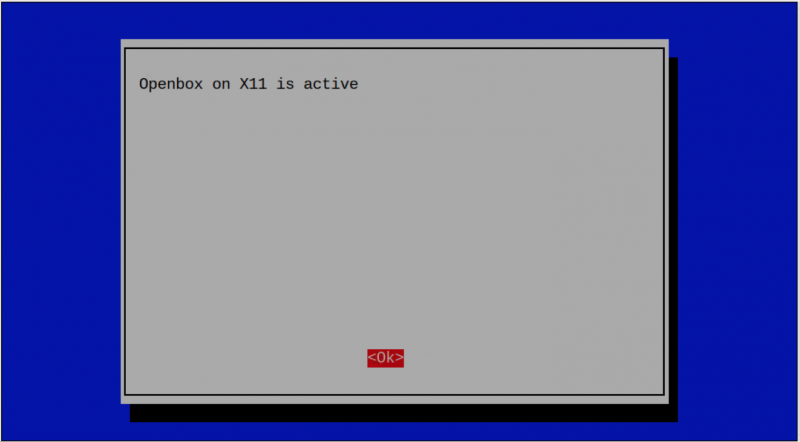
Hakbang 5: I-reboot ang system gamit ang i-reboot command o sa pamamagitan ng pangunahing menu ng Raspberry Pi.
Pagkatapos i-restart ang Raspberry Pi, paganahin muli ang VNC mula sa raspi-config command sa mula sa configuration ng Raspberry Pi mula sa pangunahing menu. Magagawa mong patakbuhin ang Real VNC Server sa iyong Raspberry Pi Bookworm :
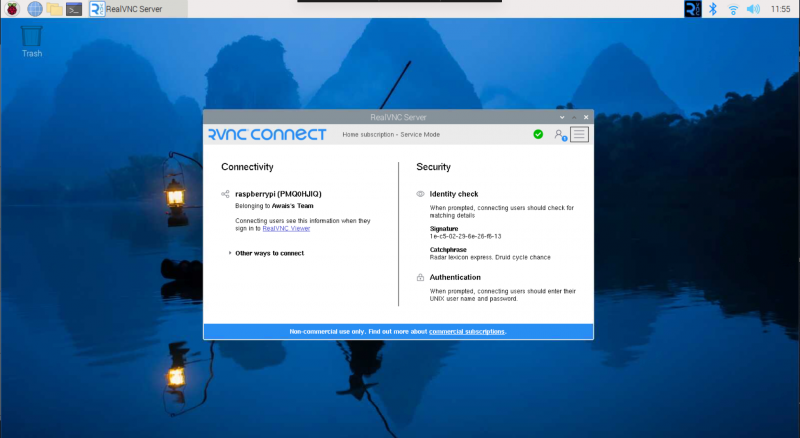
Tandaan: Ang solusyon sa itaas ay gumagana para sa Raspberry Pi 64 Bit operating system. Kung hindi mo pa rin mahanap ang VNC sa iyong system (32 Bit), maaari mong i-install ang TigerVNC, o Team Viewer sa Raspberry Pi at sa iyong iba pang system para ma-access ang Raspberry Pi desktop.
Konklusyon
Raspberry Pi Bookworm ay ang pinakabagong bersyon ng operating system ng Raspberry Pi na kinabibilangan ng na-update na Kernel at mga pinahusay na feature. Maaari mong i-install Raspberry Pi Bookworm para sa Raspberry Pi 4 device nang direkta mula sa Raspberry Pi Imager kasangkapan. Maaari mo ring i-download ang file ng imahe mula sa opisyal na website at i-load ito sa iyong SD card sa pamamagitan ng BalenaEther aplikasyon. Makakakita ka ng isang detalyadong hakbang-hakbang na proseso sa itaas na seksyon ng gabay.