Preferred Installer Program o ang PIP ay karaniwang tagapamahala ng pakete ng Python upang pamahalaan ang mga pakete at aklatan ng Python. Ang tutorial na ito ay isang gabay sa kung paano i-install ang Python PIP sa isang Mac. Bago tayo mag-install ng PIP, unawain natin ang Python.
Ang Python ay isang kilalang, malawak na ginagamit, mataas na antas, pangkalahatang layunin ng programming language na pangunahing ginagamit upang bumuo ng mga website, application, at pamamahala ng data. Sinusuportahan nito ang iba't ibang mga pakete na pinamamahalaan ng sistema ng pamamahala ng pakete ng PIP at kung paano pinamamahalaan ng sistemang ito ang mga pakete; Alamin Natin:
PIP Package Management System
Para mapahusay ang functionality ng Python programming, ang mga package ay may mahalagang papel. Ang mga pakete ng Python na ito ay naka-imbak sa isang repositoryo na kilala bilang Index ng Pakete ng Python o PyPl . Ginagamit ng tagapamahala ng package ng PIP ang repositoryong ito bilang isang mapagkukunan upang i-download at i-install ang mga pakete ng Python. Mahigit sa 350,000 mga pakete ang maaaring ma-access mula sa Python Package Index - PyPl.
Mga kinakailangan para Mag-install ng PIP sa Mac
Upang mag-install ng PIP sa isang Mac, kinakailangan ang sumusunod na mga kinakailangan:
- MacBook o isang system na may macOS
- sawa
- User na may mga pribilehiyo ng admin
Tandaan: Kadalasan ay awtomatikong nai-install ang PIP kung i-install mo ang pinakabagong bersyon ng Python. Kung hindi ito naka-install, maaaring gamitin ang mga pamamaraan na binanggit sa susunod na seksyon:
Paano Mag-install ng Python PIP sa Mac
Mayroong maraming mga paraan upang i-install ang PIP sa macOS. Sasaklawin ng gabay na ito ang 4 na magkakaibang paraan ng pag-install ng PIP sa macOS.
- Gamit ang get-pip.py Script
- Gumamit ng brew
- Gamit ang ensurepip Package
- Gamit ang Standalone Zip Application
1: Pag-install ng PIP sa Mac Gamit ang get-pip.py Script
Unang buksan ang terminal sa iyong Mac sa pamamagitan ng pagpindot Command + Space Bar mga susi, paghahanap terminal at pagkatapos ay pindutin ang Enter upang buksan ito:
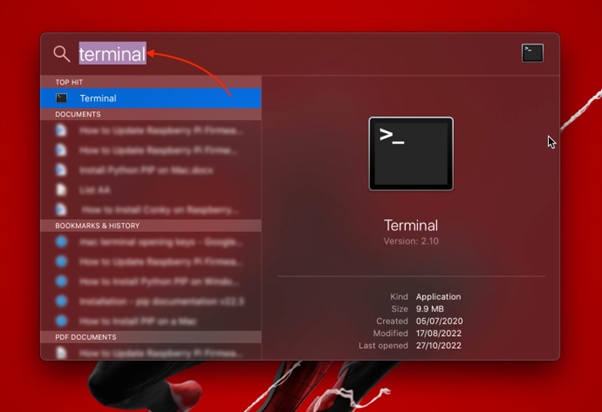
Pinaka-mahalaga; i-verify kung naka-install ang Python o hindi sa iyong Mac. Gamitin ang utos na ibinigay sa ibaba upang suriin ang bersyon ng Python:
python3 --bersyon 
Ipinapakita ng output na ang bersyon ng Python 3.10.7 ay naka-install.
Ngayon, isagawa ang sumusunod na utos upang i-download ang get-pip.py script sa kasalukuyang gumaganang direktoryo:
kulot -O get-pip.py https: // bootstrap.pypa.io / get-pip.py 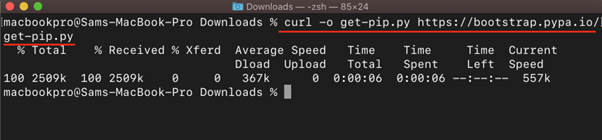
Upang suriin kung ang file ay na-download o hindi gamitin ang sumusunod na command:
ls 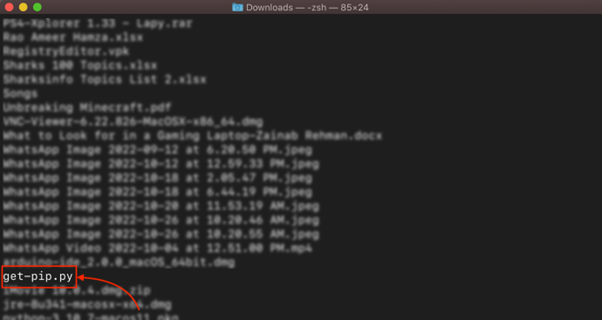
Upang i-install ang PIP, patakbuhin ang script gamit ang command:
python3 get-pip.py 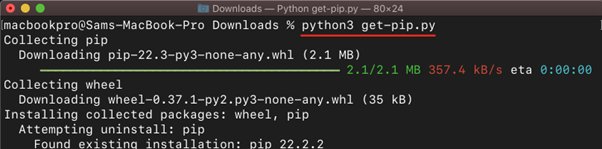
2: Pag-install ng PIP sa Mac Gamit ang brew
Maaari ding i-install ang PIP gamit ang isang open-source na manager ng package para sa Mac; Homebrew. Bago magpatuloy sa pamamaraang ito kailangan mong i-install ang Homebrew sa iyong system at i-install ang Homebrew sa Mac, isagawa ang utos na ibinigay sa ibaba sa terminal:
/ bin / bash -c ' $(curl -fsSL https://raw.githubusercontent.com/Homebrew/install/HEAD/install.sh) ' 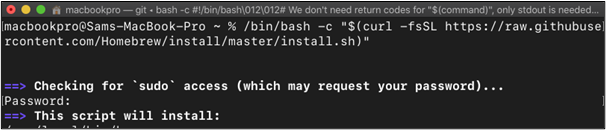
Pagkatapos i-install ang Homebrew i-update ito:
brew update 
Ngayon, gamitin ang sumusunod na command upang i-install ang Python at PIP:
magtimpla i-install python3 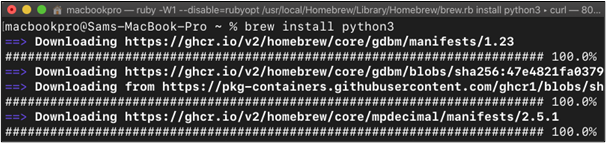
Ang utos sa itaas ay mag-i-install din ng setuptools na ginagamit sa pakete ng mga proyekto ng Python.
3: Pag-install ng PIP sa isang Mac Gamit ang ensurepip
Ang ensurepip package ay may kasamang pag-install ng Python at tumutulong sa pag-install ng PIP. Gamitin ang ibinigay na utos sa ibaba upang manu-manong i-install ang PIP gamit ang ensurepip:
sawa -m ensurepip --upgrade 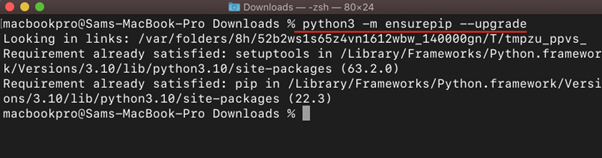
4: Pag-install ng PIP sa isang Mac gamit ang Standalone Zip Application
Available din ang PIP sa standalone na zip application format, para i-download ang application gamitin ang sumusunod na command:
kulot -O pip.pyz https: // bootstrap.pypa.io / pip / pip.pyz 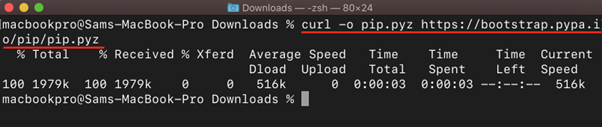
Gumamit ngayon ng anumang bersyon ng Python upang maisagawa ang application:
python3 pip.pyz --tulong 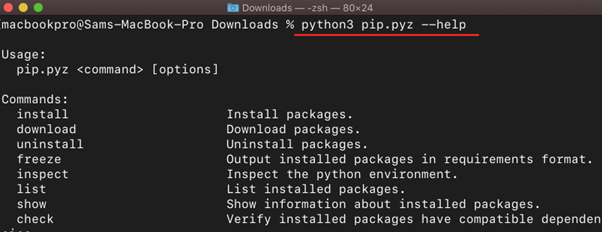
Upang mag-install ng anumang package gamit ang standalone na app, gamitin ang sumusunod na syntax:
python3 pip.pyz i-install < Pangalan ng package >Halimbawa, upang i-install ang NumPy:
python3 pip.pyz i-install numpy 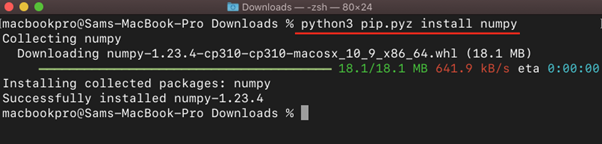
Paano Suriin ang Bersyon ng PIP sa Mac
Upang suriin ang bersyon ng PIP sa macOS gamitin ang nabanggit na command sa terminal sa terminal:
pip --bersyon 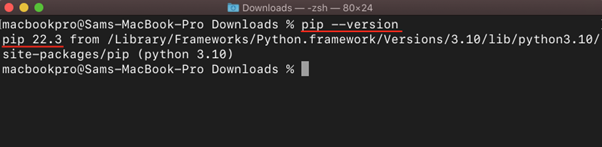
Paano i-update ang PIP sa Mac
Upang panatilihing napapanahon ang PIP package manager, gamitin ang command na binanggit sa ibaba:
python3 -m pip i-install --upgrade pip 
Paano Mag-install ng Partikular na Bersyon ng PIP sa Mac
Ang utos upang i-install ang partikular na bersyon ng PIP ay sumusunod sa nabanggit na syntax sa ibaba:
pip i-install pip == < version_number >Halimbawa, para i-install ang bersyon ng PIP 21.0 gamitin ang:
pip i-install pip == 22.0 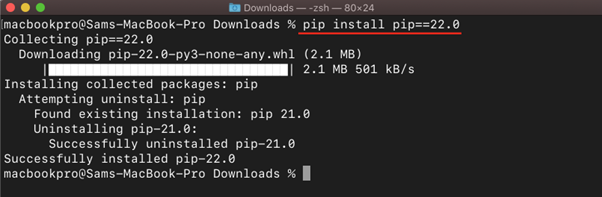
Paano Mag-uninstall ng Tiyak na Bersyon ng PIP mula sa Mac
Upang i-uninstall ang isang partikular na bersyon ng PIP sa isang Mac gamitin ang sumusunod na command:
pip uninstall pip == < version_number >Upang i-install ang bersyon ng PIP 21.0 gamitin ang:
pip uninstall pip == 21.0 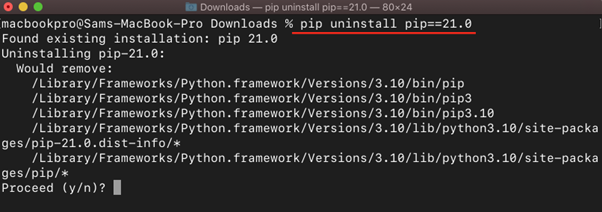
Konklusyon
Ang PIP ay isang tagapamahala ng pakete ng Python na ginagamit upang mag-install, magtanggal ng mga pakete ng Python. Sinusuportahan ng Python ang maraming mga pakete na nagdaragdag sa pag-andar nito. Awtomatikong nai-install ang PIP habang ini-install ang pinakabagong Python. Ngunit kung gusto mong mag-install nang manu-mano o gusto ng isang partikular na bersyon ng PIP, 4 na magkakaibang pamamaraan ang ipinaliwanag sa gabay na ito.