Bagay na dapat alalahanin
- I-backup ang lahat ng iyong data sa cloud bago mo simulan ang proseso
- Gumawa ng recovery disk na gagamitin ng iyong laptop para i-boot up ang bagong driver
Paano Mag-install ng Windows sa isang Laptop Pagkatapos Palitan ang isang Hard Drive?
Ang pinakasimpleng paraan upang i-install ang mga bintana sa isang laptop pagkatapos palitan ang hard drive ay ang pag-install ng Windows gamit ang isang USB Drive. Ang hakbang-hakbang na proseso ng pag-install ng Windows sa isang bagong naka-install na hard drive ay binanggit sa ibaba:
Pag-install ng Windows gamit ang USB Drive
Kung papalitan mo ang iyong hard drive at ina-upgrade ang window upang makamit ang mas mahusay na pagganap, sundin ang mga hakbang na ito upang mag-install ng mga bintana na may USB drive sa iyong laptop:
Hakbang 1: I-download ang ISO file ng mga bintana sa USB drive:
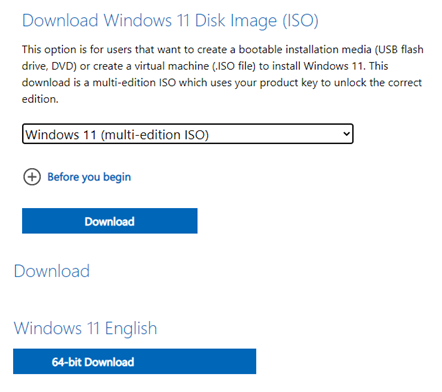
Hakbang 2: I-download Rufus mula sa opisyal na website upang lumikha ng isang bootable USB:
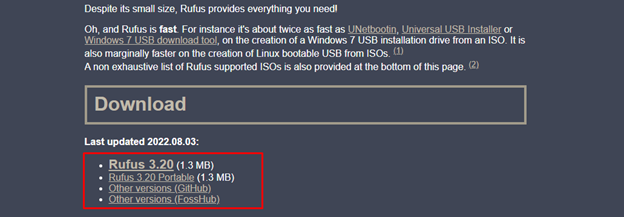
Hakbang 3: Sa opsyon ng device piliin ang USB drive at ISO file sa iyong computer at mag-click sa opsyong Piliin:
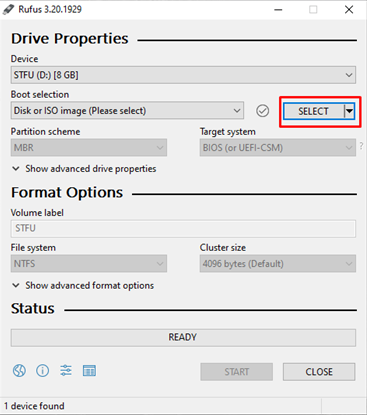
Hakbang 4: Kung mayroon kang UEFI system pagkatapos ay kailangan mong pumili GPT partition kung hindi man para sa BIOS system piliin ang MBR:

Hakbang 5: Sa hakbang na ito, lilitaw ang isang pop-up na screen na may babalang mensahe na nag-click sa OK upang magpatuloy:
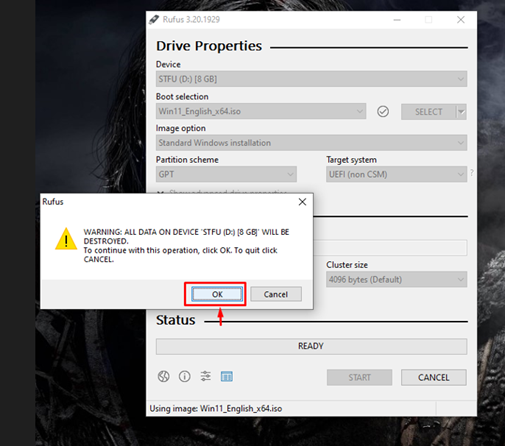
Hakbang 6: Magsisimula ang bootable na proseso:
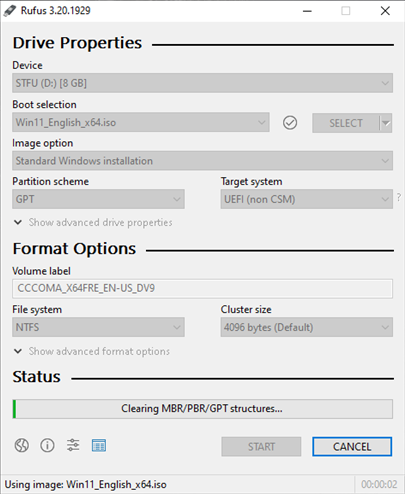
Hakbang 7: Ngayon i-install ang Windows sa bagong hard drive.
Hakbang 8: Ikonekta ang USB drive sa pag-install ng Windows sa laptop at i-on ito.
Hakbang 9: I-boot ng laptop ang USB drive kung hindi pagkatapos ay mag-input ng BIOS at itakda ang computer sa Boot mula sa USB drive.
Hakbang 10: Piliin ang iba't ibang opsyon ibig sabihin, wika, oras at keyboard o paraan ng pag-input:
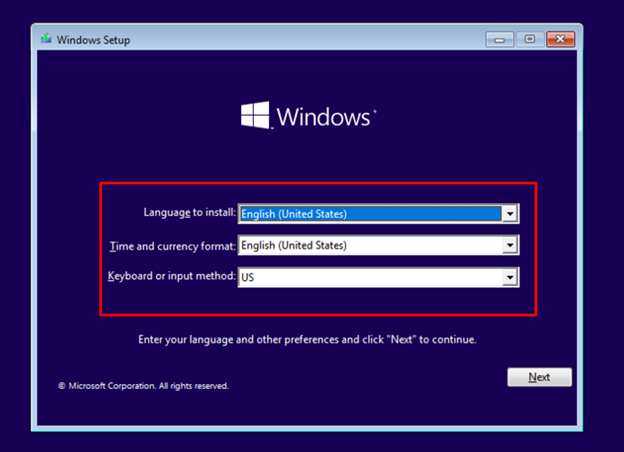
Hakbang 11: Mag-click sa I-install Ngayon pindutan:
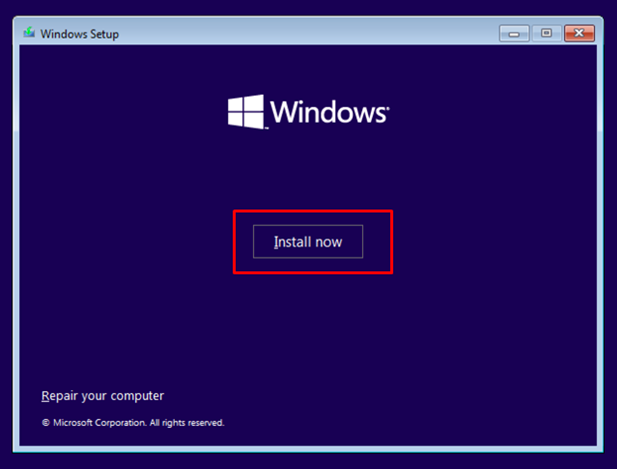
Hakbang 12: Ipasok ang Windows 10 license key o piliin ang “ Wala akong product key ”:
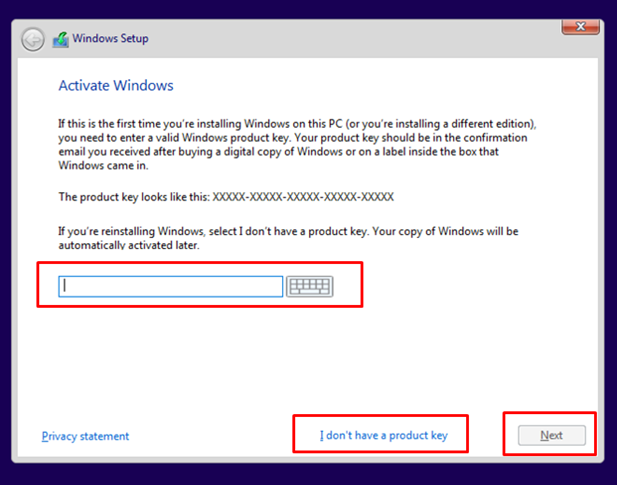
Hakbang 13: Suriin ang mga tuntunin at kundisyon at tanggapin ang Lisensya at piliin Susunod :
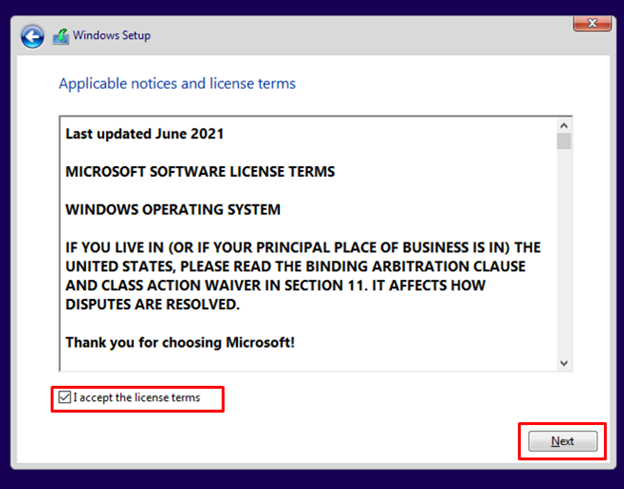
Hakbang 14: Piliin ang gustong lokasyon ng drive:
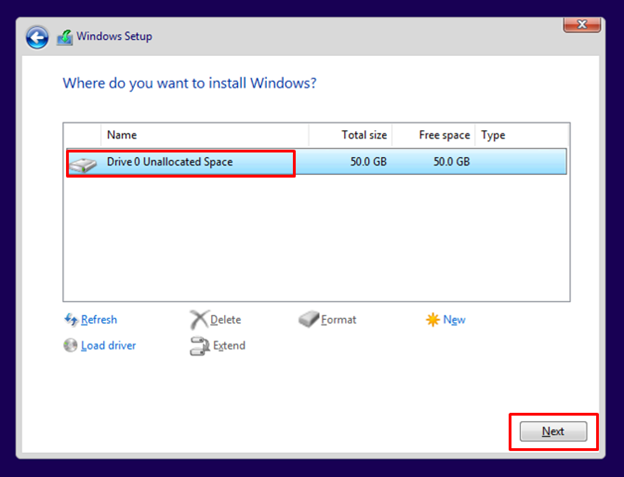
Hakbang 15: Magsisimulang mag-install ang Windows sa iyong hard drive at ang proseso ng pag-install ay depende sa bilis ng iyong hard drive at processor ng iyong laptop.
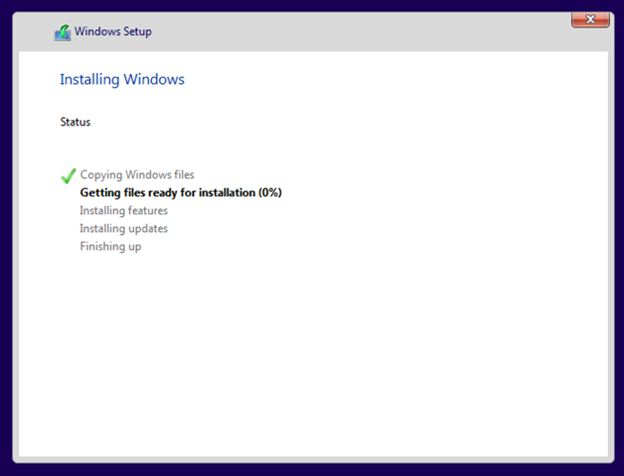
Hakbang 16: Ngayon mag-sign in sa iyong computer gamit ang iyong Microsoft account at handa nang gamitin ang iyong laptop.
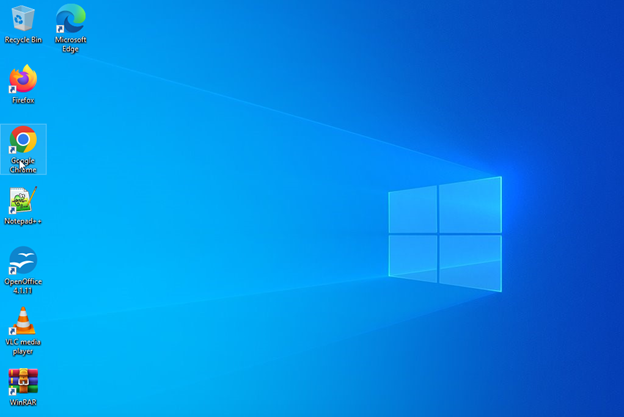
Konklusyon
Upang makamit ang mas mahusay na mga resulta at performance kapag napuno ang iyong hard drive, i-upgrade lang ang iyong hard drive gamit ang isang SSD o isa pang hard drive at mag-install ng bagong Windows sa iyong laptop. Ang pinakasimpleng paraan upang mag-install ng mga bintana sa iyong laptop ay sa pamamagitan ng USB drive. Upang mag-install ng mga bintana sa iyong laptop, sundin ang nabanggit na impormasyon sa itaas.