Ang scatter plot sa Power BI ay isang chart na nagpapakita ng mga punto ng data sa isang pahalang (x) at patayong (y) axes upang ipakita ang kaugnayan sa pagitan ng dalawang numerical value. Kaya, ang mga scatter plot ay palaging may dalawang value axes upang magpakita ng isang set ng numerical data sa isang pahalang na axis at isa pang hanay ng mga numerical value sa isang vertical axis.
Sa tuwing nagsa-intersect ang data mula sa dalawang axes, gumagawa at nagpapakita ang Power BI ng data point. Ang mga punto ng data na ito ay maaaring maglarawan ng pantay o hindi pantay na pamamahagi sa pahalang na pag-access. Bukod pa rito, mayroon kang kaginhawaan upang itakda ang bilang ng mga punto ng data sa iyong ulat hanggang sa 10,000. Ang pagsusuri sa mga puntong ito ay makakatulong sa iyong matukoy ang mga ugnayan sa iyong ulat o data.
Tinutuklas ng artikulong ito ang mga uri ng mga scatter plot pati na rin kung paano gumawa ng mga scatter plot para sa iyong pagsusuri at mga presentasyon.
Uri ng Scatter Plots
Kapansin-pansin, ang mga scatter plot ay nasa tatlong pangunahing kategorya. Maaaring dumating ang mga ito sa anyo ng mga scatter chart, bubble chart, at dot plot chart. Ang pagkakaiba sa pagitan ng tatlong anyo ng mga chart ng data ay ang mga sumusunod:
Mga Scatter Chart
Ipinapakita ng mga scatter chart ang mga indibidwal na punto ng data bilang mga tuldok sa isang two-dimensional na grid. Ginagamit ang mga ito upang ipakita ang ugnayan sa pagitan ng dalawang numeric na variable, na may isang variable sa x-axis at isa pa sa y-axis. Makikita mo ang mga ito na pinaka-angkop sa pagsusuri ng ugnayan, pag-detect ng outlier, at pagsusuri ng cluster.
Mga Bubble Chart
Ang mga bubble chart ay isang extension ng mga scatter chart kung saan kinakatawan ang karagdagang dimensyon ng data gamit ang laki ng mga bubble. Bilang karagdagan sa mga variable ng x at y-axis, ang laki ng bawat bubble ay kumakatawan sa isang ikatlong numerong variable. Magagamit mo ang mga ganitong uri ng scatter plot para sa mga paghahambing ng data na may tatlong variable, multivariate analysis, at portfolio analysis.
Mga Tsart ng Plot ng Data
Sa wakas, may mga data plot chart na mainam sa pagpapakita ng pamamahagi ng isang solong numeric variable sa isang solong axis. Ang bawat punto ng data ay kinakatawan bilang isang tuldok, at ang mga tuldok ay nakasalansan nang patayo upang ipahiwatig ang dalas o density. Magagamit ang mga ito sa visualization ng pamamahagi, paghahambing ng maraming grupo at pagpapakita kung paano maaaring magbago ang pamamahagi sa paglipas ng panahon.
Paano Gumawa ng Power BI Scatter Plots
Sa mga pangunahing kaalaman tungkol sa mga uri ng Power BI scatter plot, dumaan tayo ngayon sa sunud-sunod na gabay sa paggawa at paggamit ng mga scatter plot.
Hakbang 1: Buksan ang Power BI Desktop at I-load ang Data
Una, buksan ang Power BI Desktop sa iyong makina at i-load ang data kung saan mo balak gumawa ng scatter plot. Maaari kang mag-load ng ulat sa pamamagitan ng pag-click sa tab na “Kumuha ng data” sa ribbon na “Home” ng iyong Power BI Desktop.

Hakbang 2: Magdagdag ng Scatter Plot Visual
Magpatuloy sa pane ng “Visualizations” sa dulong kanan ng iyong Power BI Desktop at hanapin ang icon para sa visual na scatter plot. Pagkatapos, i-click ito. May lalabas na ulat na walang tao sa pane ng 'Mga Ulat' tulad ng ipinapakita sa sumusunod na figure:
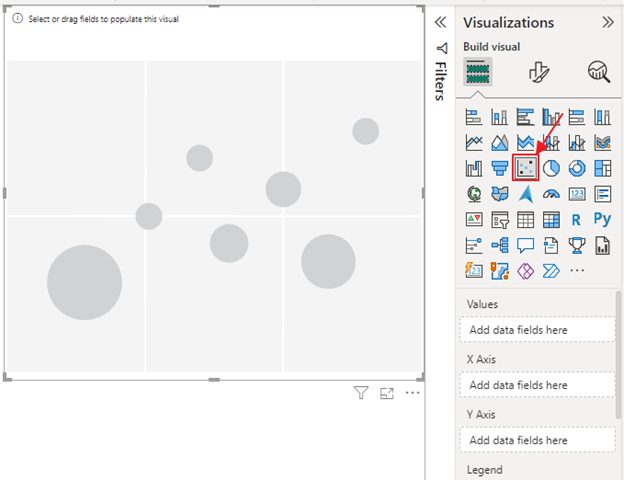
Hakbang 3: I-configure ang Scatter Plot
Maaari mo na ngayong i-configure ang scatter plot sa pamamagitan ng pag-drag at pag-drop ng mga numerical data set sa pahalang at patayong mga palakol. Halimbawa, gamit ang aming data sa pananalapi, maaari kaming lumikha ng isang scatter plot na nagpapakita ng 'Kabuuan ng Mga Benta at Kabuuan ng Kita ayon sa Buwan.' Ito ay nagpapahiwatig na i-drag namin ang bahagi ng 'Buwan' sa seksyong 'Mga Halaga', ang 'Kabuuan ng Mga Benta' sa 'X-Axis' at 'Kabuuan ng Kita' sa 'Y-Axis'. May lalabas na scatter plot, na nagpapakita ng impormasyong ito batay sa aming data tulad ng ipinapakita sa sumusunod:
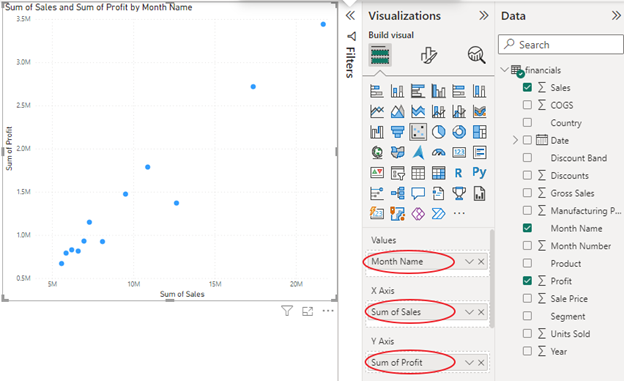
Hakbang 4: I-format at I-customize ang Scatter Plot
Maaari mong i-format at i-customize ang iyong scatter plot sa pamamagitan ng pag-drag at pag-drop ng isa pang dimensyon sa chart. Posible ring baguhin ang mga laki o kulay ng bubble ng iyong mga bubble o tuldok. Ang mga pane ng 'Format at Pagsusuri' ay maaari ding makatulong sa iyo na magdagdag ng higit pang pag-customize tulad ng pagsasama ng iba't ibang uri ng mga linya tulad ng mga linya ng ratio, maximum/minimum na mga linya, median/average na mga linya, bukod sa iba pa.
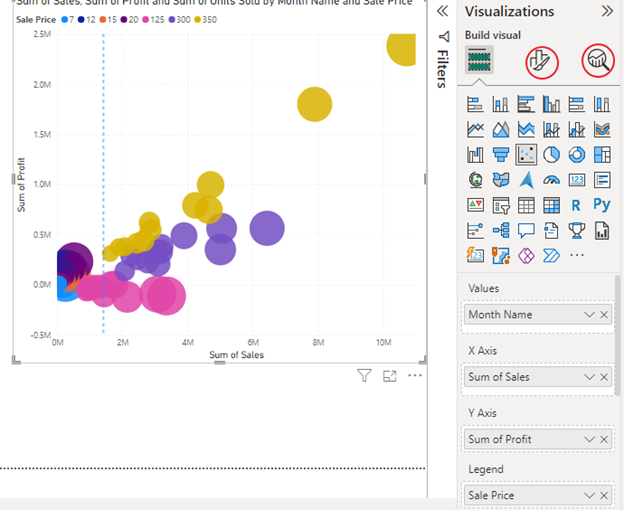
Konklusyon
Ang mga ibinigay na hakbang ay makakatulong sa iyong gumawa at mag-customize ng Power BI scatter plot upang ipakita ang mga gustong punto at dimensyon ng data. Maaari mo itong gamitin upang ikalat ang plot sa Power BI upang mailarawan ang kaugnayan sa pagitan ng dalawang numerical na variable sa iyong data.