Mula sa gabay na ito, matututunan mo ang:
- Paano Mag-iskedyul ng Pagpupulong sa Microsoft Teams
- Paano Sumali sa Naka-iskedyul na Pagpupulong sa Microsoft Teams
- Paano Magkansela ng Naka-iskedyul na Pagpupulong sa Microsoft Teams
- Konklusyon
Paano Mag-iskedyul ng Pagpupulong sa Microsoft Teams
Kung Mga Microsoft Team ay hindi naka-install sa iyong device, pagkatapos ay i-install ang pinakabago Mga Microsoft Team sa iyong desktop sa pamamagitan nito opisyal na link . Pagkatapos mag-install ng Mga Koponan, maaari mong gamitin ang mga sumusunod na diskarte para sa pag-iskedyul ng pulong:
- Mag-iskedyul ng Microsoft Teams Meeting sa loob ng isang Channel
- Mag-iskedyul ng Pagpupulong sa Microsoft Teams Gamit ang Calendar
- Mag-iskedyul ng Pagpupulong sa Microsoft Teams Mula sa Outlook
1: Mag-iskedyul ng Microsoft Teams Meeting sa loob ng isang Channel
Sa Mga Microsoft Team , maaari kang mag-iskedyul ng pulong sa loob ng isang channel at panatilihin ang isang talaan nito mula sa mga chat sa pamamagitan ng Pagsunod sa mga hakbang na ito
Hakbang 1: Buksan ang Mga Microsoft Team desktop application sa iyong device:
Hakbang 2: Piliin ang koponan kung saan mo gustong mag-iskedyul ng pulong, mag-click sa icon ng arrow sunod sa makilala, at pumili Mag-iskedyul ng pagpupulong :
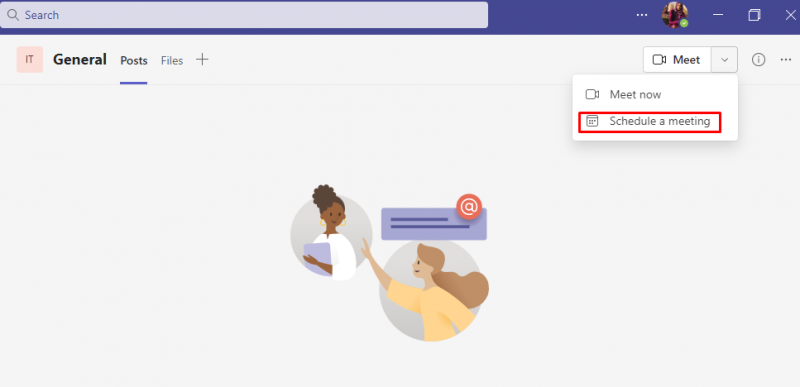
Hakbang 3: Magbubukas ang form ng pulong, idagdag ang sumusunod na impormasyon:
- Pangalan ng Pulong
- Magdagdag ng mga Kalahok
- Piliin ang Oras ng Pagsisimula ng pulong
- Itakda ang Oras ng Pagtatapos ng pulong
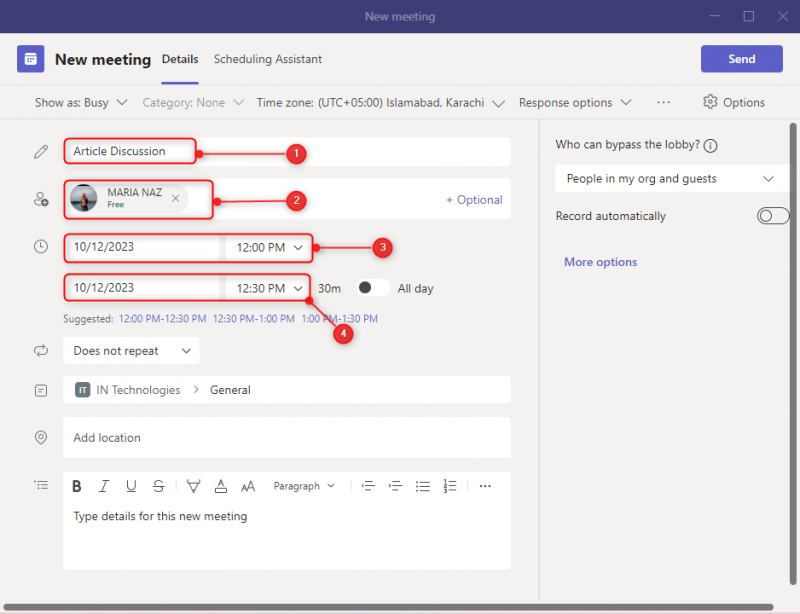
Hakbang 4: Piliin ang mga opsyon mula sa repeat box:
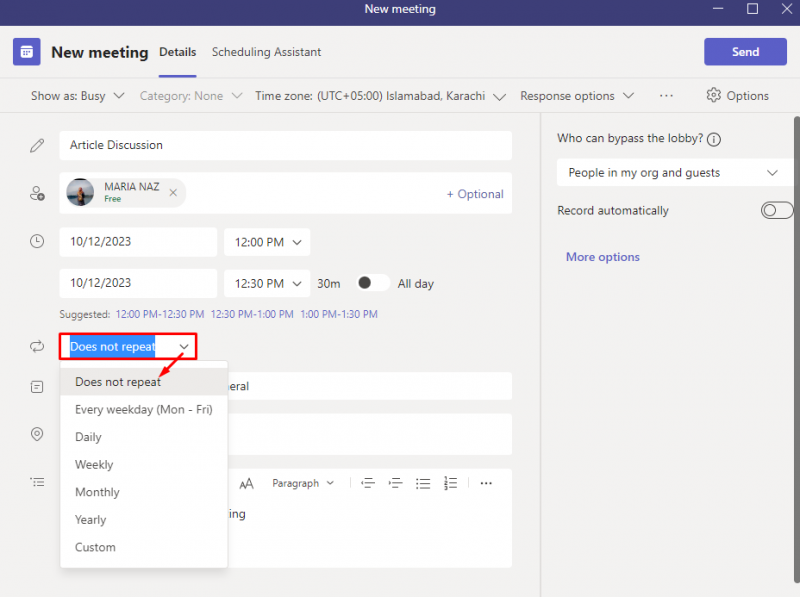
Hakbang 5: Punan ang iba pang mga patlang at mag-click sa Ipadala icon para ipadala ang imbitasyon:
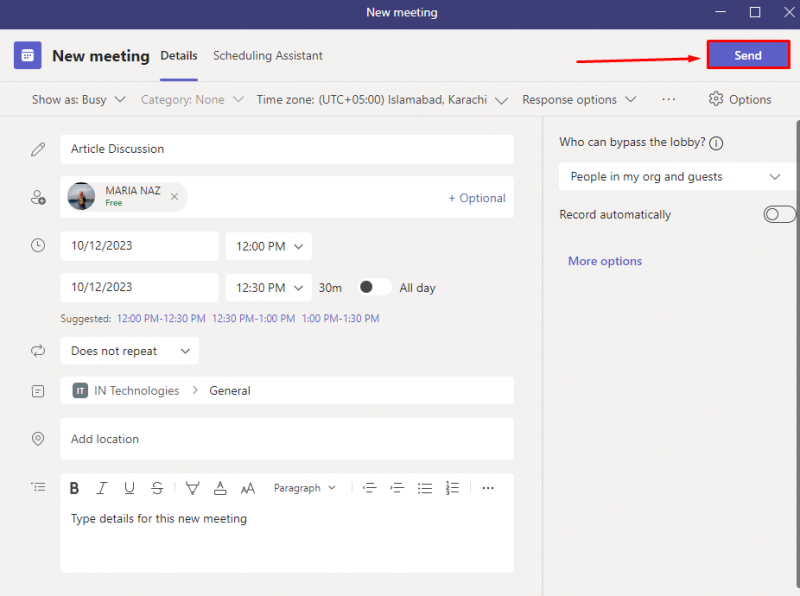
Ang imbitasyon para sa nakatakdang pagpupulong ay ipapadala sa lahat ng mga imbitasyon:
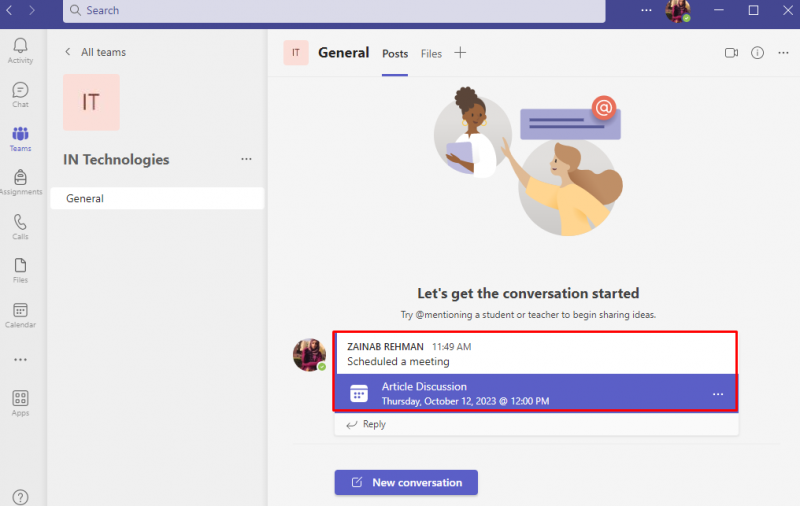
2: Mag-iskedyul ng Pagpupulong sa Microsoft Teams Gamit ang Calendar
Sa Mga Microsoft Team nakakonekta ang Calendar sa iyong app. Gamit ito maaari kang mag-iskedyul ng pulong sa Microsoft Teams:
Hakbang 1 : Bukas Mga Microsoft Team at mag-click sa Ellipsis ( tatlong tuldok ) mula sa kaliwang sidebar:
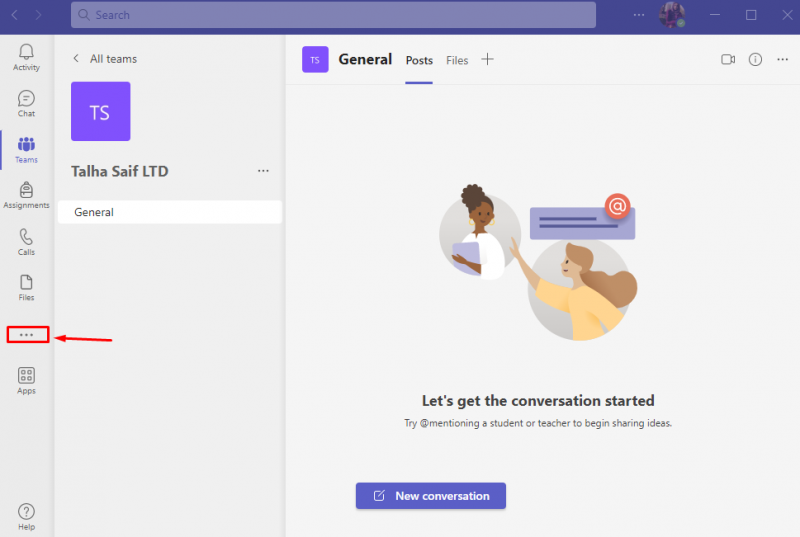
Hakbang 2: Lalabas ang listahan ng mga konektadong app, piliin Kalendaryo :
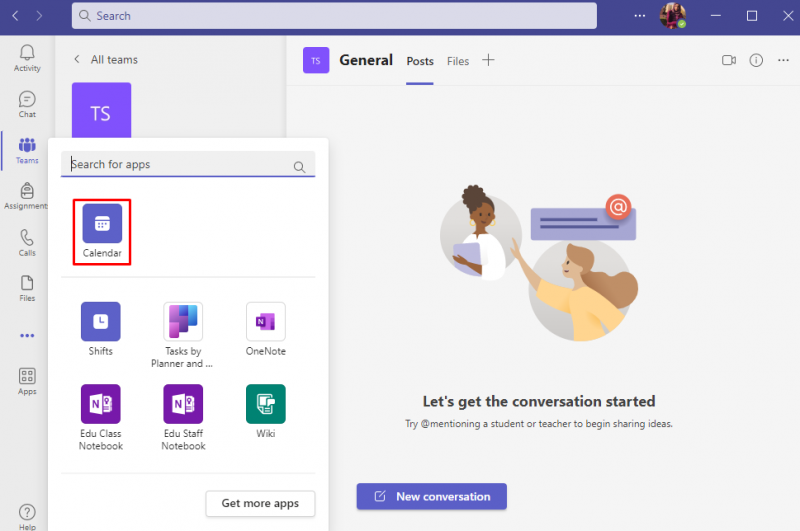
Hakbang 3: Mula sa Kalendaryo piliin ang petsa at mag-click sa Bagong pagpupulong :
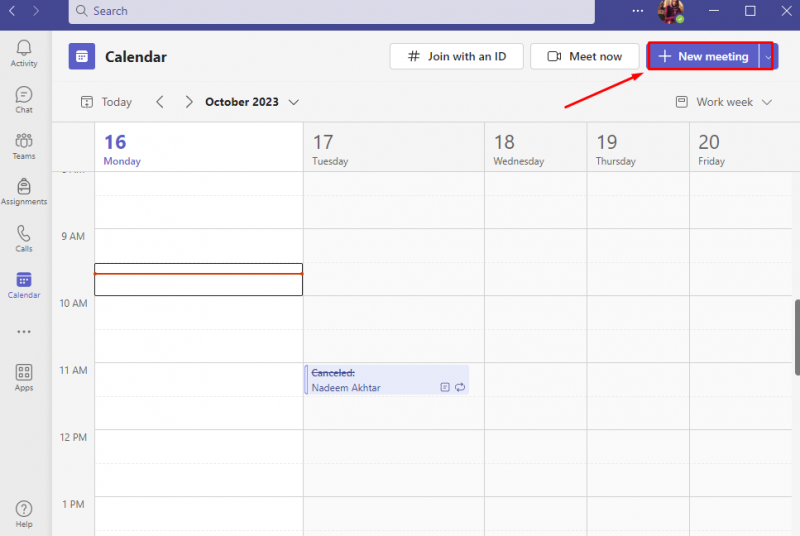
Hakbang 4: Idagdag ang pamagat ng email, pagkatapos ay idagdag ang mga kalahok upang ipadala ang imbitasyon sa pagpupulong, piliin ang iba pang mga opsyon ayon sa iyong sariling mga pangangailangan, at mag-click sa I-save :
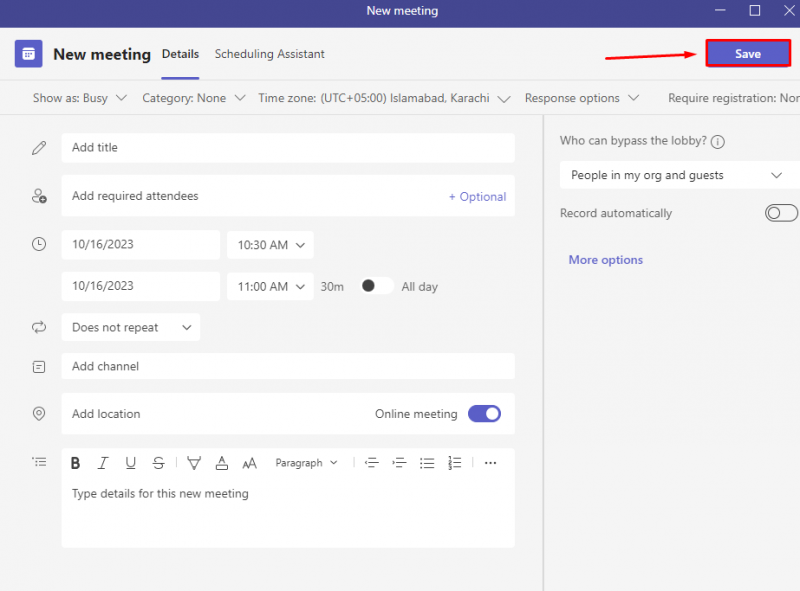
Hakbang 5: Pagkatapos mong pindutin ang I-save button, ang mga kalahok ay makakatanggap ng imbitasyon ng pulong na may oras ng pagsisimula at pagtatapos at iba pang mga detalye ng pulong:
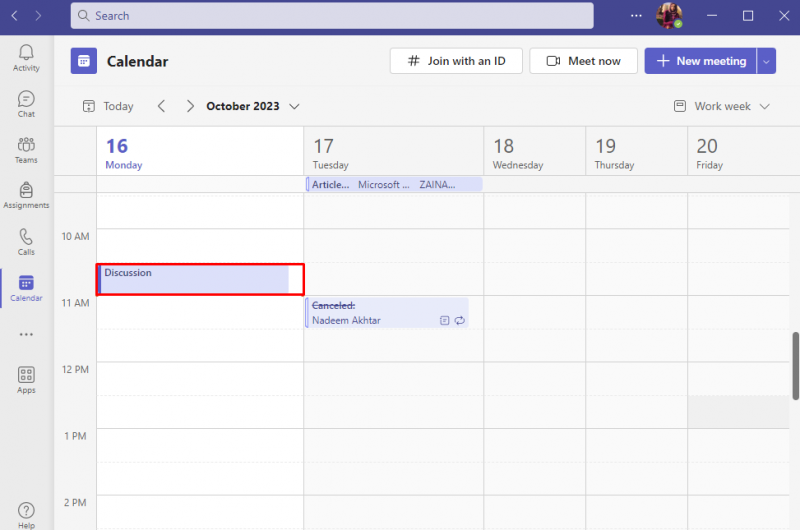
3: Mag-iskedyul ng Pagpupulong sa Microsoft Teams Mula sa Outlook
Microsoft Outlook ay ginagamit upang magpadala at tumanggap ng mga email at nagbibigay ng access sa mga contact, kalendaryo, at iba pang mga tampok sa pamamahala ng gawain. Maaari kang mag-iskedyul ng pulong sa Mga Microsoft Team gamit ang opsyon sa Kalendaryo sa Outlook sa pamamagitan ng mga hakbang na ito:
Hakbang 1: Nasa Search bar ng iyong laptop, hanapin Outlook at buksan ito. Mag-login o ikonekta ang Outlook gamit ang parehong Microsoft account:
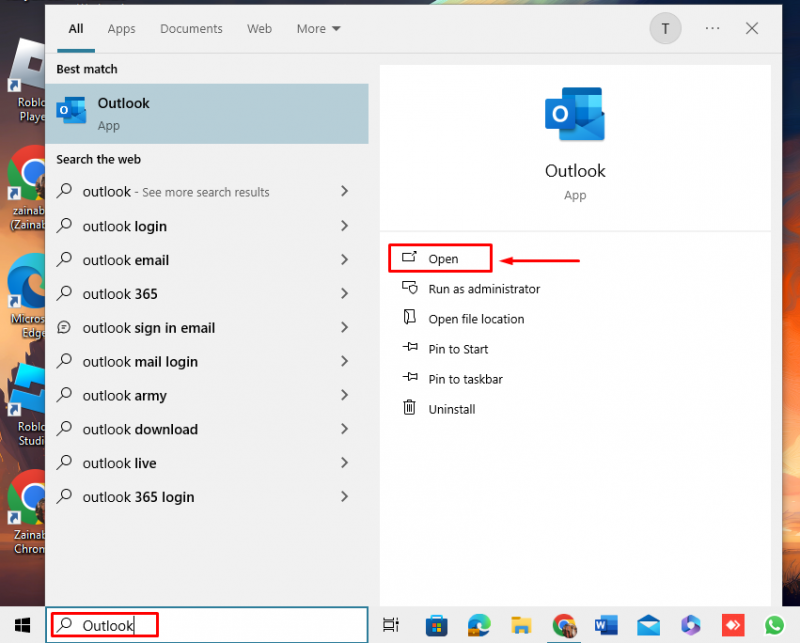
Hakbang 2: Sa Outlook, lumipat sa tab na Kalendaryo sa pamamagitan ng pag-click sa Kalendaryo icon na matatagpuan sa kaliwang bahagi upang mag-iskedyul ng pulong:
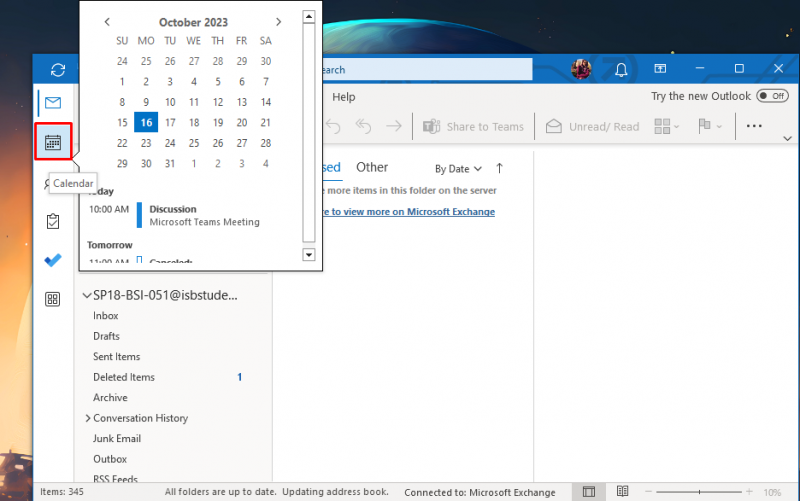
Hakbang 3: Piliin ang petsa at oras , pagkatapos ay i-click ang Bagong Pulong sa itaas na hilera:
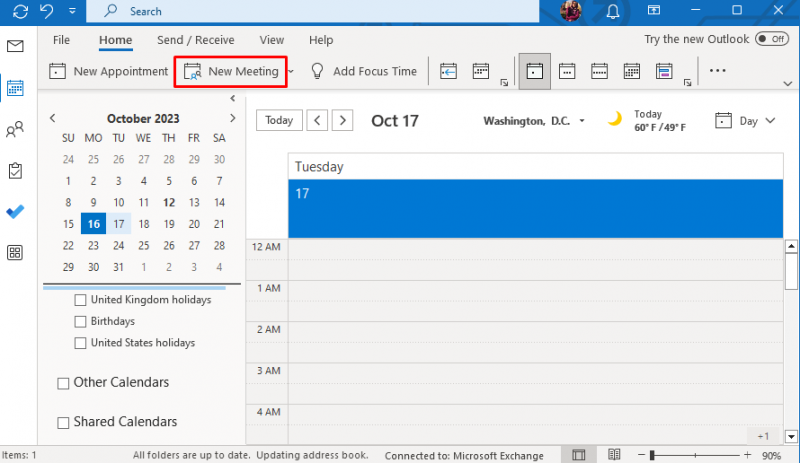
Hakbang 4: May lalabas na bagong Window sa iyong screen, idagdag ang Pamagat ng pulong, at mag-imbita ng mga kalahok nais mong imbitahan sa nakatakdang pagpupulong. Sa lokasyon, idagdag Mga Microsoft Team , at pumili Magsimula at Tapusin oras:
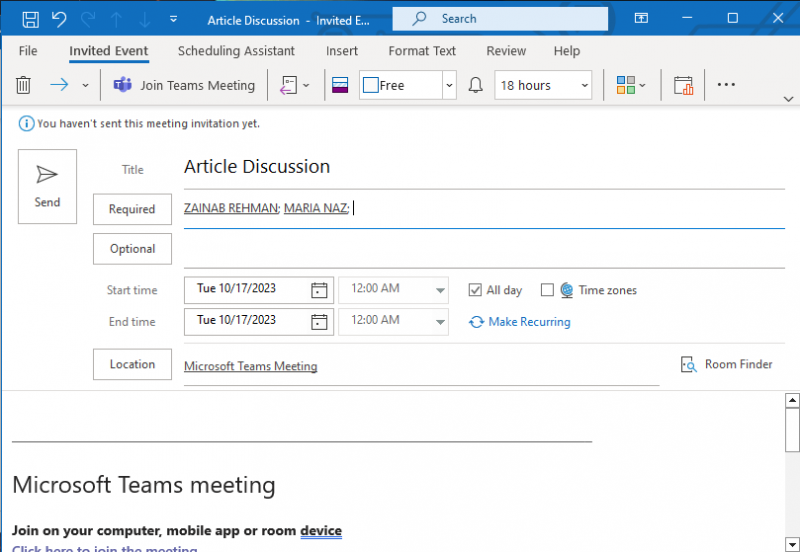
Hakbang 5: Kapag napili mo na ang lahat ng naaangkop na opsyon, mag-click sa Ipadala para ipadala ang imbitasyon:
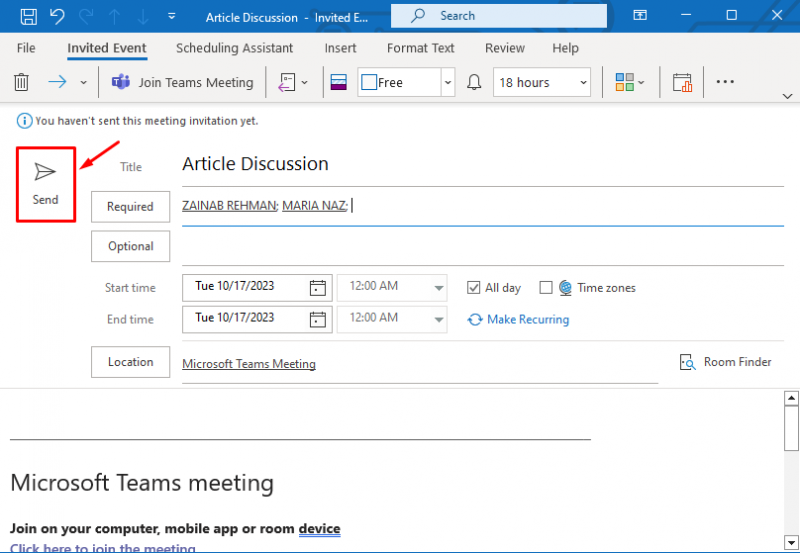
Kapag na-hit mo ang Ipadala button, ang imbitasyon sa pagpupulong ay ipapadala sa lahat ng mga kalahok sa pamamagitan ng email at ang pulong ay maiiskedyul sa napiling oras:
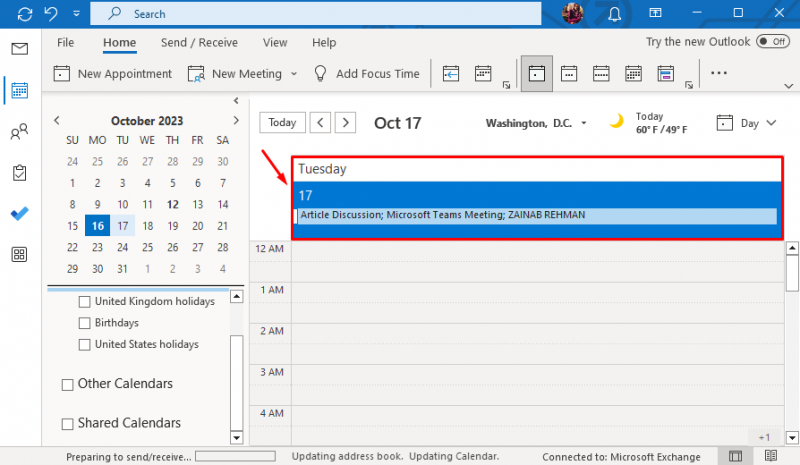
Paano Sumali sa Naka-iskedyul na Pagpupulong sa Microsoft Teams
Maaari mong tingnan ang iyong nakaiskedyul na pagpupulong mula sa Mga pagpupulong tab o sa loob ng kalendaryo. Upang sumali sa pulong, sundin ang mga hakbang na ito:
Hakbang 1: Mag-click sa Kalendaryo icon mula sa kaliwang bahagi at i-right-click sa pulong upang tingnan ang mga opsyon. Pumili Sumali mula sa drop-down na menu upang sumali sa pulong:
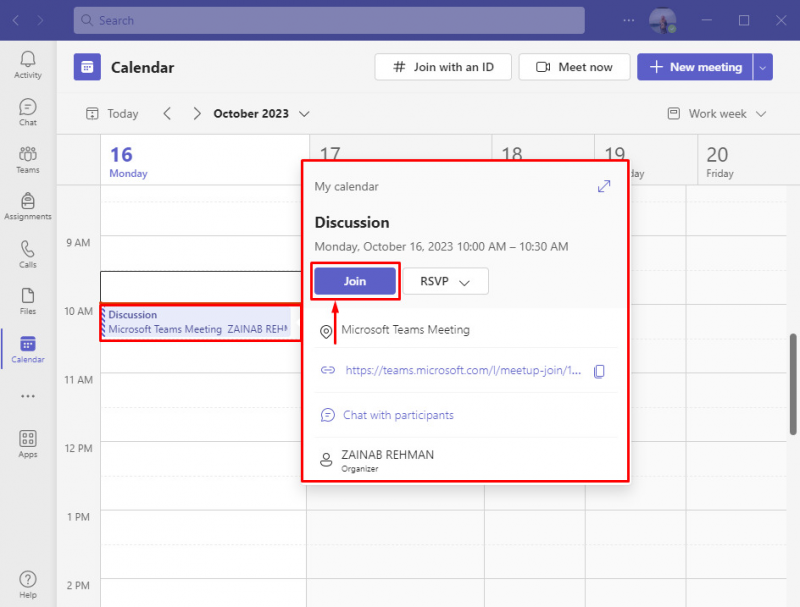
Hakbang 2: Pumili Mga pagpipilian sa Audio at Video at mag-click sa Sumali ka na :
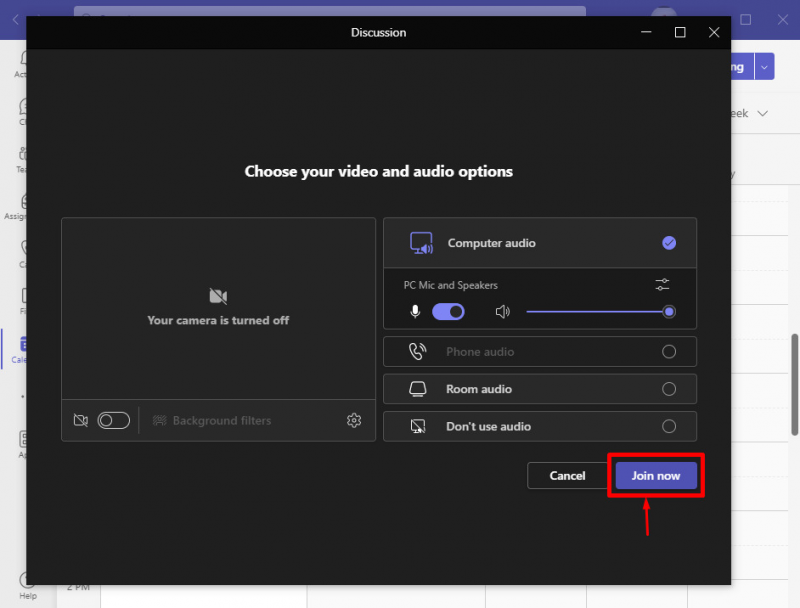
Hakbang 3: Upang umalis sa isang pulong, mag-click sa umalis opsyon. Pagkatapos mong umalis sa isang pulong, magbubukas ang window ng channel kung saan mase-save ang lahat ng mga chat at mga file ng pulong para sa hinaharap:
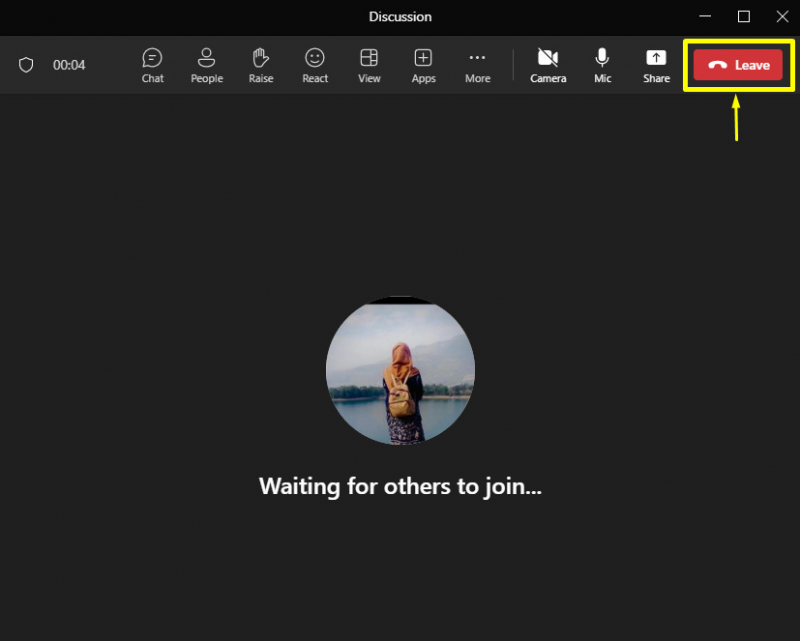
Paano Magkansela ng Naka-iskedyul na Pagpupulong sa Microsoft Teams
Upang kanselahin ang isang pulong, pumunta sa Kalendaryo tab, i-right-click sa pulong, at piliin Kanselahin mula sa drop-down na menu:
Tatanggalin nito ang isang pulong at ipaalam sa mga kalahok ang tungkol sa pagbabagong ito.
Konklusyon
Mga Microsoft Team ay isang tool na madaling gamitin para sa pagsasagawa ng mga online na pagpupulong. Maaari kang gumawa ng instant meeting o mag-iskedyul ng meeting sa loob ng isang Team at maaari kang magpadala ng mga imbitasyon sa mga tao sa loob ng iyong organisasyon at sa labas din. Sa Mga Microsoft Team , maaaring iiskedyul ang pulong mula sa Microsoft Outlook at Teams app. Sa loob ng Teams app, maaari mong gamitin ang opsyon sa kalendaryo para gumawa ng pribadong pagpupulong o mag-iskedyul ng pulong sa isang channel. Napag-usapan namin ang mga paraan upang mag-iskedyul ng isang pulong, sumali at magkansela ng isang pulong sa Mga Koponan sa itaas na seksyon ng gabay na ito.