Nag-aalok ang Microsoft ng iba't ibang feature ng seguridad na nagpoprotekta sa system mula sa ilegal na pag-access. Windows Hello ay ang tampok na biometric authentication na eksklusibong magagamit para sa Microsoft Windows na nagpapahintulot sa mga user na i-unlock ang kanilang system gamit Mukha o Fingerprint . Tinatanggal nito ang paggamit ng mahahabang password at nagbibigay ng walang problemang paraan para mag-sign in sa system. Windows Hello ay hindi pinagana at dapat paganahin bago gamitin.
Gagabayan ng post na ito ang mga user sa proseso ng 'I-set Up at Gamitin ang Windows Hello':
Ano ang Windows Hello?
Windows Hello ay isang biometric authentication system na ipinakilala sa Windows 10 at kasama na ngayon sa Windows 11. Nagbibigay-daan ito sa mga user na i-unlock ang kanilang mga PC, mag-sign in sa mga website, at patotohanan ang mga pagbili gamit ang fingerprint scanning o facial recognition. Sa Windows Hello , maaaring i-bypass ng mga user ang mga tradisyunal na password pabor sa mas malakas, mas secure, mas mabilis, at mas angkop na mga paraan ng pagpapatunay.
Paano Mag-set Up at Gamitin ang Windows Hello?
Windows Hello maaaring i-set up sa pamamagitan ng Mga Setting ng Account matatagpuan sa loob App ng Mga Setting ng Windows . Upang i-set up Windows Hello , sundin ang mga hakbang:
Hakbang 1: Buksan ang Windows Settings App
pindutin ang Windows + i susi nang sabay-sabay upang buksan/ilunsad ang App ng Mga Setting:
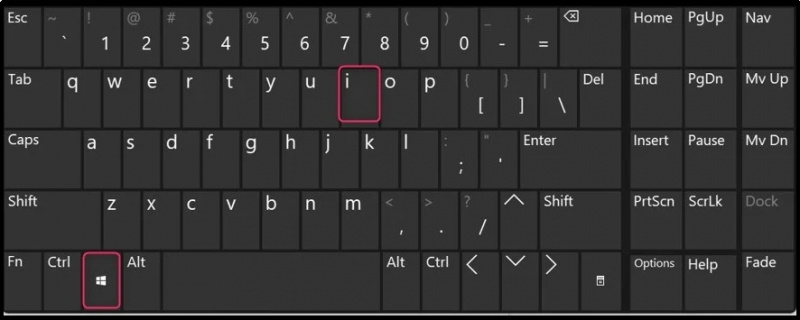
Hakbang 2: Mag-navigate sa Windows Hello Settings
Nasa Windows Settings app, Piliin ang Account kung saan ang Windows Hello maaaring i-configure:
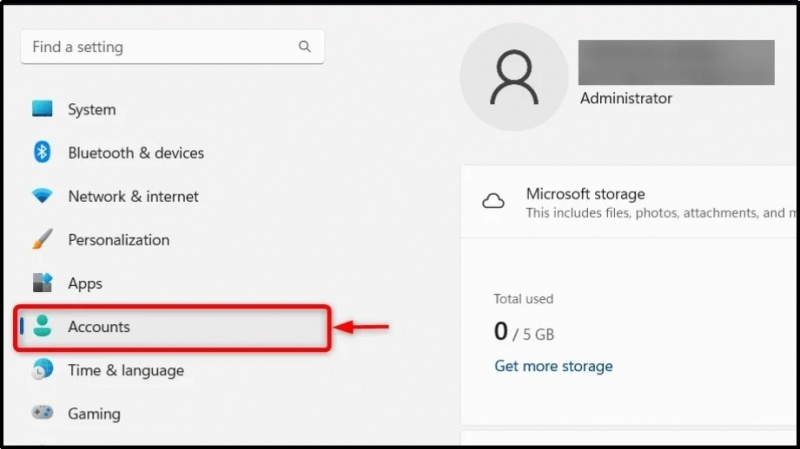
Nasa Mga setting ng account , pindutin ang Mag-sign-in mga pagpipilian upang mag-navigate sa Windows Hello mga setting:
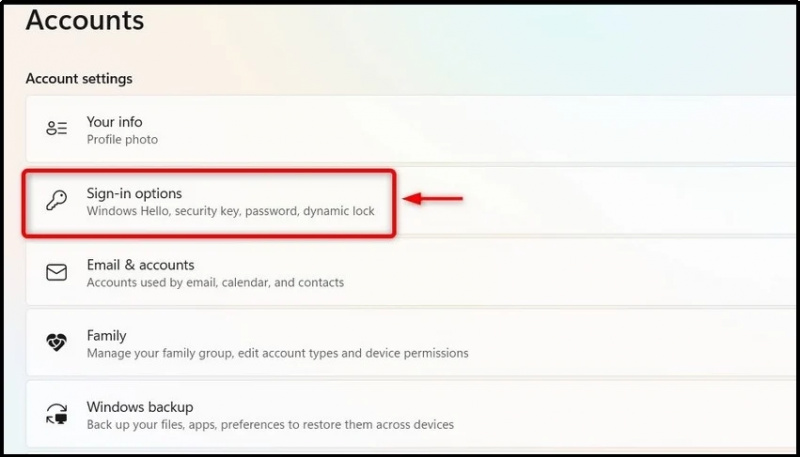
Hakbang 3: I-set Up ang Windows Hello
Upang i-set up Windows Hello , pindutin ang I-set up pindutan sa Mga opsyon sa pag-sign in upang simulan ang wizard:
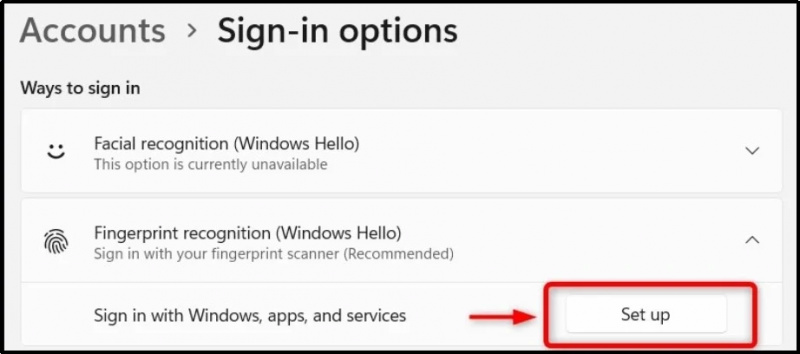
Mula sa sumusunod na window, pindutin ang pindutang 'Magsimula' upang magpatuloy:
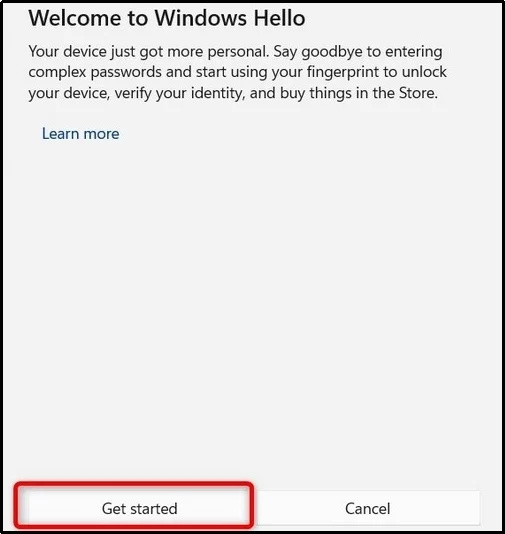
Susunod, hihilingin sa iyo na pindutin ang fingerprint sensor sa iyong system:
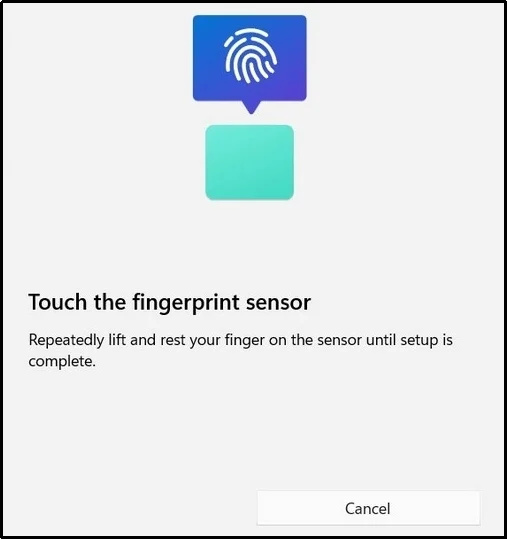
Panatilihin ang pagsunod sa ibinigay na mga tagubilin hanggang sa makumpleto ang proseso:
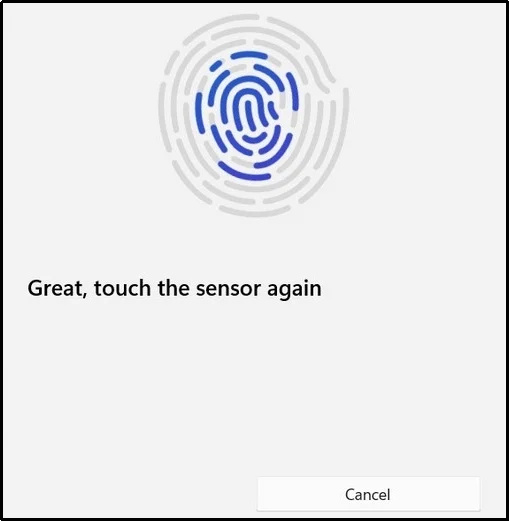
Pagkatapos maitakda ang fingerprint, dapat mo na ngayong idagdag ang PIN gamit ang I-set up ang PIN button, at papalitan nito ang iyong password:
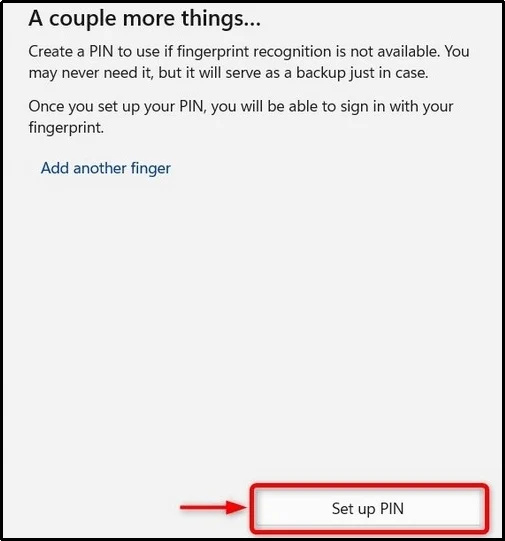
Susunod, i-verify ang password ng iyong account at pindutin ang OK button pagkatapos ipasok ang password ng user:
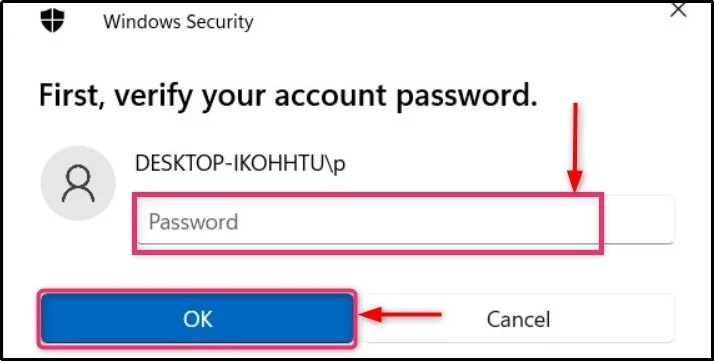
Ngayon, ipasok ang PIN at markahan ang checkbox na ' Isama ang titik at mga simbolo” upang isama ang alpabeto at ang mga simbolo sa iyong PIN . Pindutin ang OK button pagkatapos ipasok ang PIN :
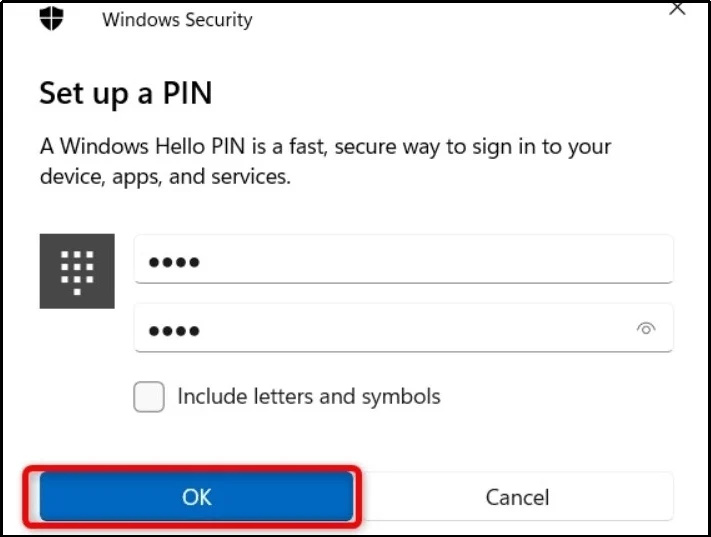
Hakbang 4: Magdagdag/Mag-alis ng Daliri o Baguhin ang PIN sa Windows Hello
Pagkatapos mag-set up Windows Hello, maaari mong gawin ang sumusunod:
- Magdagdag ng isang daliri upang i-configure at magdagdag ng isa pang daliri na magagamit para mag-sign in sa system.
- Alisin ang fingerprint; gayunpaman, ang PIN mananatiling aktibo.
- Baguhin ang PIN upang baguhin ang kasalukuyang nakatakda PIN :
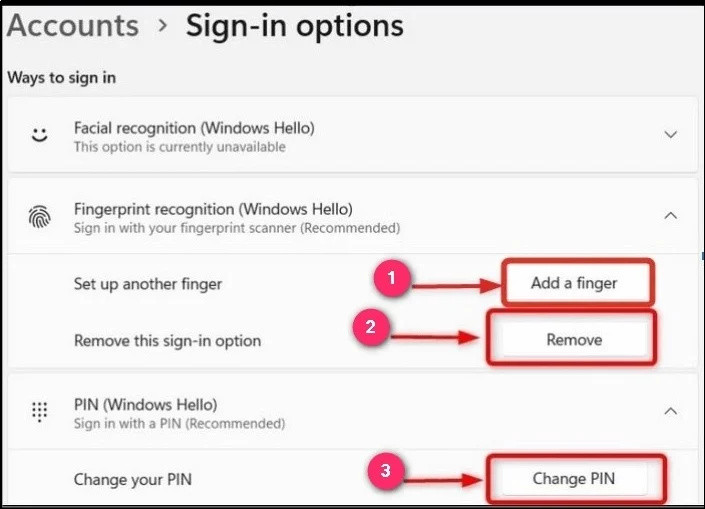
Kapag ang setup para sa Windows Hello tapos na, pindutin ang Windows + L key nang sabay-sabay upang mag-log off at pagkatapos ay gamitin ang alinman sa Fingerprint o PIN upang mag-log in muli sa system.
Mga FAQ
Maaari Ko bang Gamitin ang Windows Hello sa isang Laptop?
Oo, ito ay katugma sa karamihan ng mga laptop, ngunit ang iyong device ay dapat na may Fingerprint Sensor at isang IR Camera para sa Windows Hello Face Authentication. Kasama sa listahan ng mga sikat na laptop na may suporta para sa Windows Hello ang sumusunod:
- Razer Blade 16.
- LG Gram.
- Microsoft Surface Pro 9.
- Dell XPS 17.
- Microsoft Surface Go 3.
- Lenovo Yoga 9i.
- Lenovo ThinkPad X1.
Gaano ka-Secure ang Windows Hello?
Ginagamit ng Windows Hello ang two-factor authentication method, kung saan ang iyong biometric na data ay hindi maaaring labagin o brute-forced. Gumagamit ito ng device-based encryption o TPM para iimbak ito. Ginagamit din ng Windows Hello ang pampublikong-pribadong pangunahing imprastraktura na nagpapahusay sa seguridad ng iyong mga biometric na kredensyal.
Secured ba ang Aking PIN Gamit ang Windows Hello?
Karaniwang mas maliit ang PIN sa mga character, ngunit ginagamit ng Windows Hello ang TPM para i-secure ang iyong PIN gamit ang feature na Anti-hammer para maiwasan ang mga pag-atake ng Brute Force, kaya secure ang iyong PIN na may Windows Hello.
Habang ginagawa mo ito, kumuha ng detalyadong pangkalahatang-ideya ng Windows Hello para sa Negosyo.
Konklusyon
Ang Windows Hello maaaring itakda o i-configure sa Account mga setting sa loob ng App ng Mga Setting ng Windows . Ang isang biometric authentication system ay nagbibigay-daan sa mga user na i-unlock ang kanilang mga system sa pamamagitan ng Fingerprint, PIN, at Facial recognition paraan. Kapag na-set up na, Windows Hello ay awtomatikong nagsimula, at nag-sign in ka sa system gamit ang iyong biometric identity (Facial o Fingerprint) o ang PIN.