Habang nagta-type sa iyong keyboard, mayroon kang lahat ng 26 na titik kasama ang mga numeric key na magbibigay-daan sa iyong i-type ang lahat sa wikang Ingles sa anumang dokumento. Ang problema ay lumitaw kapag kailangan mong mag-type ng mga espesyal na character: ang degree sign, trademark sign, at iba pang mga alpabeto sa anumang iba pang wika. Kaya oo, maaari mong i-type ang mga espesyal na character sa iyong dokumento. Tutulungan ka ng artikulong ito na mag-type ng mga espesyal na character gamit ang iyong mga keyboard key.
Mga Espesyal na Tauhan
Ang mga espesyal na character o diacritical mark ay hindi mga numero, ni mga titik, simbolo o bantas. Iba ang mga ito sa mga hindi numeric na character at hindi umiiral sa keyboard ng iyong laptop.
Mag-type ng Mga Espesyal na Character sa Iyong Laptop
Sa pamamagitan ng pagsunod sa iba't ibang paraan na ito, maaari kang magdagdag ng mga espesyal na character sa iyong dokumento:
- Sa pamamagitan ng pagpapagana ng Windows Touch Keyboard
- Sa pamamagitan ng Windows Character Map
- Sa pamamagitan ng Windows Emoji Keyboard
- Sa pamamagitan ng mga espesyal na character sa Microsoft Word
- Gamit ang mga Alt code
- Naghahanap online
1: Mag-type ng Mga Espesyal na Character sa pamamagitan ng Pag-enable sa Windows Touch Keyboard
Sa mga Windows laptop, mayroong built-in na touch keyboard. Sa pamamagitan ng pagpapagana nito mula sa taskbar, magagamit mo ito upang mag-type ng mga espesyal na character. Ulitin ang mga hakbang na ito para ma-access ang Windows touch keyboard:
Hakbang 1: Sa iyong taskbar, i-right click at piliin Ipakita ang Touch Keyboard mula sa lumabas na menu:
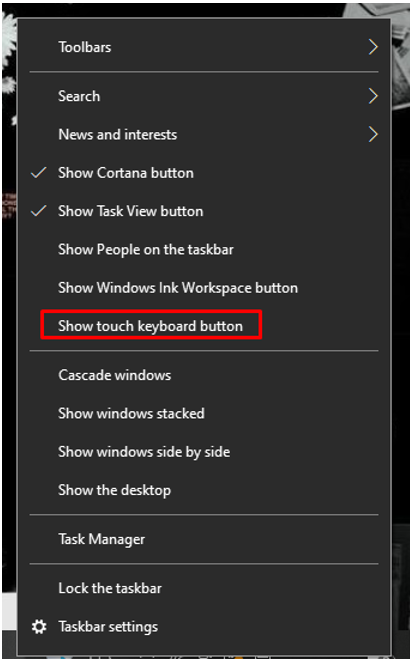
Hakbang 2: Ang isang icon ng keyboard ay ipapakita sa tabi ng baterya; i-click ito upang buksan:
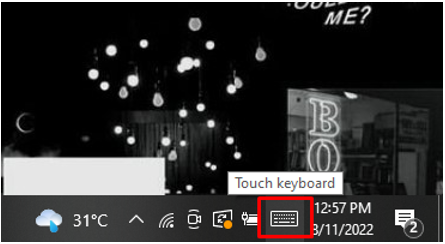
Hakbang 3: Ngayon, sa keyboard, mag-click sa &123:
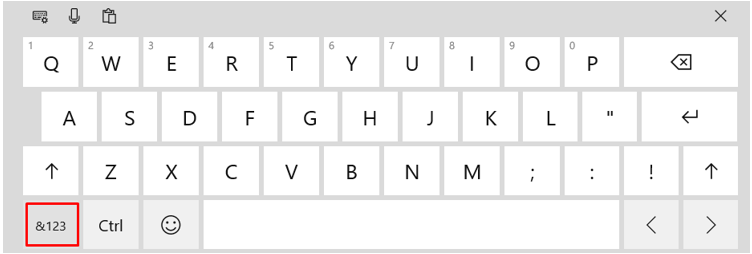
Hakbang 4: Ngayon, piliin ang naka-highlight na simbolo (omega) sa larawan sa ibaba:
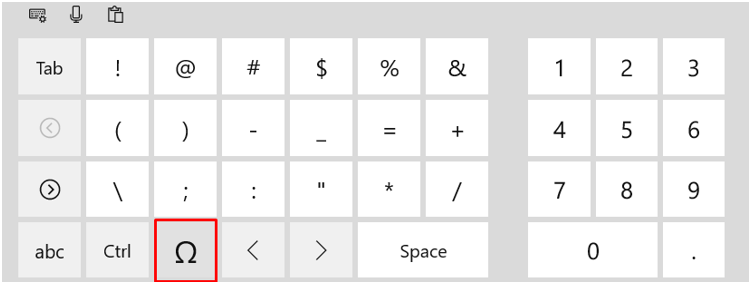
Hakbang 5: Piliin ang simbolo na gusto mong gamitin:
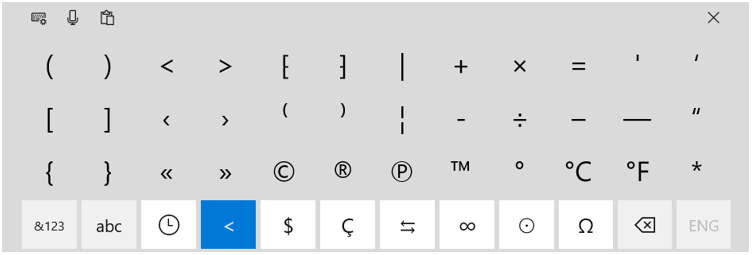
2: Mag-type ng Mga Espesyal na Character sa pamamagitan ng Windows Character Map
Ang Character Map ay ang utility sa mga operating system ng Windows; naglalaman ito ng lahat ng uri ng mga character para sa mga napiling font. Maa-access mo ang Windows Character Map sa pamamagitan ng pagsunod sa mga hakbang na ito:
Hakbang 1: pindutin ang Windows+R susi para mabuksan Takbo at uri charmap; pindutin Pumasok :
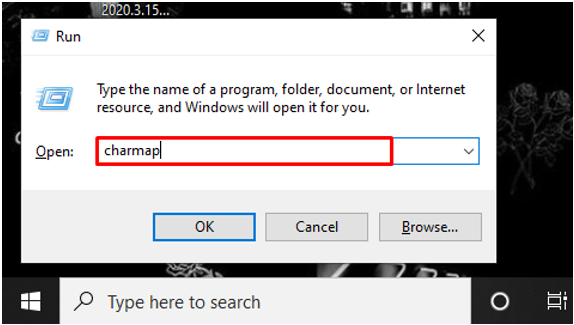
Hakbang 2: Mag-scroll pababa sa karakter na iyong pinili at mag-click sa Pumili opsyon:
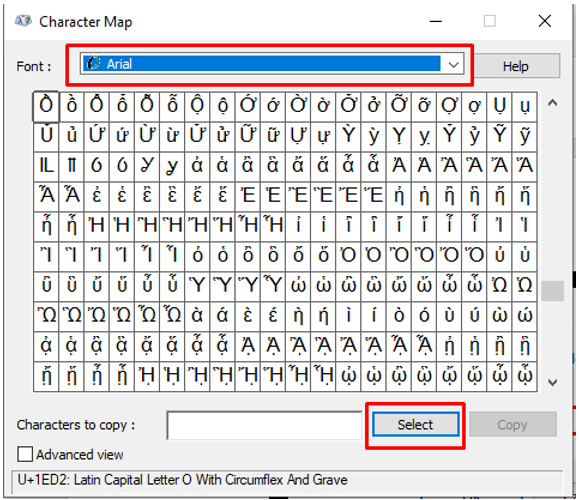
Hakbang 3: Kopyahin ang simbolo sa pamamagitan ng pag-click sa Kopya pindutan:
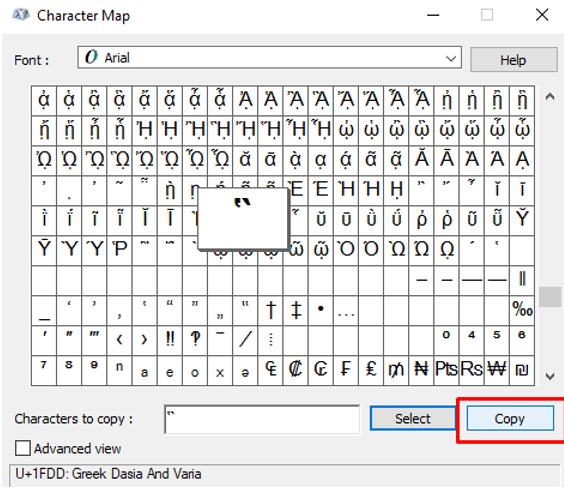
Ngayon, maaari mo itong i-paste kahit saan.
3: Mag-type ng Mga Espesyal na Character sa pamamagitan ng Paggamit ng Windows Emoji Keyboard
Upang I-access ang emoji keyboard sa Windows laptop, sundin ang mga hakbang na ito:
Hakbang 1: pindutin ang Windows+period key (lubusang paghinto).
Hakbang 2: Mag-click sa Mga simbolo tab:
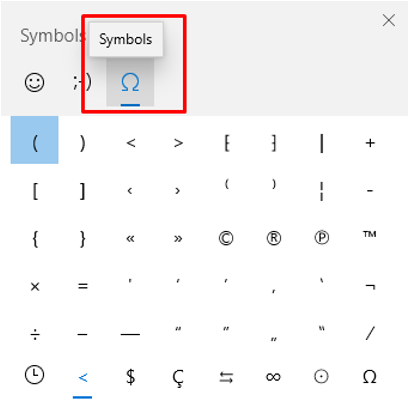
Ngayon, maaari mong ma-access ang iba't ibang mga simbolo.
4: I-type ang Mga Espesyal na Character sa MS Word Through Symbols Option
Sa MS word, mayroong isang espesyal na katangian ng character sa tab na insert; madali mo itong ma-access sa pamamagitan ng pagsunod sa mga hakbang na nabanggit sa ibaba:
Hakbang 1: Ilagay ang insertion point kung saan ipapasok ang espesyal na character:
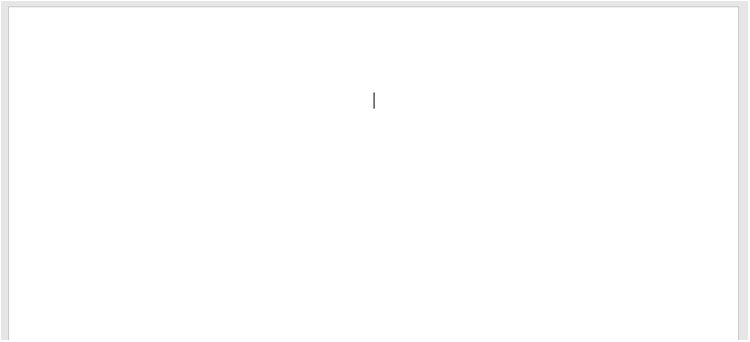
Hakbang 2: Mag-click sa Ipasok tab at piliin Simbolo :

Hakbang 3: Ngayon, pumili Higit pang mga simbolo:
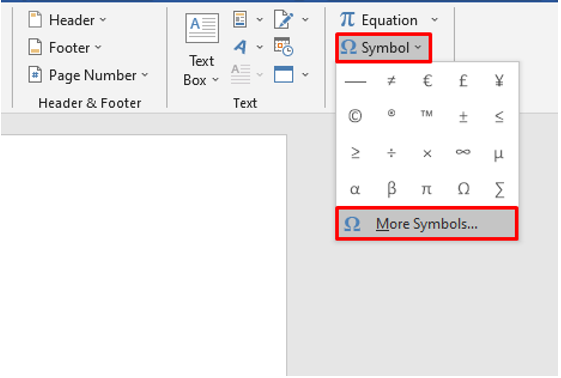
Hakbang 4: Pumili Mga Espesyal na Tauhan tab:
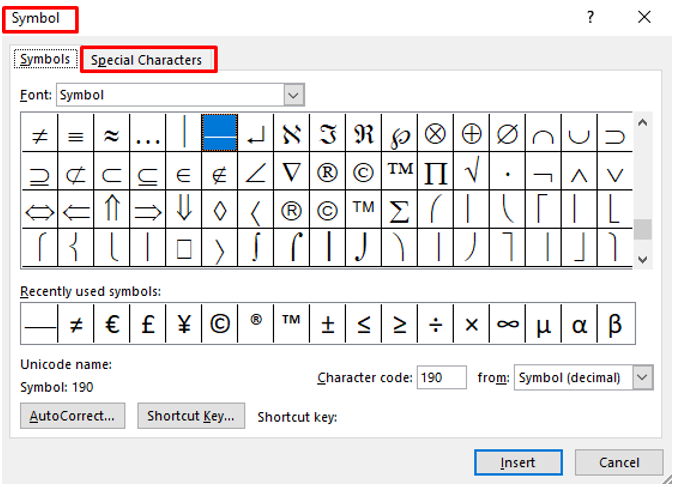
Hakbang 5: Piliin ang nais na karakter at mag-click sa Ipasok :
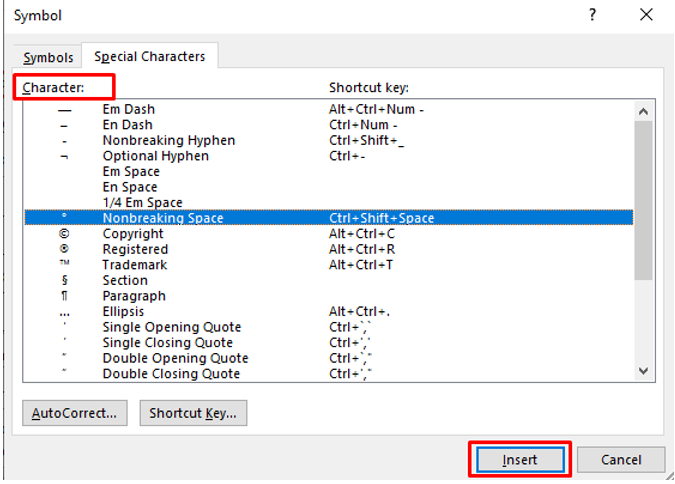
5: Mga Alt Code
Pindutin nang matagal ang iyong Lahat key at pindutin ang partikular na hanay ng mga numero upang magdagdag ng mga espesyal na character. Mayroong kabuuang 256 Alt code. Upang magamit ang mga Alt code, dapat na naka-on ang num lock key:
Mga halimbawa
- Para sa uri ng puso na Alt+3
- Para sa ngiti i-type ang Alt+1
- Alt+0228 para sa ä
- Alt+156 para sa £ (Pound)
- Alt+36 para sa $ (Mga Dolyar)
- Alt+35 para sa #
- Alt+242 para sa ≥
6: Maghanap Online
Maaari ka ring maghanap ng mga espesyal na character online sa iyong browser at madaling kopyahin at i-paste ang mga ito sa iyong dokumento.
Konklusyon
Ang pagdaragdag ng mga espesyal na character sa iyong dokumento ay hindi lamang nagpapaganda sa kagandahan ng dokumento ngunit ginagawa rin itong propesyonal at madaling maunawaan. Mayroong ilang mga pang-agham na termino na nangangailangan ng isang espesyal na character bilang kanilang yunit, at iyon ay sapilitan kapag isinulat namin ang mga ito sa isang dokumento tulad ng kung kami ay nagsusulat tungkol sa temperatura, pagkatapos ay dapat kaming magsulat ng isang degree na character kasama ang aming numeric na halaga. Subukan ang mga nabanggit na paraan upang gumamit ng mga espesyal na character gamit ang keyboard ng iyong laptop.