Sinusuportahan din ng Web Editor ang paggamit ng mga Arduino library, na mga pre-written code modules na nagbibigay ng karagdagang functionality sa iyong mga proyekto. Sinasaklaw ng writeup na ito ang proseso ng pagdaragdag ng mga library ng Arduino sa Arduino Web Editor.
Paano Magdagdag ng Arduino Library sa Arduino Web Editor
Madali mong mailipat ang iyong mga sketch at library mula sa desktop na bersyon ng Arduino patungo sa online na Arduino Web Editor. Nagbibigay-daan ito sa pag-access sa mga proyekto ng Arduino mula sa kahit saan.
Maaari kang mag-import ng mga solong sketch o naka-zip na folder na naglalaman ng mga sketch at library. Siguraduhin lamang na ang iyong lahat ng naka-install na aklatan ay nasa isang folder na tinatawag 'mga aklatan' . Siguraduhin na ang Arduino sketch at library ay may magkahiwalay na folder.
Maaari kang mag-upload ng mga sketch at library sa Arduino Web Editor sa iba't ibang format, tulad ng:
- Mga solong sketch sa .ino, .pde at .zip na format.
- Mga aklatan sa .zip na format.
- Mga naka-zip na folder na naglalaman ng mga sketch at library.
Ngayon ay tatalakayin natin ang dalawang magkaibang paraan ng pagdaragdag ng Mga Aklatan sa Arduino Web Editor:
- Pagdaragdag ng Pre-Installed Libraries sa Arduino Web Editor
- Pagdaragdag ng Zip Library sa Arduino Web Editor
- I-install ang Arduino Libraries Gamit ang Library Manager Search Option
1: Pagdaragdag ng Pre-Installed Libraries sa Arduino Web Editor
Upang magdagdag ng paunang naka-install na library sa iyong Arduino Web Editor, sundin ang mga hakbang na ibinigay sa ibaba:
Hakbang 1: Bukas Arduino Web Editor at mag-log in sa iyong account.
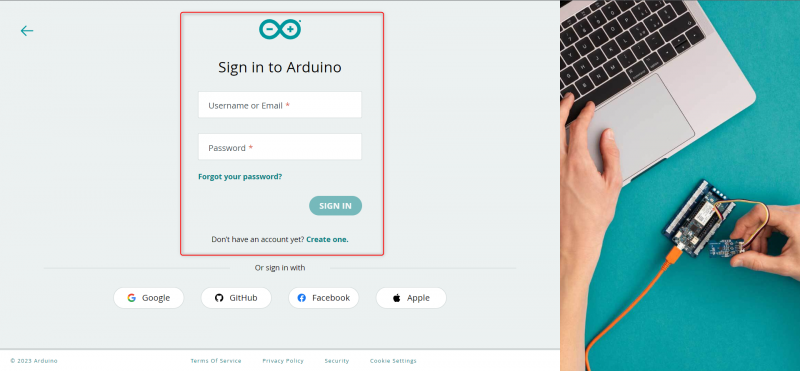
Hakbang 2: Pagkatapos buksan ang iyong Arduino Web Editor ang sumusunod na interface ay magbubukas upang matiyak na ang Arduino Create Agent ay naka-install sa iyong PC. Kung hindi, hindi ka makakapag-upload ng mga sketch sa mga Arduino board.
Tingnan ang kumpletong gabay sa Paano Mag-program ng Arduino Gamit ang Web Editor .

Hakbang 3: Upang ma-access ang mga aklatan sa Arduino Web Editor, piliin ang icon ng library mula sa kaliwang menu, at may lalabas na bagong window. Sa window na ito, mahahanap mo ang seksyon ng library para sa Arduino Web Editor, na katulad ng offline na Arduino IDE editor.
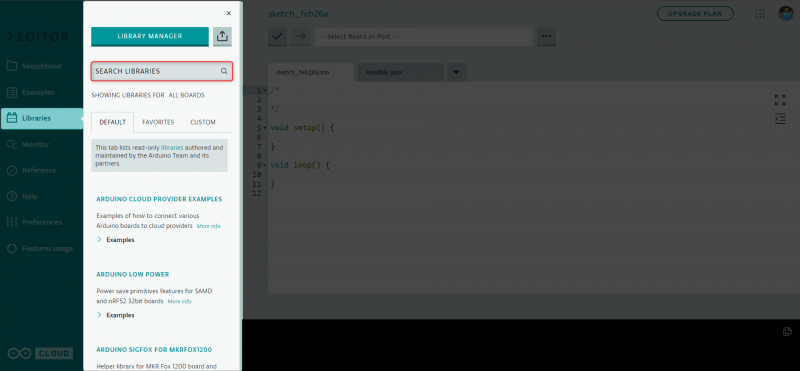
Hakbang 4: Ang Arduino Web Editor ay may ilang paunang naka-install na mga aklatan na pinamamahalaan ng Arduino team at ng awtorisadong kasosyo nito. Maaari mong idagdag ang mga aklatang ito sa iyong sketch sa pamamagitan ng pagpunta sa Default na window.
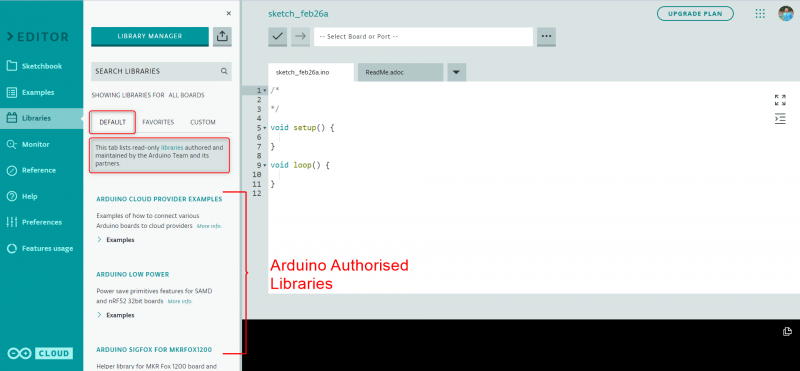
Ngayon ay magpapatuloy kami sa susunod na hakbang ng pag-install ng mga custom na zip library sa Arduino Web Editor IDE.
2: Pagdaragdag ng Zip Library sa Arduino Web Editor
Ang pagdaragdag ng mga Zip library sa Arduino Web Editor ay nagbibigay-daan sa amin na mag-program ng hardware maliban sa Arduino boards. Sa komunidad ng Arduino, daan-daang libreng library ang magagamit na maaaring magpapataas ng pagiging tugma ng Arduino sa iba pang mga sensor at actuator. Sundin ang mga hakbang upang mag-install ng custom na library ng Arduino sa Arduino Web Editor.
Hakbang 1: Pumunta sa folder ng Arduino Library at i-compress ang file ng library na gusto mong i-upload. Mahahanap mo ang Arduino Library na naka-install sa iyong Arduino IDE sa ibinigay na lokasyon.
C:\Users\ [ user-name ] \Documents\Arduino\libraryPara sa macOS: User/Mga Dokumento/Arduino
Para sa Linux system: $HOME/Arduino
Tandaan: Maaari kang mag-install ng anumang library sa Arduino Web Editor sa pamamagitan ng pag-compress nito. Gayundin, maaari mong i-compress ang lahat ng mga file ng library sa isang folder at i-upload ang mga ito nang sabay-sabay.
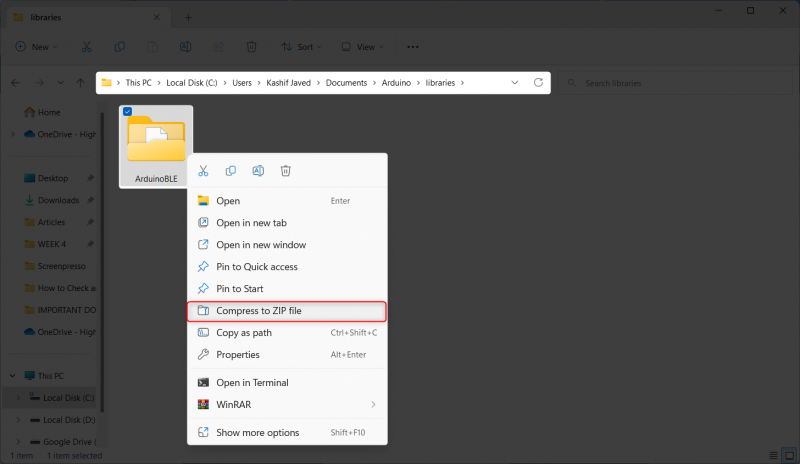
Hakbang 2: Pagkatapos i-compress ang file ng library, bubuo ng bagong file tulad ng sumusunod:
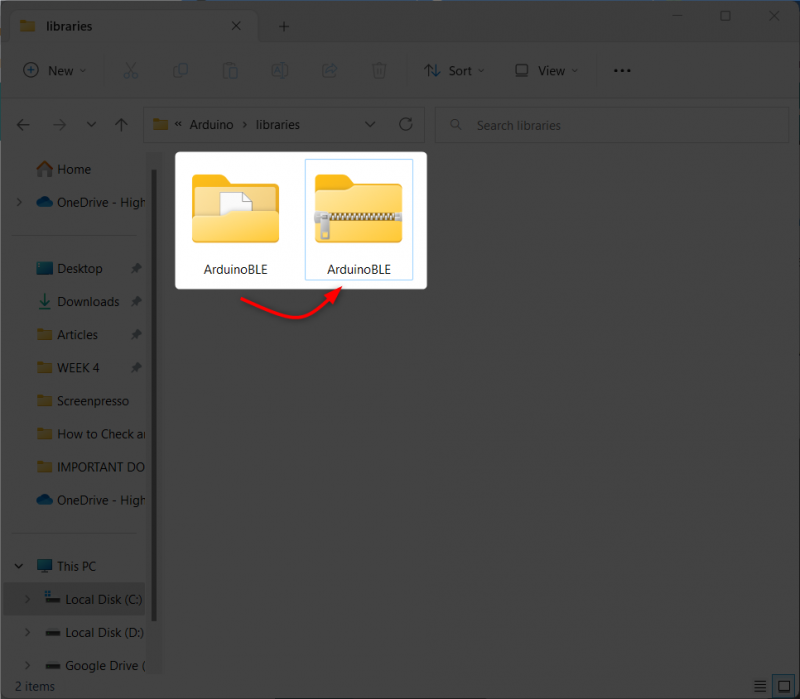
Hakbang 3: Ngayon buksan ang Arduino Web Editor at piliin ang 'Angkat' opsyon.

Hakbang 4: Ngayon piliin ang zip file at i-click ang bukas.
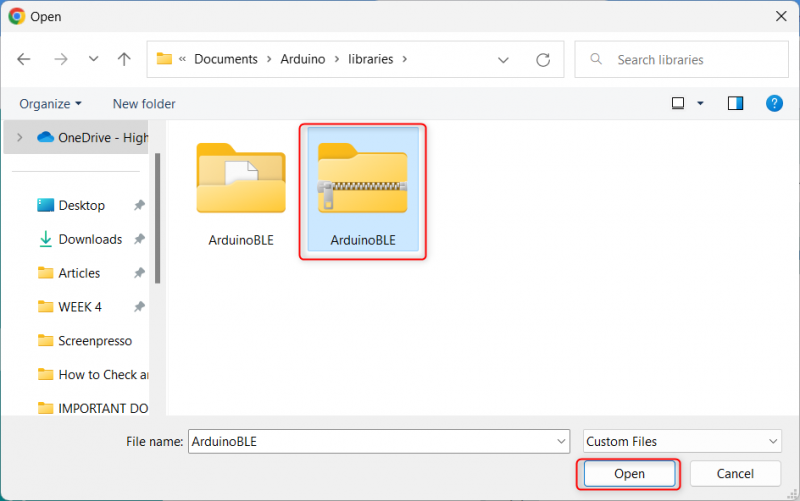
Hakbang 5: Pagkatapos nito, magsisimulang mag-upload ang library sa Arduino Web Editor.
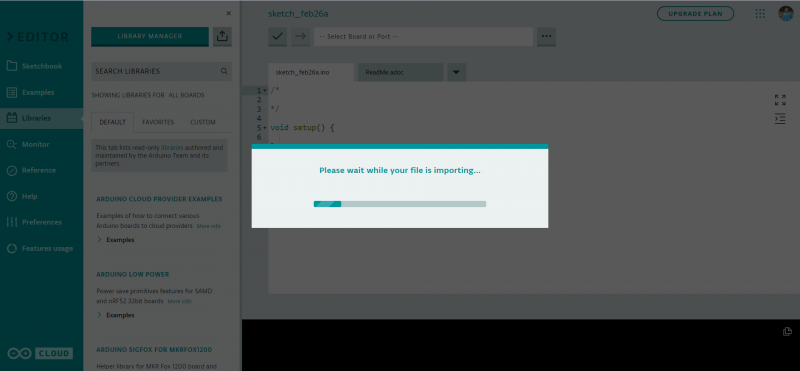
Hakbang 6: Pagkatapos ng matagumpay na pag-install maaari mong mahanap ang lahat ng naka-install na mga aklatan sa ilalim ng “CUSTOM” menu.
Pagkatapos makumpleto ang proseso ng pag-import, bubuo ng ulat para sa mga aklatan.
Kung mayroon kang mga aklatan sa iyong sketchbook, ipapakita ng isang ulat kung alin ang mga matagumpay na na-import. Kung mayroon kang mga custom na library na may parehong mga pangalan, ipo-prompt kang i-overwrite ang mga ito, kaya mag-ingat kapag nagpapatuloy.

Matagumpay kaming nakapagdagdag ng zip library sa Arduino Web Editor. Ngayon ay makikita natin kung paano natin magagamit ang Arduino Library Manager upang maghanap at mag-install ng mga aklatan.
3: I-install ang Arduino Libraries Gamit ang Library Manager Search Option
Pinapadali ng Library Manager sa Arduino IDE ang paghahanap at pag-install ng mga library nang hindi kinakailangang manu-manong i-download at i-install ang mga ito. Sundin ang mga hakbang upang maghanap at mag-install ng daan-daang mga aklatan sa Arduino Web Editor:
Hakbang 1: Piliin ang Library Manager.
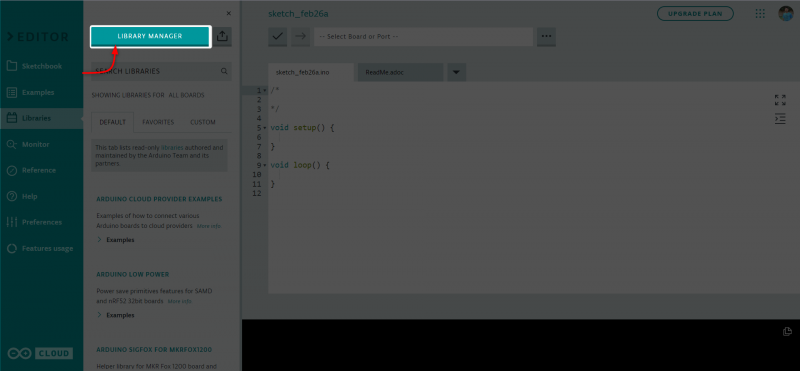
Hakbang 2: Ang susunod na window ay bubukas dito maaari kang maghanap ng daan-daang libre at open-source na mga aklatan.

Hakbang 3: Sa ilalim ng board menu maaari mong i-filter ang magagamit na mga aklatan ayon sa uri ng board.
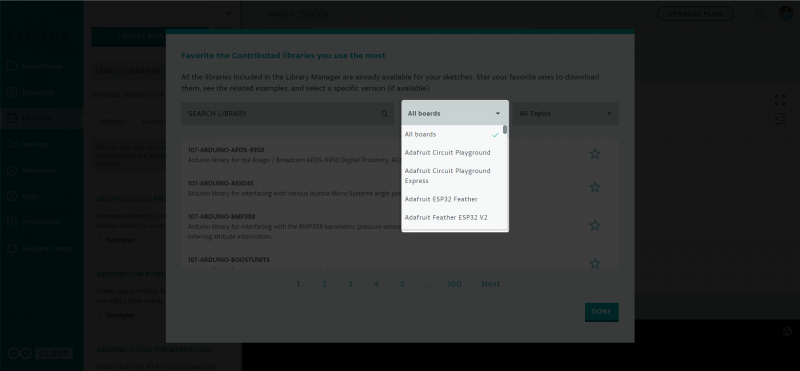
Hakbang 4: Mayroong iba't ibang mga kategorya na maaari ring magpapahintulot sa amin na i-filter ang mga aklatan ayon sa partikular na paksa ng aklatan.
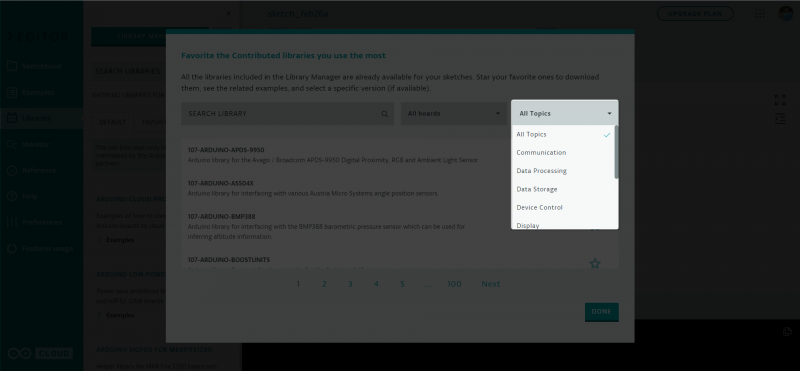
Gamit ang ipinaliwanag na menu sa itaas maaari kaming mag-install ng mga aklatan ayon sa pangangailangan.
Konklusyon
Ang pagdaragdag ng mga library sa Arduino Web Editor ay isang simpleng proseso na nagpapahusay sa functionality ng platform sa pamamagitan ng pagbibigay ng pre-written code para sa iba't ibang sensor at module. Sa pamamagitan ng pagsunod sa mga hakbang na nakabalangkas sa itaas, ang mga user ay madaling makapag-import ng mga library sa naaangkop na format at ma-access ang mga ito mula sa anumang computer.