Ang Accessibility Ang mga feature sa isang Android device ay lubhang kapaki-pakinabang, lalo na para sa mga taong bulag o mahina ang paningin. Ang isang ganoong feature ay ang Talkback, na nagbibigay ng pasalitang feedback at nagbibigay-daan sa iyong mag-navigate sa app gamit ang mga galaw at voice command. Kasama sa iba pang feature ang Magnification, color correction, at marami pang iba.
Sundin ang post na ito upang matutunan ang tungkol sa pagpapagana at paggamit ng Accessibility mga feature sa iyong Android device.
Paano I-access ang Mga Feature ng Android Accessibility?
Mga tampok ng pagiging naa-access sa Android ay kinakailangan para sa mga indibidwal na may mga kapansanan. Nagbibigay-daan ito sa mga user na i-customize ang mga setting ng kanilang device at gumamit ng mga espesyal na feature na nagpapadali sa pag-navigate at pakikipag-ugnayan sa kanilang telepono. Para magawa ito, kailangan mong sundin ang ibinigay na mga tagubilin para sa pag-access sa mga feature ng accessibility.
Hakbang 1: Mag-navigate patungo sa ' Mga setting ” app sa iyong device muna.
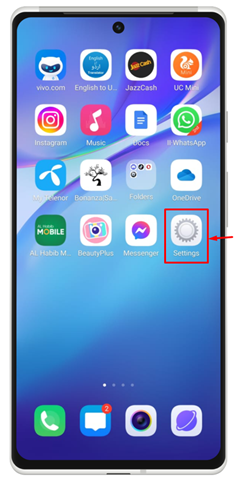
Hakbang 2: Mag-click sa ' Mga shortcut at accessibility ” mula sa bintanang naka-display.
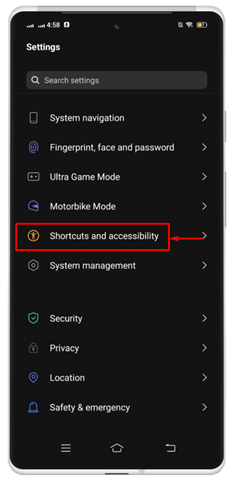
Hakbang 3: May lalabas na bagong listahan. Piliin ang ' Accessibility ”.
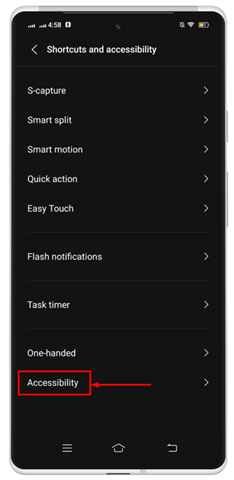
Dito mo makukuha ang lahat ng feature ng accessibility na sinusuportahan ng iyong device.
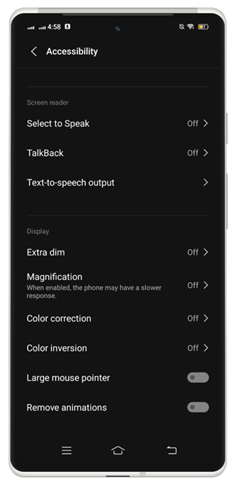
Paano Paganahin at Gamitin ang Mga Feature ng Android Accessibility
Upang gamitin ang Android Accessibility mga feature, maaari mong paganahin ang mga sumusunod na available na feature na nakalista sa ibaba:
- Select to Speak Feature
- Feature ng Talkback
- Text-to-speech na output
- Sobrang Dim
- Pagpapalaki
- Pagwawasto ng kulay
- Pagbabaligtad ng Kulay
1: I-enable ang Select to Speak na Feature sa Android
Ito Accessibility Maaaring gamitin ang feature para pumili ng mga item sa iyong screen at marinig ang mga ito na basahin nang malakas. Maaari mong paganahin ang partikular na tampok na ito sa tulong ng mga sumusunod na hakbang upang gumana dito sa iyong Android.
Hakbang 1: Sa ilalim ng ' Accessibility ', sumama sa ' Piliin ang Magsalita ” opsyon.
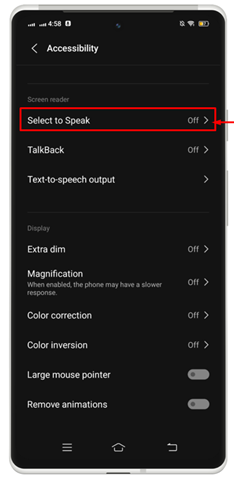
Hakbang 2: I-on ang toggle sa pamamagitan ng pag-swipe nito sa kanang bahagi.
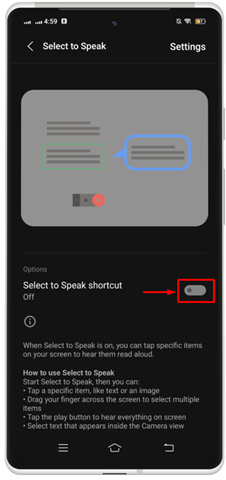
Hakbang 3: Magbigay ng pahintulot sa pamamagitan ng pag-tap sa “ Payagan ”.
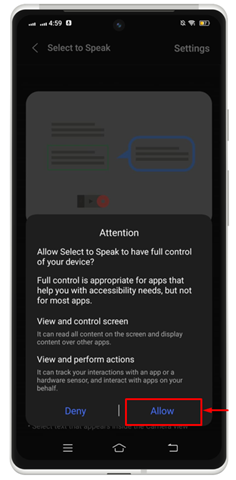
Hakbang 4: Pindutin ang ' Nakuha ko ” upang magtakda ng icon ng shortcut para sa feature na ito sa screen ng iyong device.
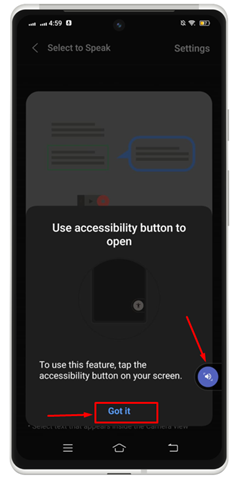
Hakbang 5: I-tap ang partikular na icon para magsimulang magtrabaho.

Tandaan: Upang gamitin Piliin ang Magsalita , i-tap at hawakan ang anumang text sa iyong screen. Maaari mong i-drag ang iyong daliri sa screen para piliin ang text na gusto mong basahin nang malakas, pagkatapos ay bitawan ang daliri para marinig ang text nang malakas.
2: I-enable at Gamitin ang Talkback Feature sa Android
Upang makipag-ugnayan sa iyong device sa pamamagitan ng pagpindot at pasalitang feedback, maaari mong i-on ang Sumagot screen reader. Sumagot inilalarawan ang lahat ng iyong aksyon at ipinapaliwanag ang mga notification at alerto. Upang paganahin ang Sumagot feature sa Android, tingnan ang mga hakbang na nakasaad sa ibaba:
Hakbang 1: Sa ilalim ng ' Accessibility ”, i-tap ang “ Sumagot ” tampok.
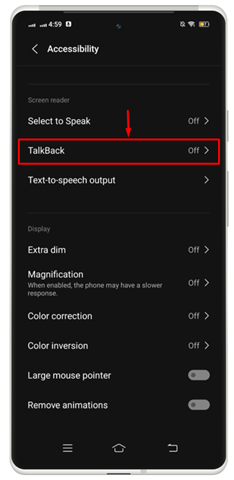
Hakbang 2: I-on ang toggle para paganahin ang feature na ito.
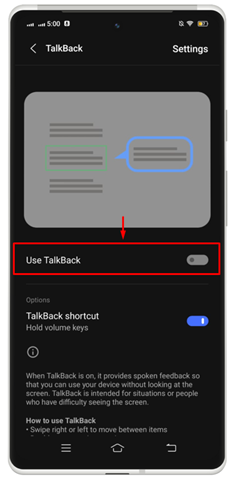
Magbubukas ito ng isang window na nagbabasa ng lahat ng magagamit na teksto sa loob ng window.
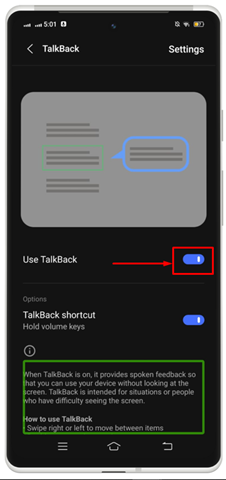
Tandaan: Maaari ka na ngayong gumamit ng mga galaw upang mag-navigate sa iyong device at makipag-ugnayan sa mga application. Halimbawa, maaari kang magpalit pakaliwa o pakanan upang lumipat sa kasalukuyang screen o gumamit ng double-tap upang buksan ang application sa iyong telepono.
3: I-enable at Gamitin ang Text to Speech Output sa Android
Sa loob ng Accessibility feature sa Android, maaari mong i-reset ang iyong Text-to-speech output sa iyong Android device ayon sa iyong kagustuhan. Maaari kang pumili ng makina ayon sa iyong mga detalye, anumang wika, bilis ng pagsasalita, at pitch. Ang default Text-to-speech iba-iba ang mga pagpipilian sa engine ayon sa device.
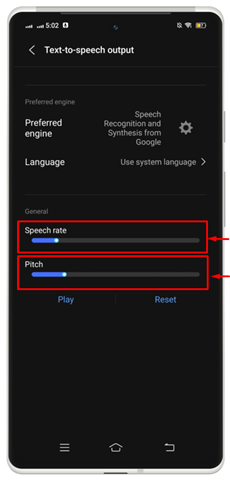
4: Paganahin at Gamitin ang Extra Dim sa Android
Sobrang Dim ay isang Accessibility feature na nagbibigay-daan sa mga user ng Android na pilitin ang kanilang device sa mas mababang antas ng liwanag kaysa sa orihinal na inilaan ng manufacturer ng hardware ng mga telepono. Upang gawin ito, kailangan mong buksan ang Accessibility mga setting sa iyong device at pumunta sa ibinigay na pamamaraan.
Hakbang 1: Tapikin ang ' sobrang dim ” feature para ilunsad ito sa iyong device.
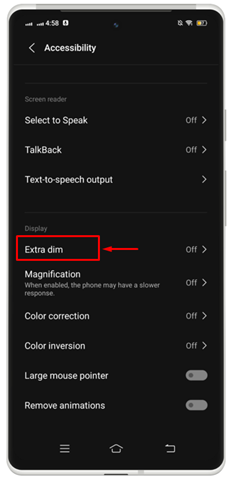
Hakbang 2: I-on ang toggle para paganahin ang feature na ito. Lalo nitong papalabo ang iyong screen sa tuwing magbubukas ka ng isang application. Maaari ka ring magtakda ng icon ng shortcut sa iyong screen upang direktang paganahin at huwag paganahin ito.
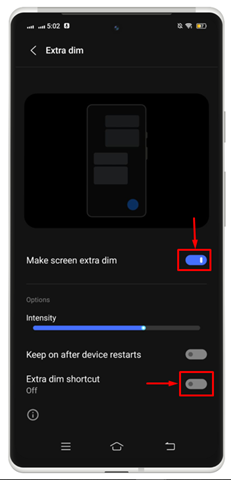
Hakbang 3: Tapikin ang ' Nakuha ko ” para itakda ito sa iyong Android screen.
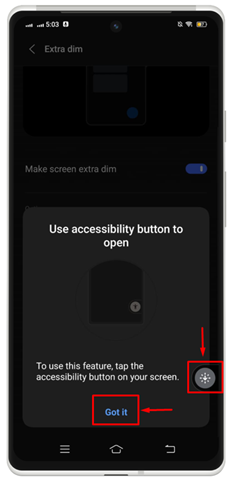
Bilang resulta, maaari mong direktang paganahin o huwag paganahin ito mula sa iyong mobile screen anumang oras.

5: Paganahin at Gamitin ang Magnification sa Android
Ang tampok na magnification ay ginagamit upang mag-zoom in sa nilalaman sa iyong mobile screen. Kung gusto mong makita ang mga bagay sa mas malaking view, kailangan mong paganahin ang ' Pagpapalaki ” kasangkapan. Upang gawin ito, subukan ang mga hakbang na nakasaad sa ibaba:
Hakbang 1: Pindutin ang ' Pagpapalaki ” feature para magpatuloy.
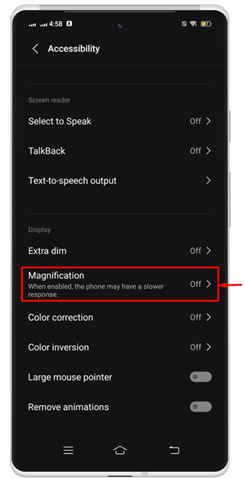
Hakbang 2: Paganahin ang toggle laban sa “ Magnification shortcut ” upang ilunsad ang feature na ito sa iyong Android device. Maaari mong piliin ang uri ng magnification ayon sa iyong pinili.
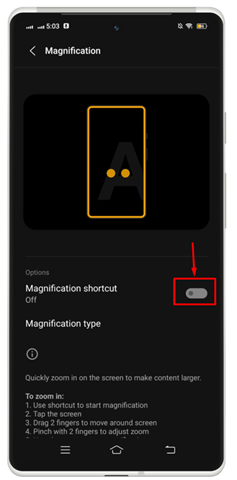
Hakbang 3: Tapikin ang ' Nakuha ko ” para paganahin ito sa iyong device.
Hakbang 4: Maaari mong suriin ang mga resulta kapag pinagana mo ang tampok na ito, ito ay mag-zoom out sa nilalaman.
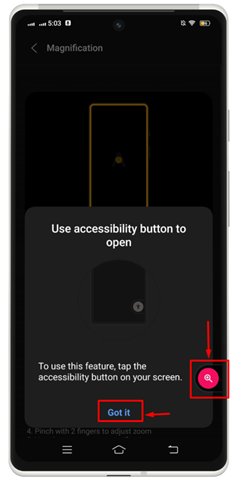
6: I-enable at Gamitin ang Color Correction sa Android
Ang bawat Android device ay may tampok na pagwawasto ng kulay upang mas tumpak na itakda ang kulay. Upang paganahin ito, kailangan mong tingnan ang mga hakbang.
Hakbang 1: I-tap ang nakasaad na opsyon ' Pagwawasto ng kulay ” para paganahin ito.
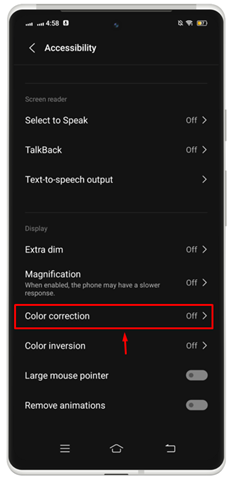
Hakbang 2: I-on ang “Gumamit ng Color correction ” na opsyon sa pamamagitan ng pag-swipe ng toggle pakanan.
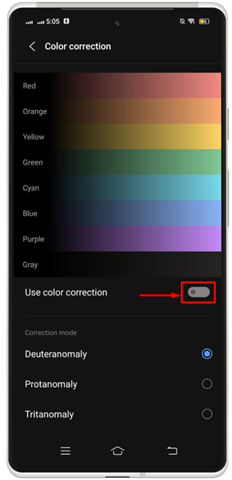
Hakbang 3: Sumama ka sa' Nakuha ko ” upang ilunsad ang feature na ito sa screen ng iyong device.
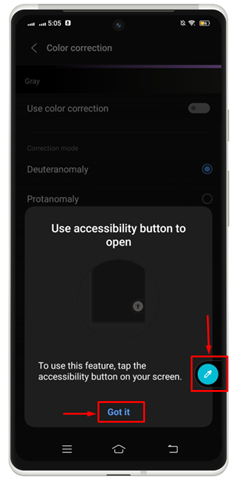
7: I-enable at Gamitin ang Color Inversion sa Android
Maaaring ilapat ang pagbabaligtad ng kulay sa lahat ng nasa iyong device, kabilang ang media. Halimbawa, ang itim na text sa puting screen ay nagiging puti at habang nagiging itim na screen. Maaaring magkaroon ng mga isyu sa kalidad ng kulay o pagiging madaling mabasa, kaya maaaring mahirapan kang magbasa at tumingin ng content na may baligtad na mga kulay. Upang paganahin ang pagbabaligtad ng kulay sa Android, kailangan mong subukan ang mga hakbang na nakasaad sa ibaba:
=
Hakbang 1: Pindutin ang ' Pagbabaligtad ng kulay ” opsyon upang magpatuloy.
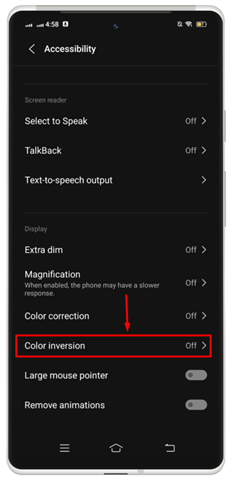
Hakbang 2: I-on ang toggle laban sa “ Gumamit ng pagbabaligtad ng kulay 'at' shortcut ng pagbabaligtad ng kulay ”.
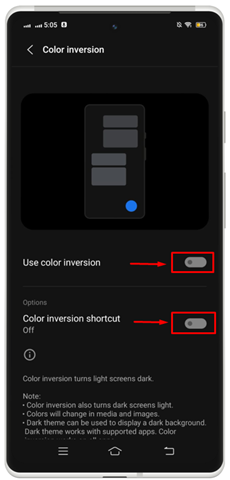
Hakbang 3: Tapikin ang ' Nakuha ko ” upang ilunsad ang shortcut sa iyong device.
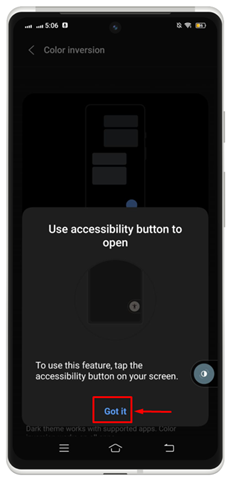
Bilang resulta, matagumpay na nailunsad ang tampok na inversion ng kulay sa screen ng Android.

Mula doon maaari mong paganahin o huwag paganahin ang tampok na pagbabaligtad ng kulay sa iPhone.
8: I-enable at Gamitin ang Accessibility Menu sa Android
Maaari mo ring ilunsad ang buong hanay ng mga setting ng accessibility mula sa menu. Upang gawin ito, kailangan mong suriin ang mga hakbang na nakasaad sa ibaba:
=
Hakbang 1: Tapikin ang ' Menu ng accessibility ' sa ilalim ng ' KONTROL NG INTERAKSYON ” seksyon.
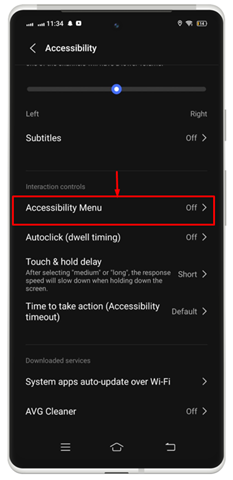
Hakbang 2: I-on ang toggle laban sa “ Shortcut sa menu ng accessibility ”.
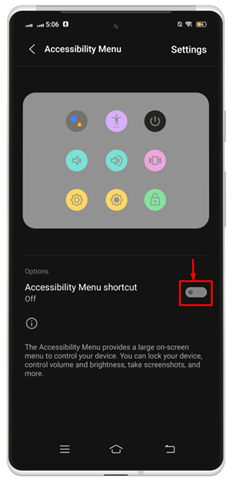
Hakbang 3: May ilulunsad na window sa mobile screen na humihingi ng pahintulot. Tapikin ang ' Payagan ” para magbigay ng access.
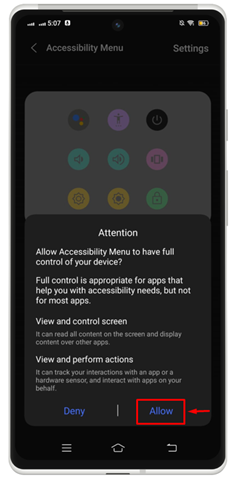
Hakbang 4: Susunod, pindutin ang ' Nakuha ko ” para ilunsad ang kumpletong Accessibility menu sa iyong mobile screen.
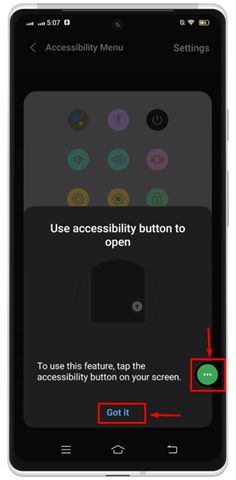
Bilang resulta, lalabas sa screen ang lahat ng available na opsyon sa menu ng accessibility.
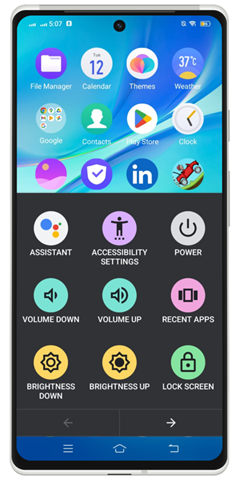
Konklusyon
Ang pagpapagana at paggamit sa mga feature ng pagiging naa-access ng Android ay nakakatulong sa iyong i-customize ang mga setting ng iyong device at gumamit ng mga espesyal na feature na nagpapadali sa pag-navigate at pakikipag-ugnayan sa mga Android phone. Mayroong maraming mga tampok kabilang ang, ' Piliin ang Magsalita ',' Sumagot ',' Text-to-speech na output ',' Sobrang Dim ',' Pagpapalaki ',' Pagwawasto ng kulay ”, at “ Pagbabaligtad ng Kulay ”.