Bilang default, nag-aalok ang MS Word ng karaniwang Light Mode, ngunit magagamit mo ito sa Dark Mode din. Ginagamit mo man ito sa iyong Windows laptop, MacBook, o browser, maaari mo itong paganahin. Sa MS Word, maaari mo ring piliin ang naaangkop na mga setting upang paganahin ang Dark Mode ngunit panatilihing maliwanag ang kulay ng mga pahina.
Sa gabay na ito, sasaklawin natin ang:
- Paano Paganahin ang MS Word Dark Mode sa Windows
- Paano I-disable ang MS Word Dark Mode sa Windows
- Paano Paganahin ang MS Word Dark Mode sa MacBook
- Paano I-disable ang MS Word Dark Mode sa MacBook
- Paano Paganahin ang MS Word Dark Mode sa Browser
- Paano I-disable ang MS Word Dark Mode sa Browser
- Konklusyon
Paano Paganahin ang MS Word Dark Mode sa Windows?
Sa mababang ilaw na kapaligiran, maaari mong gamitin ang Dark Mode para mapatahimik ang iyong mga mata at tulungan kang tumuon sa iyong trabaho. Pinapagana ang Dark Mode sa MS Word ay ang pinakamadali at pinakasimpleng proseso. Ang Dark Mode ng MS Word ay binabago ang kulay ng toolbar at ang dokumento sa itim. Upang paganahin ito, sundin nang maayos ang nakasulat na mga alituntunin sa ibaba:
Hakbang 1: Bukas MS Word sa iyong Windows laptop at mag-click sa file opsyon na matatagpuan sa tabi mismo ng opsyon sa Home sa toolbar:
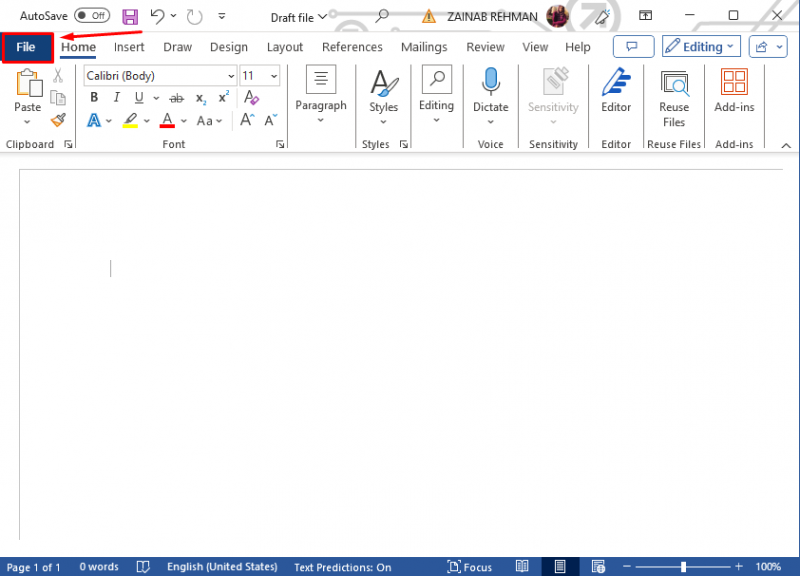
Hakbang 2: Sa dulo ng nakabukas na Window, i-tap ang Mga pagpipilian, o mag-tap sa Higit pa at piliin ang Mga Pagpipilian:
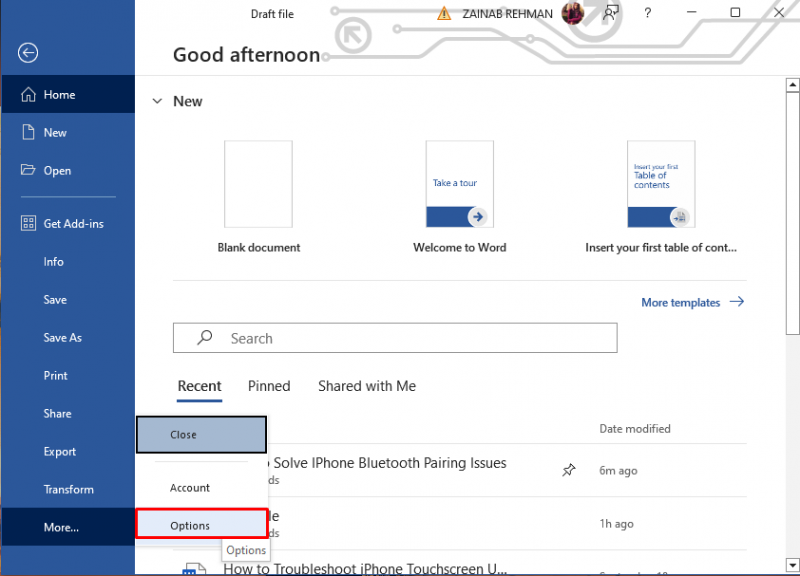
Hakbang 3: Ang mga pagpipilian Window ng salita ay lilitaw sa iyong screen, hanapin ang pagpipilian Tema ng Opisina, mag-click sa arrow, at mula sa drop-down na menu pumili Itim upang paganahin ang Dark Mode :
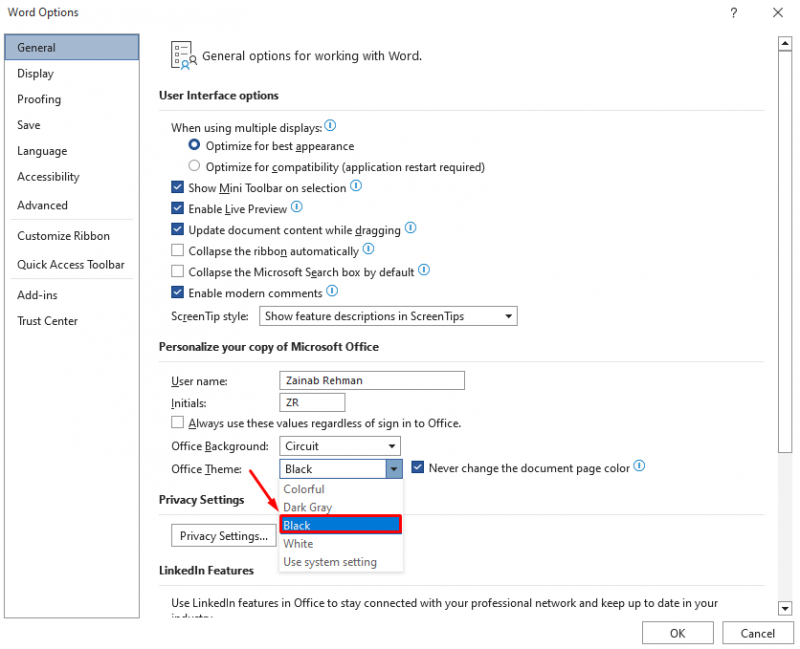
Hakbang 4: Lagyan ng tsek ang kahon Huwag kailanman baguhin ang kulay ng pahina ng dokumento sa tabi ng Tema ng Opisina upang panatilihing puti ang kulay ng pahina at mag-click sa OK upang gawin ang mga pagbabago:
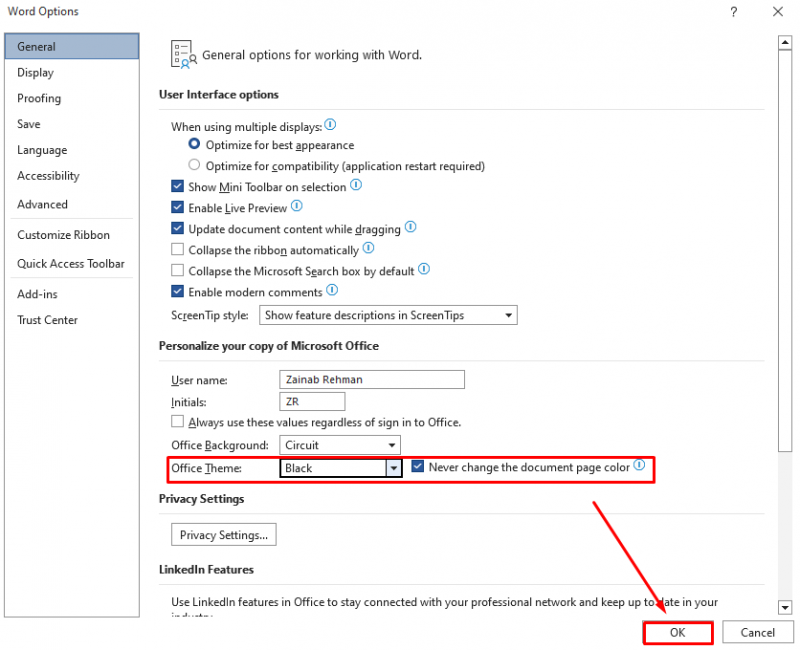
Ito ay magbibigay-daan sa Dark Mode sa MS Word, dapat mong makita ang madilim na interface ng dokumento:
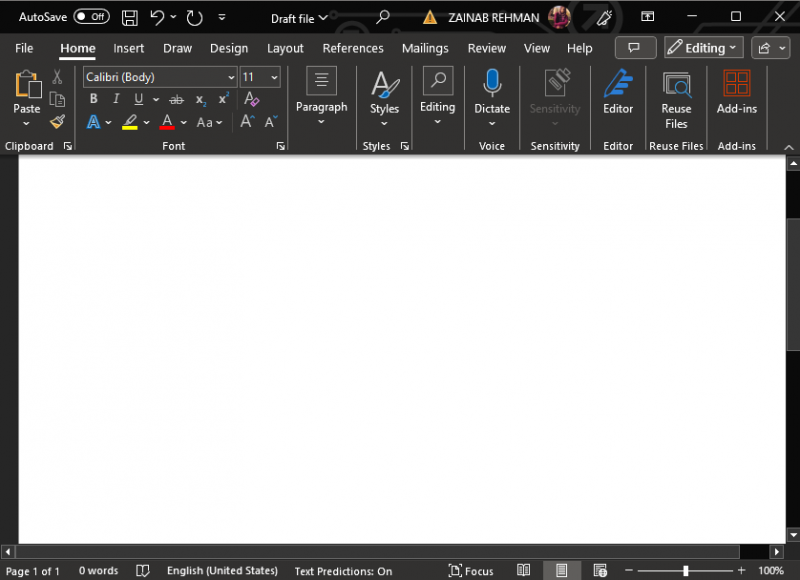
Sa ilalim ng Tingnan tab, mag-click sa Lumipat ng Mode upang lumipat sa pagitan ng Puti at itim na mga pahina kapag ang Dark Mode ay pinagana sa MS Word:
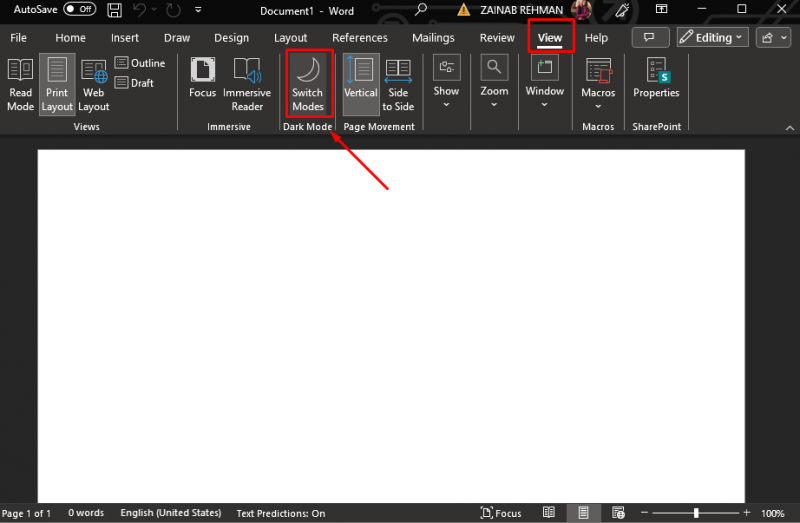
Paano I-disable ang MS Word Dark Mode Windows?
Bagama't ang Dark Mode binabawasan ang strain ng mata, maaari itong minsan ay nakakagambala para sa iyo at nakakaapekto sa iyong daloy ng trabaho. Kung gusto mong ibalik ang light mode ng iyong MS Word, pagkatapos ay mag-navigate sa File >> Mga Pagpipilian at dito hanapin ang Tema ng Opisina opsyon. Mag-click sa arrow ng Tema ng Opisina upang buksan ang drop-down na menu at piliin Makulay . Ito ang default na mode ng MS Word.
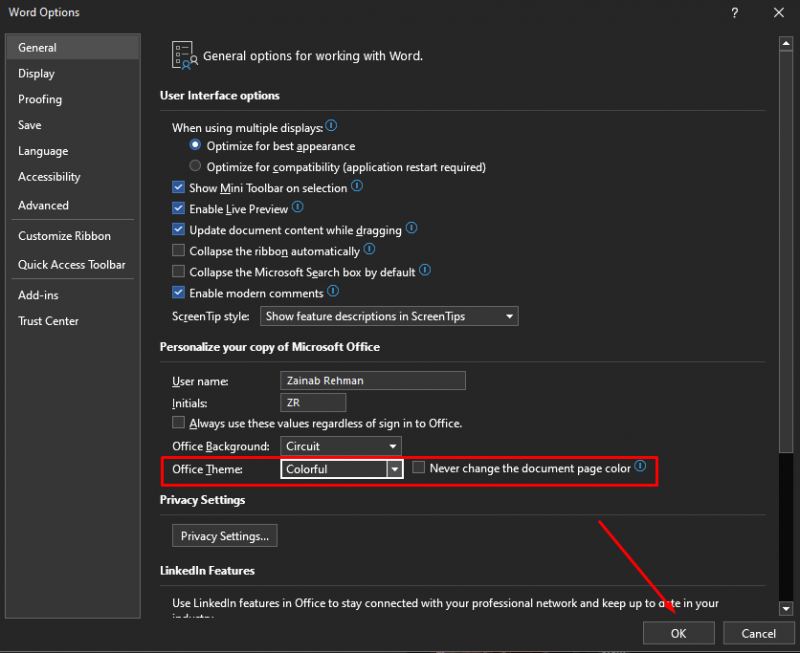
Idi-disable nito ang Dark Mode at ibabalik ang Light Mode sa MS Word:
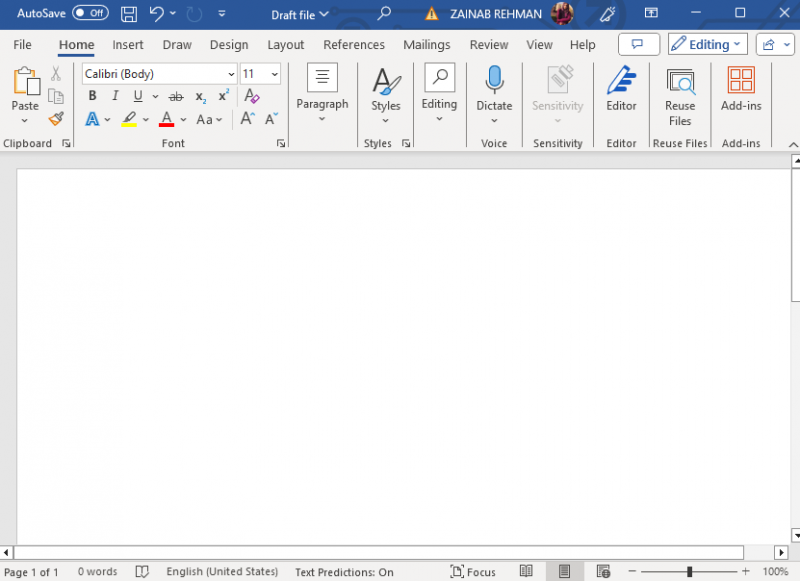
Tandaan: Maaari ka ring pumili Puti, Madilim na Gray, at Gamitin ang Mga Setting ng System. Pumili Puti upang gawing puti ang bawat elemento; Madilim na kulay-abo upang gawing itim o madilim ang bawat elemento; Gamitin ang Mga Setting ng System upang itakda ang tema ayon sa iyong device mode.
Paano Paganahin ang MS Word Dark Mode sa MacBook?
Dark Mode ay magagamit din para sa Word sa MacOS; upang paganahin Dark Mode sa MacBook, mayroong dalawang magkaibang diskarte:
- Paganahin ang MS Word Dark Mode Mula sa Mga Setting ng System
- Paganahin ang MS Word Dark Mode Mula sa Word Settings
1: Paganahin ang MS Word Dark Mode Mula sa Mga Setting ng System
Narito ang mga hakbang upang paganahin ang Dark Mode para sa MacBook:
Hakbang 1: Mag-navigate sa Kagustuhan sa System ng iyong system:
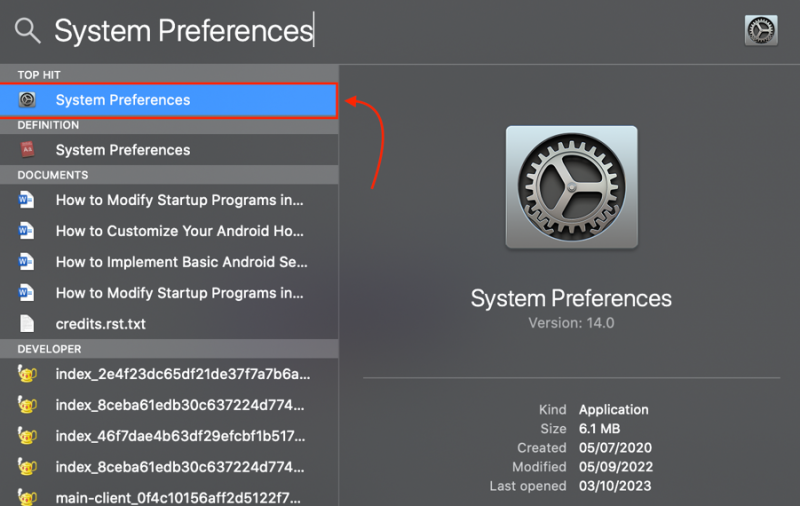
Hakbang 2: Sa loob ng System Preferences mag-click sa Heneral :
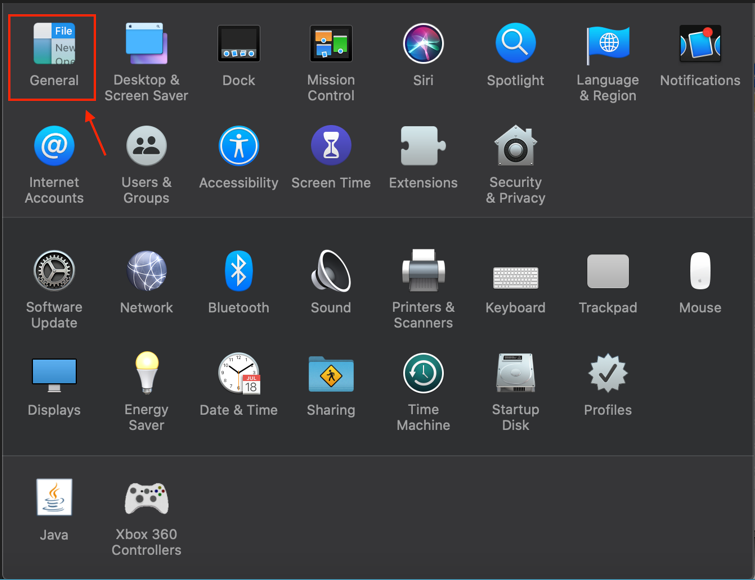
Hakbang 2: Sa ilalim ng Hitsura pagpipilian, pumili Madilim :
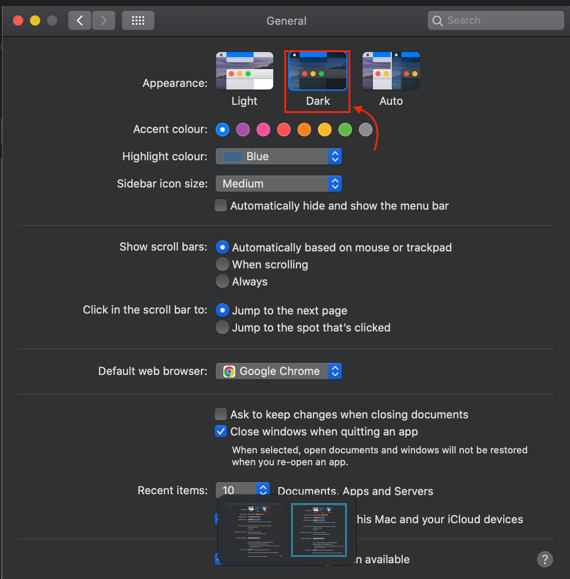
Bilang kahalili, maaari ka ring pumili Auto upang payagan ang device na awtomatikong magpalipat-lipat Dark Mode at Light Mode batay sa iyong iskedyul ng night shift:
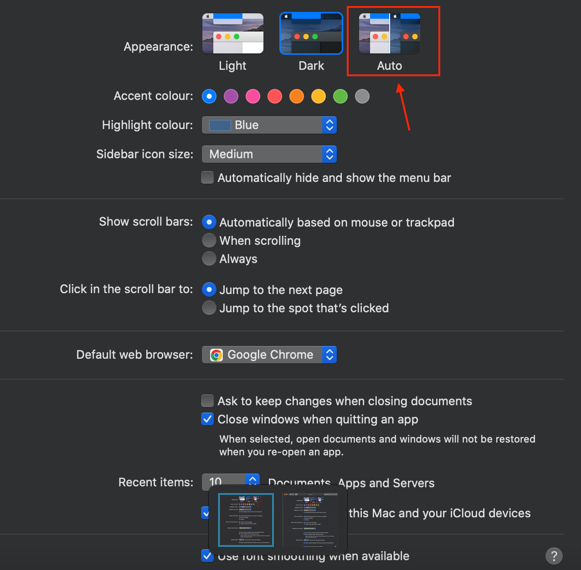
Hakbang 4: Buksan ang MS Word upang i-verify kung ang Dark Mode ay pinagana:
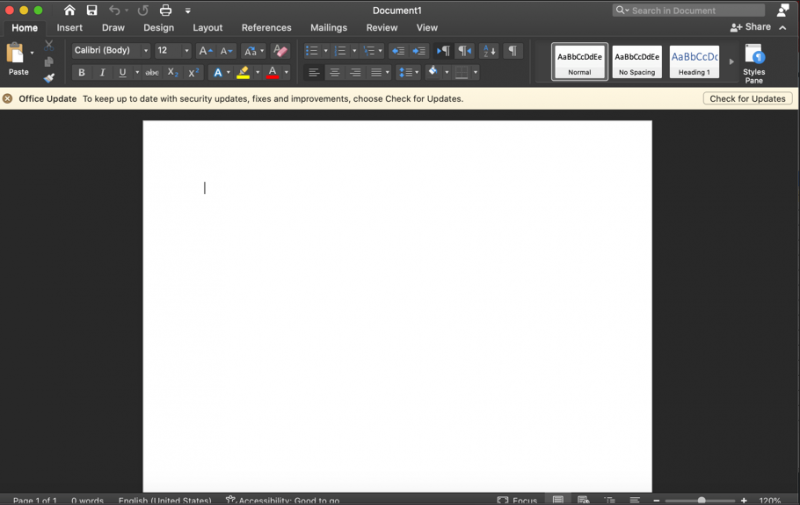
2: Paganahin ang MS Word Dark Mode Mula sa Word Settings
Bilang kahalili, maaari mong paganahin ang Dark Mode mula sa mga setting ng MS Word sa pamamagitan ng pagsunod sa mga hakbang na ito:
Hakbang 1: Sa loob ng Word Document, i-click ang salita at pumili Mga Kagustuhan :
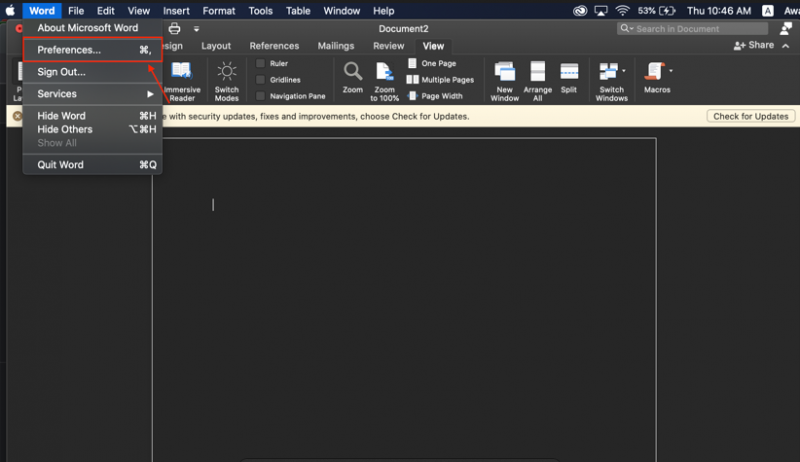
Hakbang 2: Mag-click sa Heneral opsyon:
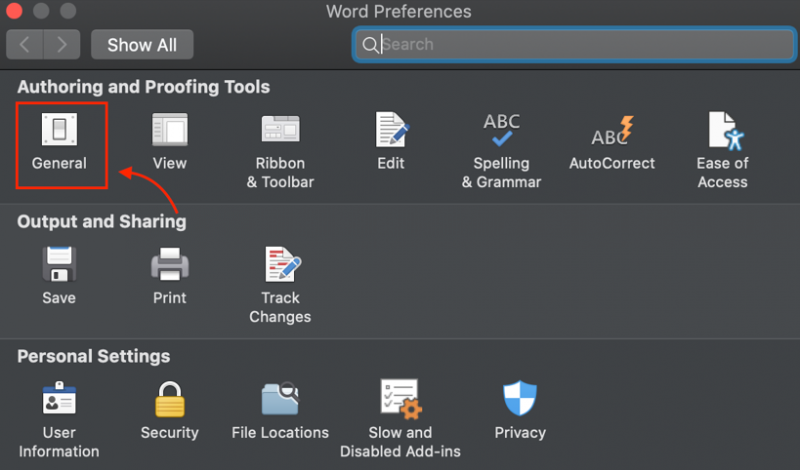
Hakbang 3: Sa ilalim ng I-personalize tag, pumili ng isang opsyon: May madilim na kulay ng page ang Dark Mode o Ang Dark Mode ay may kulay na puting pahina . Kung mas gusto mo ang Dark Mode ng MS Word sa iyong MacBook na may magaan na pahina, piliin Ang Dark Mode ay May Kulay na Puting Pahina opsyon:
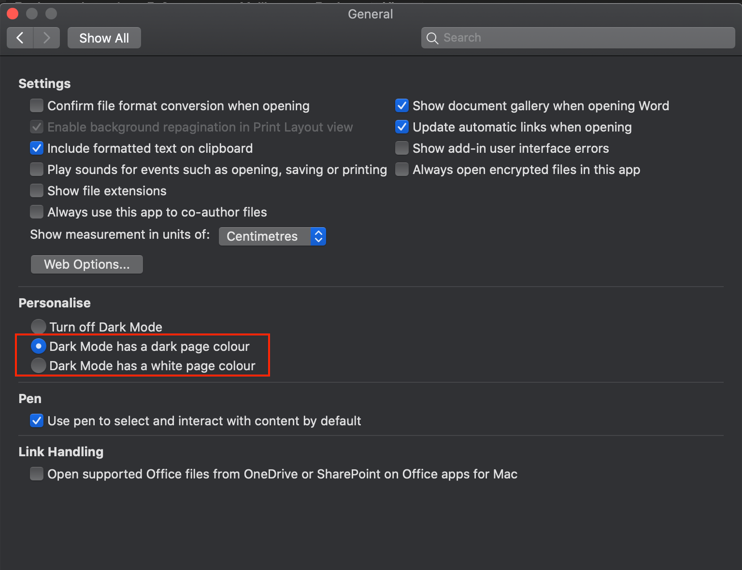
Paano I-disable ang MS Word Dark Mode sa MacBook?
Ang Dark Mode ng MS Word ay maaaring hindi angkop habang nagtatrabaho sa liwanag ng araw. Sa sandaling ang Dark Mode ay pinagana, lumipat sa pagitan ng madilim at maliwanag na kulay ng mga pahina sa pamamagitan ng pag-click sa Tingnan tab sa laso , at mag-click sa Lumipat ng Mode :
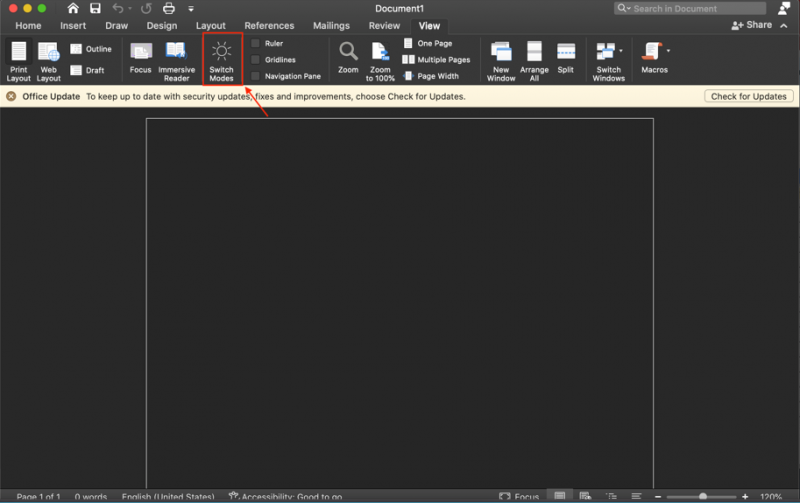
Maaari mo ring ganap na i-off ang Dark Mode para sa MS Word sa pamamagitan ng pagsunod sa ilang hakbang sa ibaba:
Hakbang 1: Buksan ang MS Word, at i-click ang salita na matatagpuan sa kanang sulok sa itaas ng file ng dokumento, lalabas ang menu sa iyong screen, piliin Mga Kagustuhan:
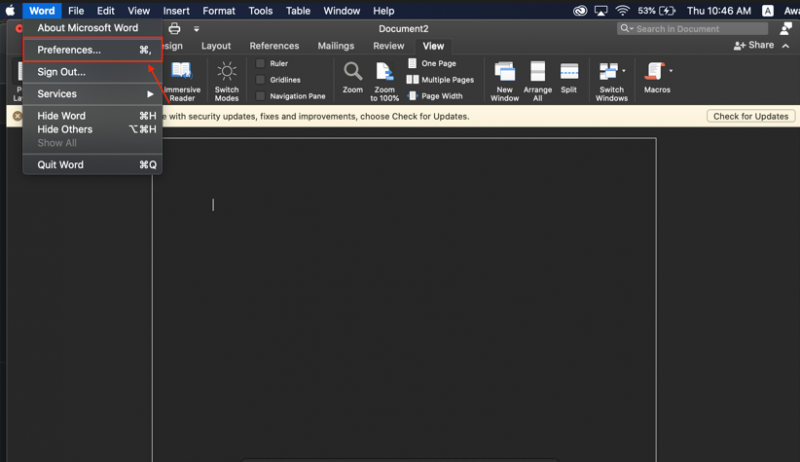
Hakbang 2: Sa ilalim ng Mga Tool sa Pag-akda at Pagpapatunay Hanapin ang Heneral opsyon:
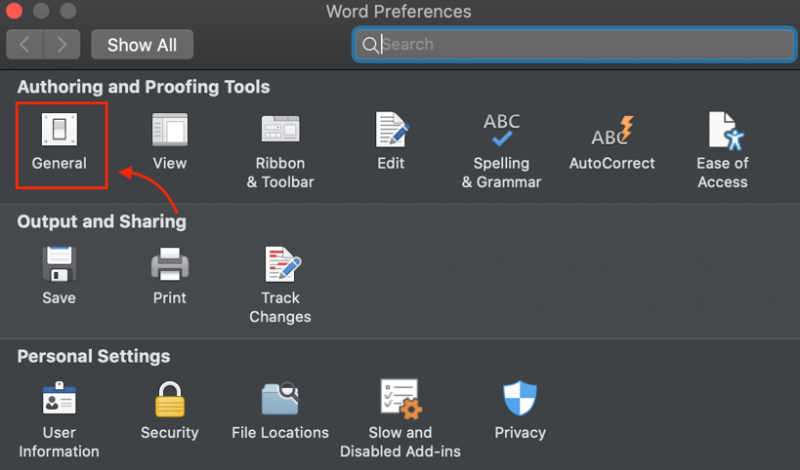
Hakbang 3: Mag-scroll pababa at hanapin ang I-off ang Dark Mode opsyon at piliin ito upang huwag paganahin ang Dark Mode sa MS Word kahit na ito ay pinagana sa iyong MacOS:
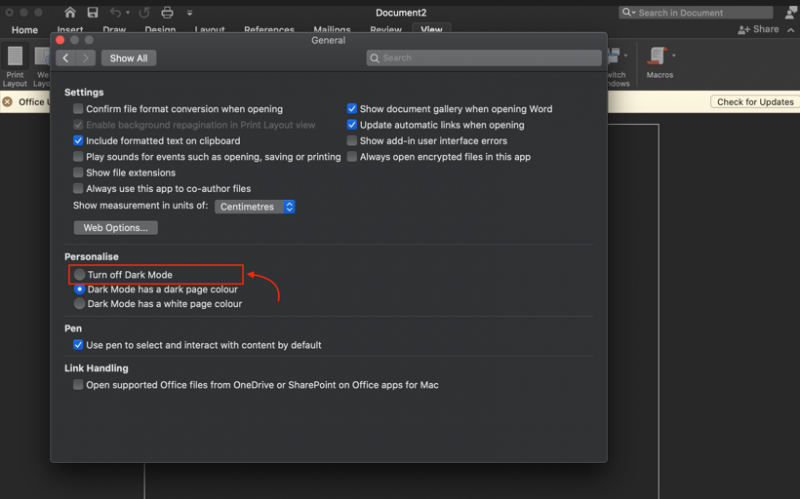
Tandaan: Maaari ka ring lumipat sa Light Mode sa iyong MacOS upang i-disable ang Dark Mode ng MS Word.
Paano Paganahin ang MS Word Dark Mode sa Browser?
Kung naitakda mo ang Dark Mode sa iyong laptop o browser, pagkatapos ay ang Dark Mode para sa MS Word sa browser ay awtomatikong papaganahin. Bilang kahalili, maaari mong paganahin ang MS Word Dark Mode sa web sa pamamagitan ng pagsunod sa mga hakbang na ito:
Hakbang 1: Mag-sign in sa iyong Microsoft account at i-click ang Tingnan tab:
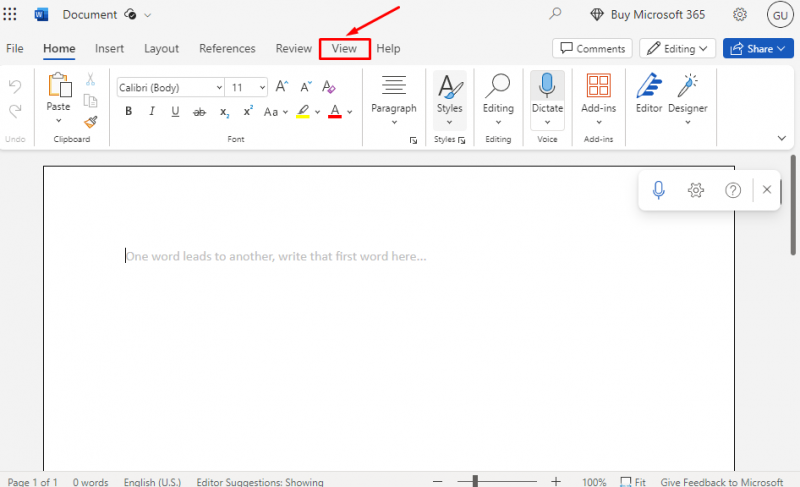
Hakbang 2: Sa tab na View, may lalabas na ibang opsyon sa iyong screen, mag-click sa Dark Mode icon sa
paganahin ang Dark Mode sa browser ng MS Word:
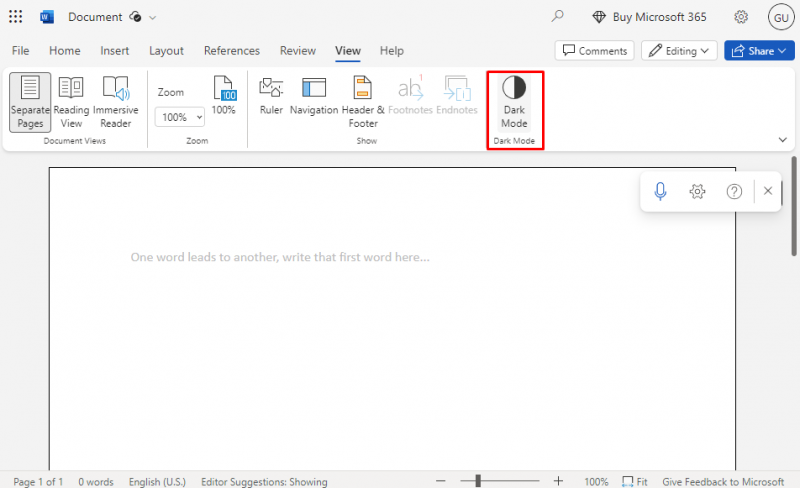
Hakbang 3: Ang Dark Mode ay paganahin na gawing madilim ang lahat ng elemento ng MS Word:
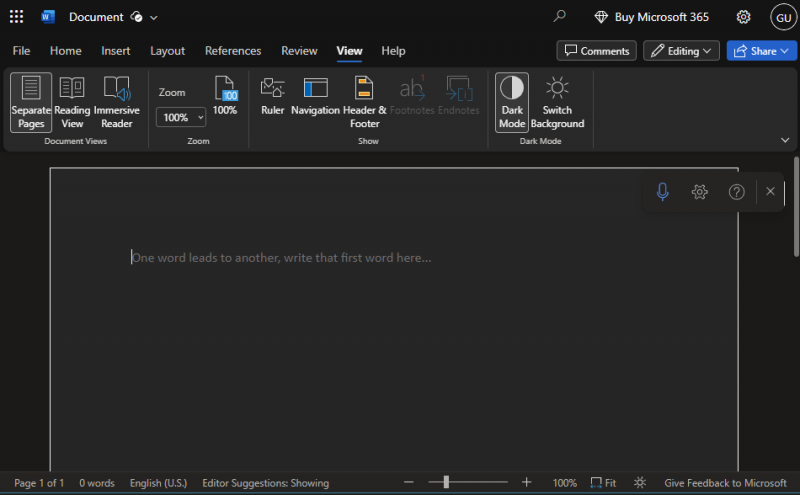
Paano I-disable ang MS Word Dark Mode sa Browser?
Ang Dark Mode binabawasan ang strain ng mata ngunit maaari itong magkaroon ng kabaligtaran na epekto sa ilang mga tao. Maaari kang magtrabaho sa isang puting background na mas madaling basahin at isulat at ginagawang mas mahusay ang proseso ng pag-edit. Maaari mong hindi paganahin ang Dark Mode madali; upang huwag paganahin ang MS Word Dark Mode , mag-click muli sa Dark Mode icon sa ilalim ng pareho Tingnan ang tab :
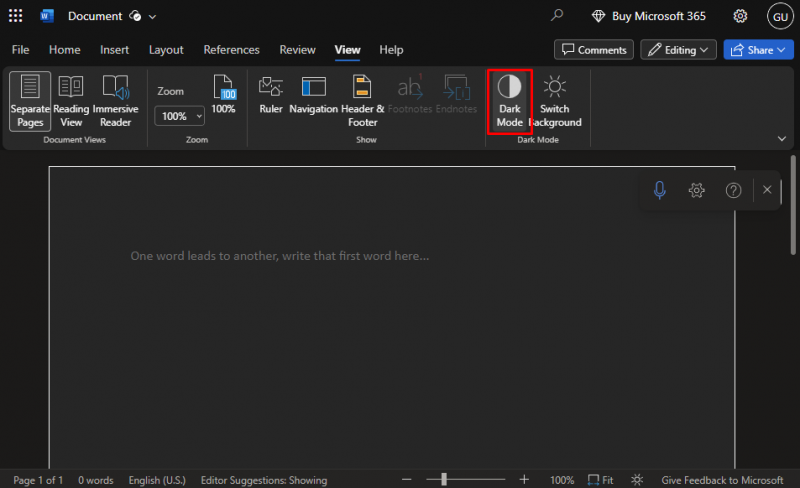
Ang light mode ng MS Word sa browser ay madaling maibabalik:
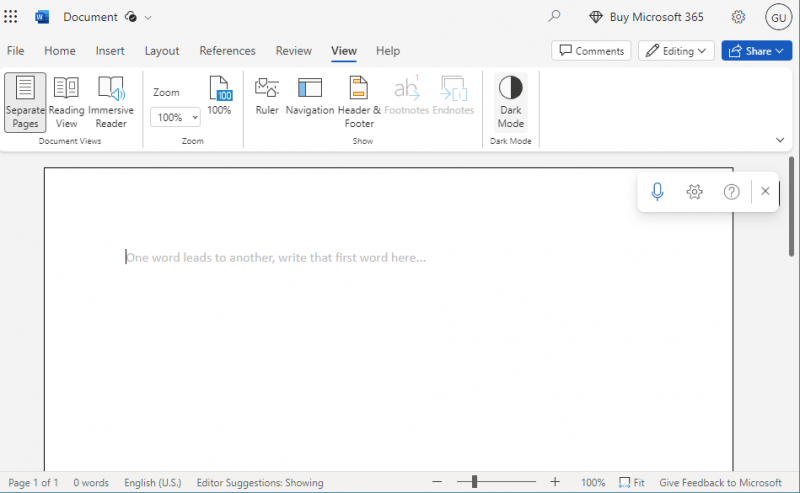
Tip: Anuman ang hitsura, ang iyong dokumento ay magpi-print sa light mode ngunit kung kokopyahin at i-paste mo ang teksto mula sa Dark Mode app sa dokumento ng Word ang teksto ay lilitaw na may itim na background. Upang malutas ang isyung ito pindutin Ctrl+Shift+V sabay-sabay at pumili I-paste lang ang text mula sa lumabas na menu.
Konklusyon
Sa MS Word, ang Dark Mode ay magagamit para sa parehong menu at mga pahina. Maaari itong gumawa ng isang malaking pagkakaiba sa madilim na liwanag dahil nakakatulong ito sa iyo na mabawasan ang pagkapagod ng mata at mas madali sa mata. Maaari mo ring pagbutihin ang kahusayan sa trabaho sa pamamagitan ng pagpapagana sa Dark Mode . Ipinakita namin ang mga hakbang upang paganahin at huwag paganahin ang Dark Mode sa Microsoft Word para sa bawat platform sa itaas na seksyon ng gabay.