Ang Windows 10 ay may kasamang dalawang pre-installed na default na editor para sa pag-edit ng mga dokumento. Ang isa ay ang Notepad, at ang isa ay ang Microsoft WordPad. Nagbibigay ang Notepad ng mga pangunahing opsyon sa pagsulat at pag-edit para sa mga dokumento ng teksto o scripting. Samantalang, ang Microsoft WordPad ay isang mas propesyonal na tool na nagpapahintulot sa gumagamit na lumikha at mag-format ng mga dokumento. Maaari din itong gamitin bilang alternatibo kung ang user ay walang Microsoft Word Office application.
Minsan, ang ilang mga tampok ng WordPad ay hindi gumagana nang maayos sa ilang kadahilanan. Maaaring malutas ang problemang ito gamit ang Windows Registry Editor sa pamamagitan ng pag-reset ng mga configuration ng Microsoft WordPad at pagsisimula ng bago. Malamang na malulutas nito ang anumang naunang nahaharap na mga problema.
Tatalakayin ng artikulong ito ang programa ng Microsoft WordPad gamit ang sumusunod na balangkas:
- Paano Patakbuhin ang Microsoft WordPad?
- Paano Gamitin ang Microsoft WordPad?
- Paano i-reset ang Microsoft WordPad?
Paano Patakbuhin ang Microsoft WordPad?
Upang patakbuhin ang Microsoft WordPad program, sundin ang mga hakbang na ipinapakita sa ibaba.
Hakbang 1: Maghanap ng WordPad sa Start Menu
Buksan ang start menu at i-type ang “ WordPad ” sa box para sa paghahanap:
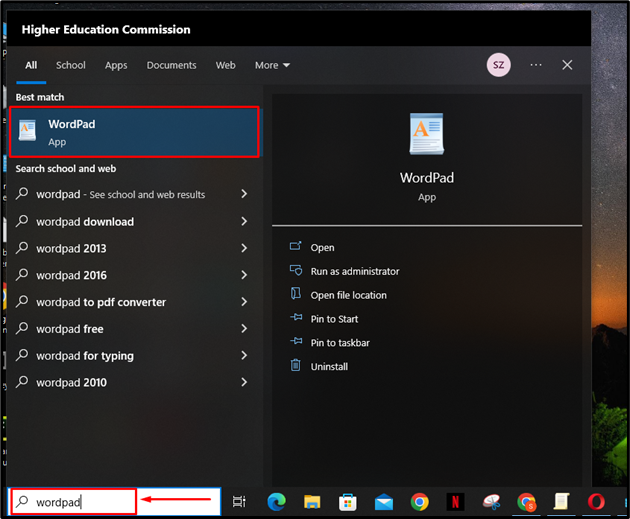
Hakbang 2: Buksan ang WordPad
Upang patakbuhin ang programang WordPad, mag-click sa “ Bukas ” opsyon:
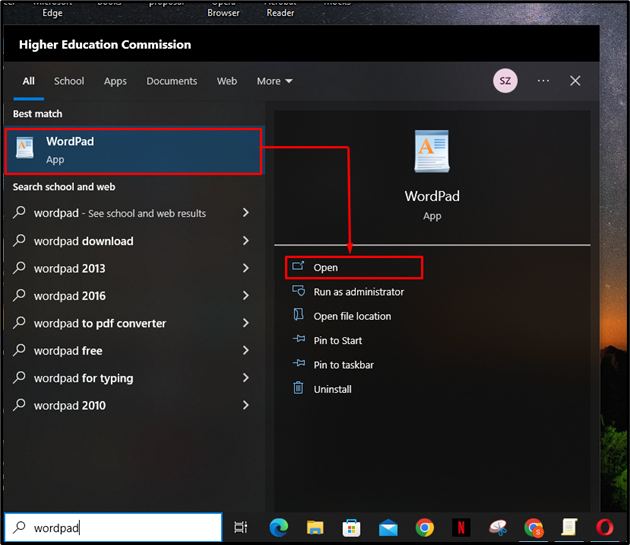
Sa paggawa nito, mabubuksan ang programang WordPad:
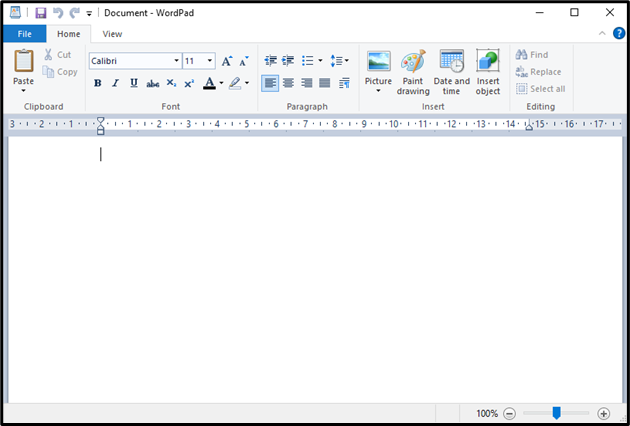
Paano Gamitin ang Microsoft WordPad?
Kapag nabuksan mo na ang Microsoft WordPad, sundin ang mga hakbang sa ibaba para gumawa ng dokumento gamit ang WordPad.
Hakbang 1: Isulat ang Nilalaman
Mag-click sa puwang ng puting pahina sa screen, at i-type ang nilalaman para sa dokumento gamit ang keyboard:
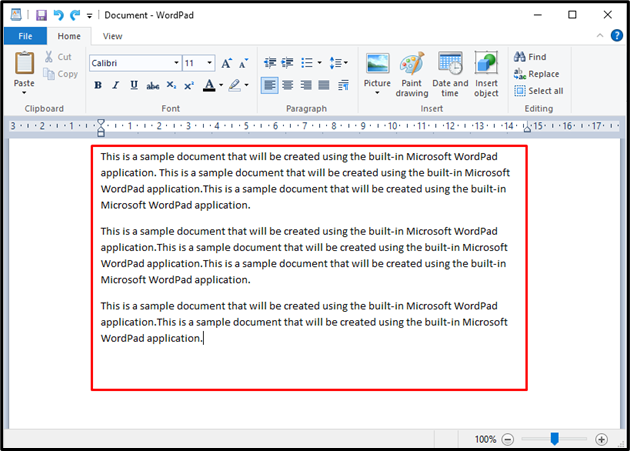
Hakbang 2: Baguhin ang Estilo ng Font
Upang baguhin ang font, piliin ang nais na teksto sa pamamagitan ng pagpindot sa kaliwang pag-click sa mouse at paggalaw ng cursor hanggang sa mapili ang nais na teksto. Ang napiling teksto ay magiging naka-highlight sa asul:
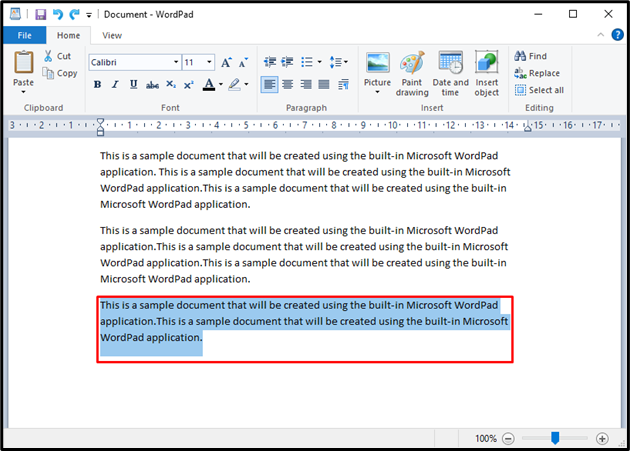
Pagkatapos nito, mag-click sa drop-down na menu ng tagapili ng font na naka-highlight sa ibaba sa ' Bahay ” menu, at pumili ng istilo ng font:
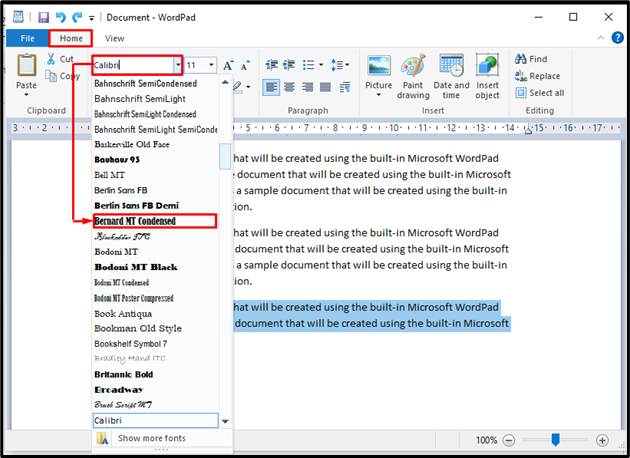
Sa paggawa nito, magbabago ang istilo ng font ng teksto gaya ng ipinapakita sa ibaba:
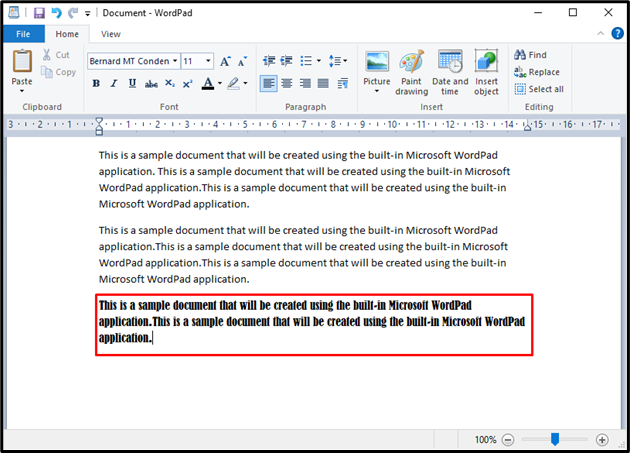
Hakbang 3: I-save ang Dokumento
Ngayon, upang i-save ang nilikha na dokumento, mag-click sa ' file ” menu sa kaliwang sulok sa itaas ng window, at pindutin ang “ I-save ” opsyon. Ang dokumento ay maaari ding i-save gamit ang isang “ Ctrl + S ” shortcut:
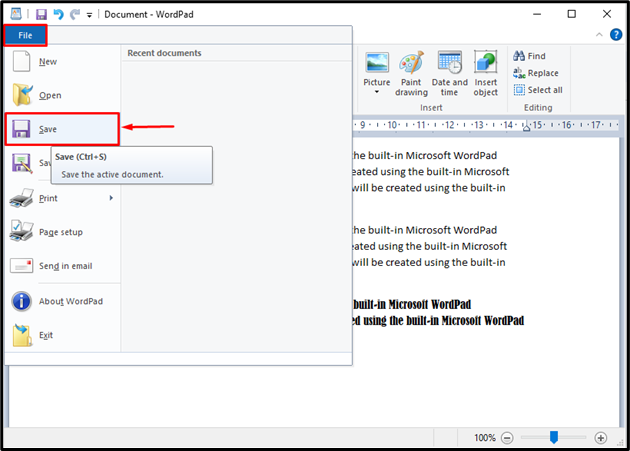
Susunod, ang user ay kailangang magpasok ng pangalan para sa dokumento. Pagkatapos nito, pindutin ang ' I-save ” button. Tandaan na ang WordPad ay gumagamit ng RTF (Rich Text Format) bilang isang default na uri ng dokumento habang nagse-save:
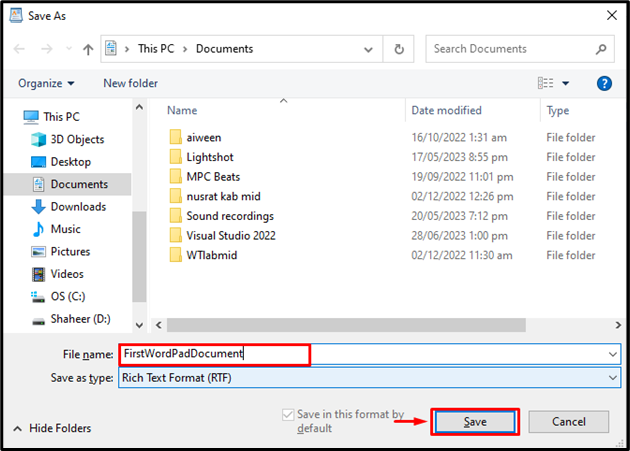
Ise-save nito ang bagong likhang dokumento gamit ang Microsoft WordPad.
Paano i-reset ang Microsoft WordPad?
Kung ang gumagamit ay nahaharap sa mga isyu sa pag-access sa ilang mga tampok sa Microsoft WordPad, maaari nilang i-reset ang application sa pamamagitan ng pagsunod sa mga hakbang na ipinakita sa ibaba.
Hakbang 1: Buksan ang Registry Editor
Ang Registry Editor ay isang database na nagpapanatili ng lahat ng mga setting ng application na kinakailangan para sa kanilang operasyon na nakaimbak. Maaari itong magamit upang i-edit ang mga pagsasaayos kung sakaling magkaroon ng error. Upang buksan ang Registry Editor, hanapin ang ' regedit ” sa start menu at buksan ang “ Registry Editor ” bilang isang tagapangasiwa:
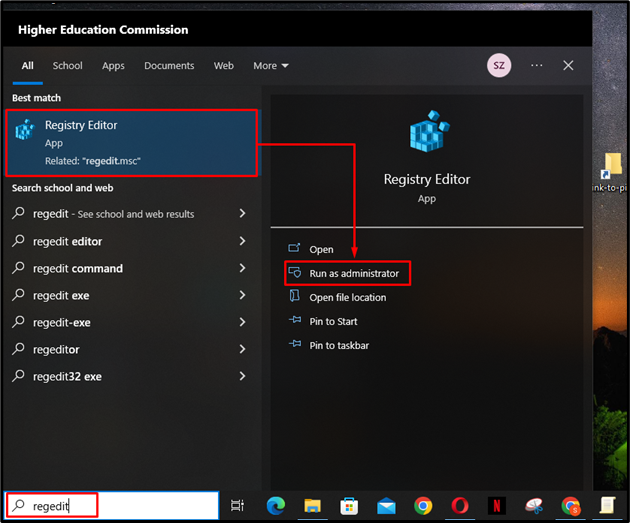
Hakbang 2: Tanggalin ang Options Key
Sa sandaling mabuksan ang Registry Editor, mag-navigate sa ' HKEY_CURRENT_USER > SOFTWARE > Microsoft > Windows > CurrentVersion > Applets > WordPad ” ruta at i-right-click sa “ Mga pagpipilian ” key para tanggalin ito:
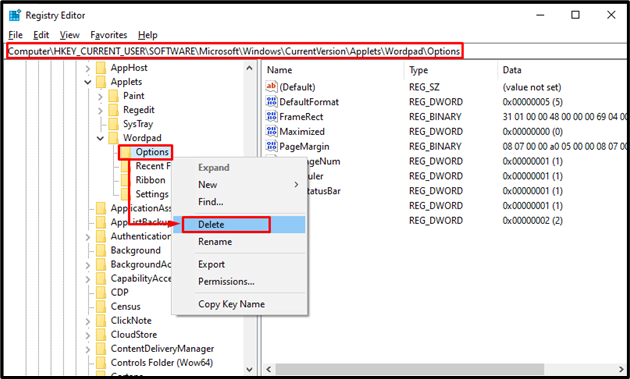
Ang pagtanggal sa file na ito ay magre-refresh ng mga setting ng configuration ng WordPad application. Maaaring i-restart ng user ang WordPad upang magsimulang bago at hindi haharapin ang mga nakaraang isyu.
Konklusyon
Ang Microsoft WordPad ay isang built-in na Windows document editor program. Maaari itong magamit upang lumikha, mag-edit, at mag-format ng mga tekstong dokumento. Maaaring gamitin ang WordPad bilang alternatibong Microsoft Word Office sa Windows. Upang patakbuhin ang Microsoft WordPad, hanapin ang “ WordPad ” sa start menu at buksan ito. I-type ang nilalaman para sa dokumento at i-format ito gamit ang iba't ibang mga tool. Upang i-save ang file, mag-click sa ' file ” menu at pindutin ang “ I-save ” opsyon. Ang artikulong ito ay nagbigay ng gabay sa pagtuturo para sa pagpapatakbo, paggamit, at pag-reset ng WordPad sa Windows.