Ang duplicate na data ay kadalasang maaaring humantong sa pagkalito, mga error, at skewed insight. Sa kabutihang palad, ang Google Sheets ay nagbibigay sa amin ng maraming tool at diskarte upang pasimplehin ang gawain ng pagtukoy at pag-alis ng mga paulit-ulit na entry na ito. Mula sa mga pangunahing paghahambing ng cell hanggang sa mga advanced na diskarte na nakabatay sa formula, magkakaroon ka ng kagamitan upang baguhin ang mga kalat na sheet sa organisado, mahahalagang mapagkukunan.
Pinangangasiwaan mo man ang mga listahan ng customer, resulta ng survey, o anumang iba pang dataset, ang pag-aalis ng mga duplicate na entry ay isang pangunahing hakbang patungo sa maaasahang pagsusuri at paggawa ng desisyon.
Sa gabay na ito, susuriin namin ang dalawang paraan para mabigyang-daan kang tukuyin at alisin ang mga duplicate na halaga.
Paglikha ng Table
Una kaming gumawa ng talahanayan sa Google Sheets, na gagamitin sa mga halimbawa sa susunod na artikulong ito. Ang talahanayang ito ay may 3 column: Column A, na may header na 'Pangalan', nag-iimbak ng mga pangalan; Ang Column B ay may header na 'Edad', na naglalaman ng mga edad ng mga tao; at panghuli, ang Column C, header na 'City,' ay naglalaman ng mga lungsod. Kung ating pagmamasdan, ang ilang mga entry sa talahanayang ito ay nadoble, tulad ng mga entry para sa 'John' at 'Sara.'
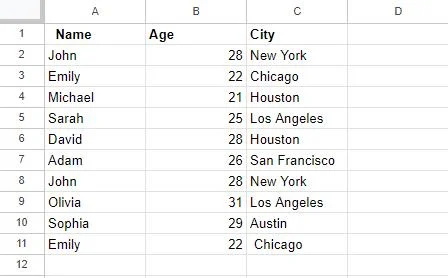
Susubukan naming alisin ang mga duplicate na halaga na ito sa talahanayang ito gamit ang iba't ibang pamamaraan.
Paraan 1: Gamit ang Feature na “Remove Duplicates” sa Google Sheets
Ang unang paraan na tinatalakay namin dito ay ang pag-alis ng mga duplicate na halaga sa pamamagitan ng paggamit ng feature na 'Alisin ang mga duplicate' ng Google Sheet. Ang paraang ito ay permanenteng mag-aalis ng mga duplicate na entry mula sa napiling hanay ng mga cell.
Upang ipakita ang pamamaraang ito, muling isasaalang-alang namin ang nabuong talahanayan sa itaas.
Upang simulan ang paggawa sa paraang ito, una, kailangan naming piliin ang buong hanay na naglalaman ng aming data, kabilang ang mga header. Sa sitwasyong ito, pumili kami ng mga cell A1:C11 .
Sa itaas ng window ng Google Sheets, makakakita ka ng navigation bar na may iba't ibang menu. Hanapin at i-click ang opsyong “Data” sa navigation bar.
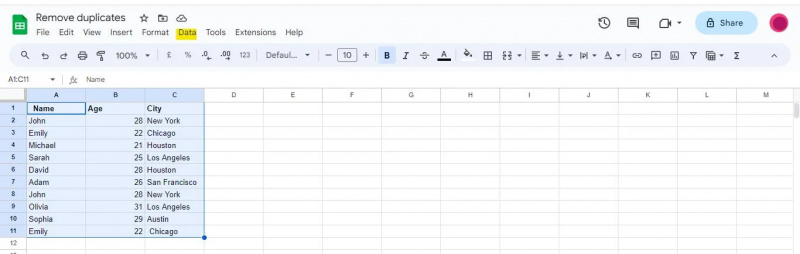
Lalabas ang isang dropdown na menu kapag nag-click ka sa opsyong 'Data', na nagpapakita sa iyo ng iba't ibang tool at function na nauugnay sa data na maaaring magamit upang suriin, linisin, at manipulahin ang iyong data.
Para sa halimbawang ito, kakailanganin naming i-access ang menu na 'Data' upang mag-navigate sa opsyong 'Paglilinis ng data,' na kinabibilangan ng feature na 'Alisin ang mga duplicate.'
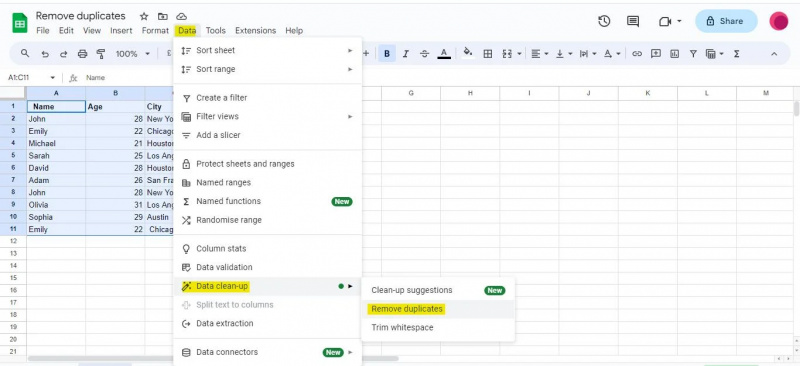
Pagkatapos naming ma-access ang dialog box na 'Alisin ang mga duplicate,' ipapakita sa amin ang isang listahan ng mga column sa aming dataset. Batay sa mga column na ito, mahahanap at maaalis ang mga duplicate. Markahan namin ang kaukulang mga checkbox sa dialog box depende sa kung aling mga column ang gusto naming gamitin para sa pagtukoy ng mga duplicate.
Sa aming halimbawa, mayroon kaming tatlong column: 'Pangalan,' 'Edad,' at 'Lungsod.' Dahil gusto naming tumukoy ng mga duplicate batay sa lahat ng tatlong column, nilagyan namin ng check ang lahat ng tatlong checkbox. Bukod diyan, kailangan mong lagyan ng check ang checkbox na “May header row ang data” kung may mga header ang iyong talahanayan. Dahil mayroon kaming mga header sa talahanayang ibinigay sa itaas, nilagyan namin ng check ang checkbox na 'May header row ang data'.
Kapag napili na namin ang mga column para matukoy ang mga duplicate, maaari na kaming magpatuloy sa pag-alis ng mga duplicate na iyon sa aming dataset.
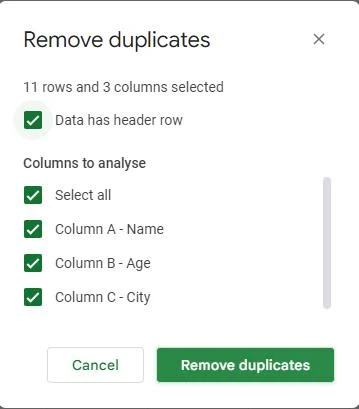
Makakakita ka ng button sa ibaba ng dialog box na 'Alisin ang mga duplicate' na may label na 'Alisin ang mga duplicate.' I-click ang button na ito.
Pagkatapos i-click ang “Alisin ang mga duplicate,” ipoproseso ng Google Sheets ang iyong kahilingan. Ii-scan ang mga column, at aalisin ang anumang mga row na may mga duplicate na value sa mga column na iyon, na matagumpay na maaalis ang mga duplicate.
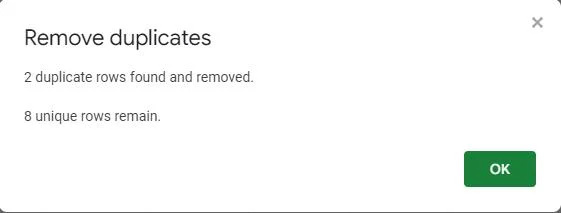
Kinukumpirma ng isang pop-up na screen na naalis na ang mga duplicate na halaga sa talahanayan. Ipinapakita nito na dalawang duplicate na row ang natagpuan at inalis, na iniiwan ang talahanayan na may walong natatanging mga entry.
Pagkatapos gamitin ang tampok na 'Alisin ang Mga Duplicate,' ina-update ang aming talahanayan tulad ng sumusunod:
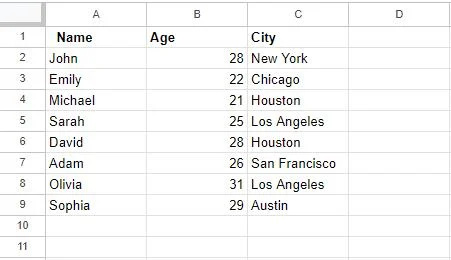
Ang isang mahalagang tala na dapat isaalang-alang dito ay ang pag-alis ng mga duplicate gamit ang feature na ito ay isang permanenteng pagkilos. Made-delete ang mga duplicate na row sa iyong dataset, at hindi mo maa-undo ang pagkilos na ito maliban kung mayroon kang backup ng data. Kaya, tiyaking napili mo ang mga tamang column upang makahanap ng mga duplicate sa pamamagitan ng pag-double check sa iyong pinili.
Paraan 2: Paggamit ng NATATANGING Function para Mag-alis ng Mga Duplicate
Ang pangalawang paraan na tatalakayin natin dito ay ang paggamit ng NATATANGING function sa Google Sheets. Ang NATATANGING Kinukuha ng function ang mga natatanging value mula sa isang tinukoy na hanay o column ng data. Bagama't hindi nito direktang inaalis ang mga duplicate sa orihinal na data, gumagawa ito ng listahan ng mga natatanging value na magagamit mo para sa pagbabagong-anyo o pagsusuri ng data nang walang mga duplicate.
Gumawa tayo ng isang halimbawa upang maunawaan ang pamamaraang ito.
Gagamitin namin ang talahanayan na nabuo sa unang bahagi ng tutorial na ito. Tulad ng alam na natin, ang talahanayan ay naglalaman ng ilang partikular na data na nadoble. Kaya, pumili kami ng isang cell, 'E2,' upang isulat ang NATATANGING formula sa. Ang formula na aming isinulat ay ang mga sumusunod:
= NATATANGI(A2:A11)
Kapag ginamit sa Google Sheets, kinukuha ng UNIQUE na formula ang mga natatanging value sa isang hiwalay na column. Kaya, ibinigay namin ang formula na ito ng isang hanay mula sa cell A2 sa A11 , na ilalapat sa column A. Kaya, kinukuha ng formula na ito ang mga natatanging value mula sa column A at ipinapakita ang mga ito sa column kung saan nakasulat ang formula.
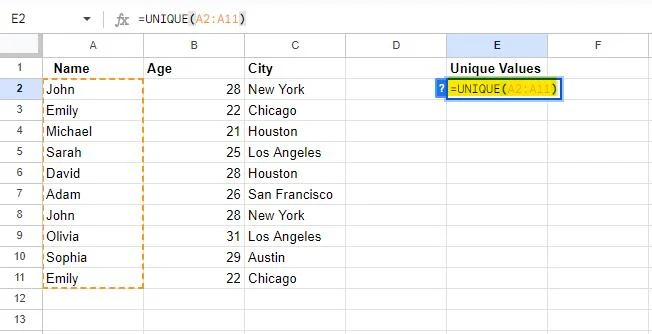
Ang formula ay ilalapat sa itinalagang hanay kapag pinindot mo ang Enter key.
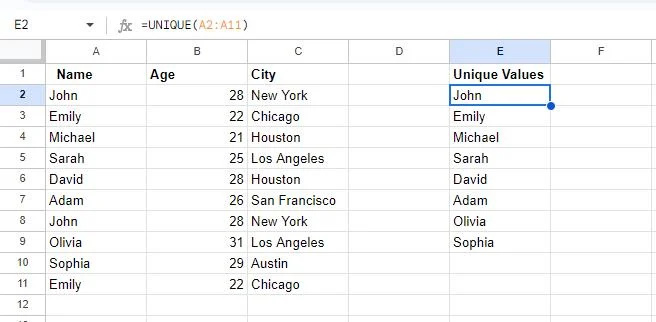
Sa snapshot na ito, makikita natin na blangko ang dalawang cell. Ito ay dahil dalawang value ang na-duplicate sa talahanayan, ang , John at Emily. Ang NATATANGING Ang function ay nagpapakita lamang ng isang halimbawa ng bawat halaga.
Hindi inalis ng pamamaraang ito ang mga duplicate na value nang direkta mula sa tinukoy na column ngunit lumikha ng isa pang column upang ibigay sa amin ang mga natatanging entry ng column na iyon, na inaalis ang mga duplicate.
Konklusyon
Ang pag-alis ng mga duplicate sa Google Sheets ay isang kapaki-pakinabang na paraan para sa pagsusuri ng data. Ang gabay na ito ay nagpakita ng dalawang paraan na nagbibigay-daan sa iyong madaling alisin ang mga duplicate na entry mula sa iyong data. Ipinaliwanag ng unang paraan ang paggamit ng Google Sheets para alisin ang duplicate na feature. Ini-scan ng pamamaraang ito ang tinukoy na hanay ng cell at inaalis ang mga duplicate. Ang iba pang paraan na aming tinalakay ay ang paggamit ng formula para sa pagkuha ng mga duplicate na halaga. Bagama't hindi nito direktang inaalis ang mga duplicate mula sa hanay, sa halip ay ipinapakita nito ang mga natatanging halaga sa isang bagong column.