Nilalayon ng artikulong ito na mag-alok ng masusing pangkalahatang-ideya ng pagiging kapaki-pakinabang ng “Visual Studio Code” sa “PowerShell development.”
Visual Studio Code: Ano ito?
Nilikha ng Microsoft ang 'Visual Studio Code' code editor, na open-source at libre. Nag-aalok ito ng malawak na hanay ng mga feature, kabilang ang isang lubos na nako-customize na user interface, isang malakas na IntelliSense code suggestion system, pinagsama-samang mga tool sa pag-debug, at suporta para sa iba't ibang programming language. Ito ay versatility at magaan na likas na ginagawa itong perpektong pagpipilian para sa 'PowerShell development'.
Hakbang 1: Pag-install at Pag-configure
Tiyaking naka-install ang mga kinakailangang extension bago simulan ang “PowerShell development” sa “Visual Studio Code”. Ang ' Power shell ” extension, na binuo ng Microsoft, ay nagbibigay ng suporta sa wika at maraming karagdagang feature na partikular na iniakma para sa PowerShell scripting. Ang mga hakbang upang magdagdag ng PowerShell sa VSCode ay binanggit sa ibaba:
Hakbang 1 : Buksan ang VS Code. Sa Side Bar, unang lalabas ang view na 'Mga Extension':
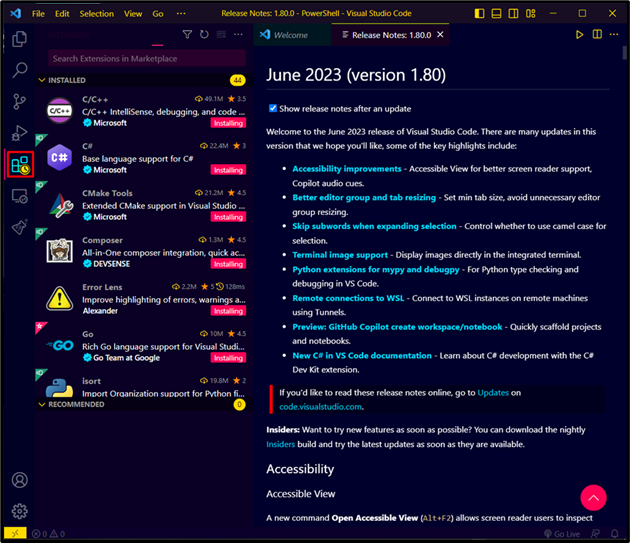
Hakbang 2 : Piliin ang extension ng “PowerShell” ng Microsoft at i-click ang “ I-install 'button:
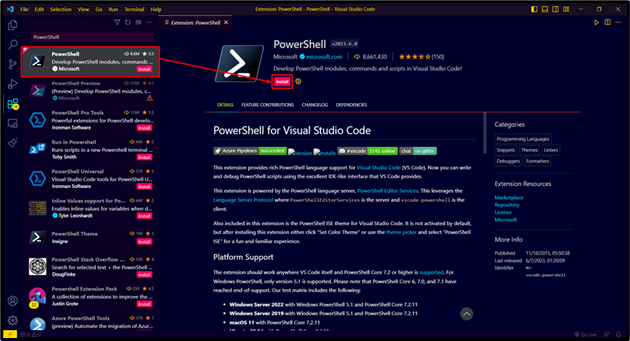
Maaari kang magsimulang mag-edit pagkatapos ma-refresh ang VS Code.
Susunod, para gumawa ng bagong file, piliin ang “ File > Bago ” at pagkatapos ay maglagay ng gustong filename, na may extension bilang “ .ps1 ”:
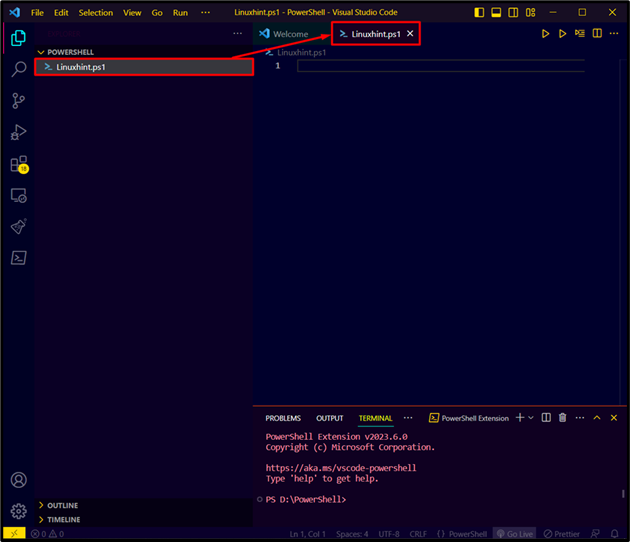
Hakbang 2: Mga Setting ng Configuration
Maaari mong ma-access ang ' settings.json ” ni “ File>Mga Kagustuhan>Mga Setting ”:
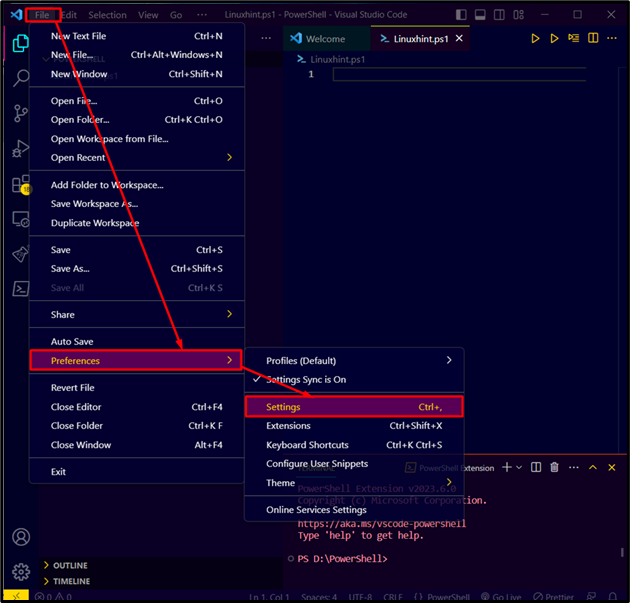
Pagkatapos, mag-click sa icon ng file sa kanang sulok sa itaas ng window:
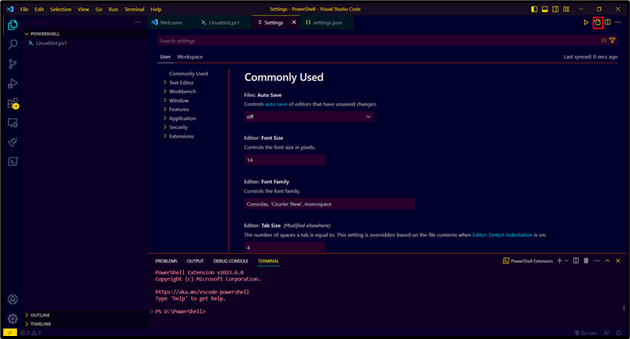
Sa ' settings.json ”, maaaring idagdag ang mga parameter ng pagsasaayos na ito:
{'editor.renderWhitespace' : 'lahat' ,
'editor.renderControlCharacters' : totoo ,
'files.trimTrailingWhitespace' : totoo ,
'files.encoding' : 'utf8bom' ,
'files.autoGuessEncoding' : totoo
}
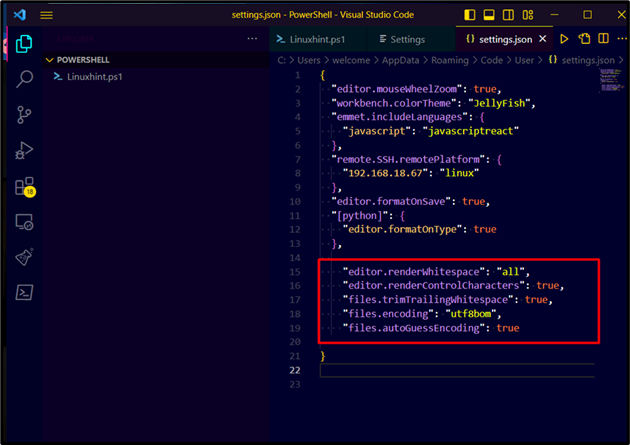
Hakbang 3: Pagbuo ng PowerShell Script sa VSCode
Ang malawak na suporta na ibinigay ng ' Visual Studio Code 'para sa' Pag-unlad ng PowerShell ” ay isa sa mga pangunahing tampok nito. Para sa mga script ng PowerShell, nag-aalok ang VS Code ng pag-highlight ng syntax, pagkumpleto ng code, at IntelliSense, na ginagawang mas simple ang pagsulat ng malinaw at walang error na code. Isaalang-alang ang simpleng paglalarawang ito:
$num1 = 10$num2 = dalawampu't isa
$resulta = $num1 / $num2
Sumulat - Host 'Resulta: $result'
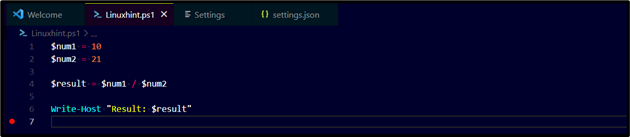
Ang sumusunod na resulta ay ipapakita laban sa nakasulat na code:

Pinagsamang Terminal at Interactive na Pag-unlad
Nagbibigay ang Visual Studio Code ng pinagsama-samang terminal window, na nagpapahintulot sa mga developer na magsagawa ng mga PowerShell command at script nang direkta sa loob ng editor. Ang tampok na ito ay nagbibigay-daan sa isang interactive na proseso ng pagbuo sa pamamagitan ng mabilis na pagsusuri ng mga snippet ng code, pagpapatakbo ng mga script, at mga function ng pagsubok. Ang kakayahang walang putol na magpalipat-lipat sa pagitan ng pag-edit at pagpapatupad ng mga utos ay lubos na nagpapahusay sa pagiging produktibo.
IntelliSense at Code Navigation
Ang isa sa pinakamakapangyarihang tampok ng Visual Studio Code ay ang ' Pag-andar ng IntelliSense ”, na nagbibigay ng real-time na pagkumpleto ng code, mga pahiwatig ng parameter, at pag-highlight ng syntax na partikular sa PowerShell. Lubos na binabawasan ng feature na ito ang mga error sa manu-manong pag-type, pinapahusay ang kalidad ng code, at pinapadali ang pag-explore ng mga module at cmdlet ng PowerShell. Dagdag pa rito, ang ' Pumunta sa Definition Ang feature na ” ay nagbibigay-daan sa walang hirap na pag-navigate sa pagitan ng mga function, variable, at iba pang elemento sa loob ng isang script.
Mga Kakayahan sa Pag-debug
Ang 'Visual Studio Code' na built-in na mga tool sa pag-debug ay isa pang mahalagang asset para sa 'PowerShell development.' May access ang mga developer sa mga breakpoint, code stepping, variable inspection, at execution flow monitoring. Pinapahusay nito ang kahusayan sa pag-troubleshoot, pinapabilis ang pag-aayos ng bug, at tumutulong sa pagkakaroon ng mas malalim na mga insight sa mga kumplikadong PowerShell script. Ang sumusunod ay ang demonstrasyon:
$num1 = 10$num2 = 0
$resulta = $num1 / $num2
Write-Host 'Resulta: $resulta '
Kapag pinapatakbo ang code na ito sa 'Visual Studio Code', maaari kang maglagay ng breakpoint sa linyang '$result = $num1 / $num2', na magiging sanhi ng paghinto ng execution. Ang dibisyon sa pamamagitan ng zero error ay maaaring ibalik sa pamamagitan ng pagtingin sa mga halaga ng $num1, $num2, at $result:
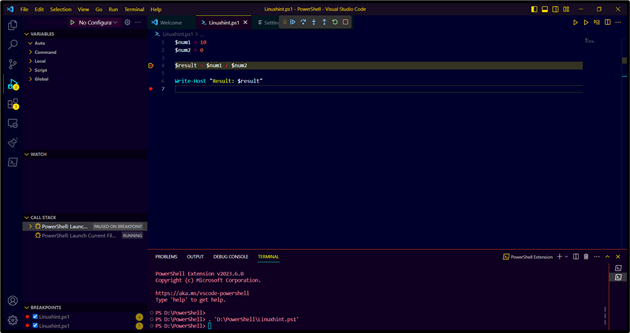
Git Integration at Version Control
Bilang isang malawakang ginagamit na version control system, ' Pagsasama ng Git ” ay isang mahalagang tampok sa anumang kapaligiran sa pag-unlad. Ang “Visual Studio Code” ay walang putol na isinasama ang Git, na nagbibigay-daan sa walang hirap na pamamahala ng mga pagpapatakbo ng pagkontrol ng bersyon nang hindi umaalis sa editor. Sinusuportahan ng feature na ito ang collaborative development, pinapasimple ang mga proseso ng pagsusuri ng code, at tinitiyak ang mahusay na pamamahala ng code sa mga proyekto ng PowerShell.
Konklusyon
Ang isang malakas at nababagong code editor na tinatawag na 'Visual Studio Code' ay nag-aalok ng isang mayamang kapaligiran na espesyal na idinisenyo para sa 'PowerShell development.' Sa malawak nitong feature, gaya ng integrated terminals, IntelliSense, debugging tools, Git integration, at isang hanay ng mga extension, ang Visual Studio Code ay nag-aalok ng isang kahanga-hangang platform para sa mahusay at epektibong PowerShell scripting.