Ang functionality na ito ay partikular na kapaki-pakinabang kapag nakikitungo sa malalaking dataset, dahil pinapayagan ka nitong paikliin ang impormasyon at tumuon sa mga partikular na punto ng interes ng data. Maaaring ipakita ang pinagsama-samang mga resulta sa iba't ibang visualization, tulad ng mga talahanayan, chart, at mga graph.
Gagabayan ka ng tutorial na ito sa proseso ng paggamit ng feature na Group By sa Power BI para ayusin at i-summarize ang data, na magbibigay-daan sa iyong makakuha ng mas malalim na mga insight at gumawa ng mga desisyon na batay sa data.
Hakbang 1: I-load ang Data sa Power BI
Tulad ng halos lahat ng Power BI function, kailangan mong ilunsad at i-load ang data sa Power BI para magamit ang Group By function. Upang makamit ito, kakailanganin mong kumonekta sa isang data source, na maaaring nasa anumang format o source, kabilang ang Excel, SQL database, o cloud-based na serbisyo gaya ng Azure. Kapag na-load na ang data, magkakaroon ka ng listahan ng mga talahanayan na kumakatawan sa data.
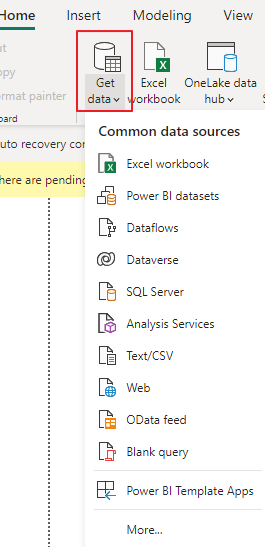
Hakbang 2: Gumawa ng Bagong Grupo Ayon sa Query
Para magamit ang feature na Group By, kailangan mong mag-navigate sa button na 'Transform Data' sa loob ng Power BI Query Editor. Bubuksan nito ang Power Query Editor, kung saan maaari mong ilapat ang iba't ibang pagbabago sa data.
Hakbang 3: Piliin ang Mga Column para sa Pagpapangkat
Sa Query Editor, makikita mo ang isang listahan ng mga column mula sa napiling talahanayan. Piliin ang mga column kung saan mo gustong pangkatin ang data. Halimbawa, kung mayroon kang data sa pagbebenta, maaaring gusto mong ipangkat ito ayon sa 'Rehiyon' at 'Kategorya ng Produkto.'
Hakbang 4: Mga Pagpipilian sa Pagpapangkat
Kapag napili mo na ang mga column para sa pagpapangkat, mag-right click sa alinman sa mga napiling column at piliin ang “Group By” mula sa context menu. Bilang kahalili, maaari kang mag-click sa tab na 'Home' sa Query Editor at pagkatapos ay mag-click sa button na 'Group By' sa grupong 'Transform'.
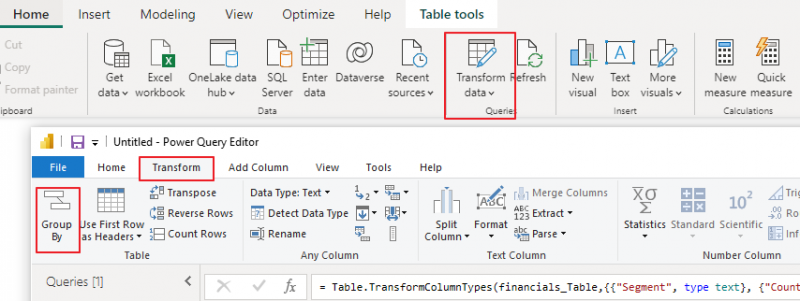
Hakbang 5: I-configure ang Pangkat Ayon sa Mga Setting
Lalabas ang dialog box na 'Group By', na magbibigay-daan sa iyong i-configure ang mga setting ng pagpapangkat. Narito ang kailangan mong gawin:
a. Bagong Pangalan ng Column: Ilagay ang pangalan ng bagong column na mag-iimbak ng mga pangalan ng grupo. Ito ay lilitaw sa resultang talahanayan.
b. Igrupo Ayon sa Mga Hanay: Ito ang mga column na iyong pinili sa Hakbang 3 para sa pagpapangkat. Ipapakita ang mga ito sa dialog box na 'Group By'.
c. Mga Pagsasama-sama: Tukuyin ang mga function ng pagsasama-sama na gusto mong ilapat sa nakapangkat na data. Kasama sa mga karaniwang pag-andar ng pagsasama-sama ang Sum, Bilang, Average, Min, Max, atbp. Maaari kang magdagdag ng maramihang pagsasama-sama para sa iba't ibang column. Pagkatapos i-configure ang mga setting ng 'Group By', i-click ang button na 'OK'.
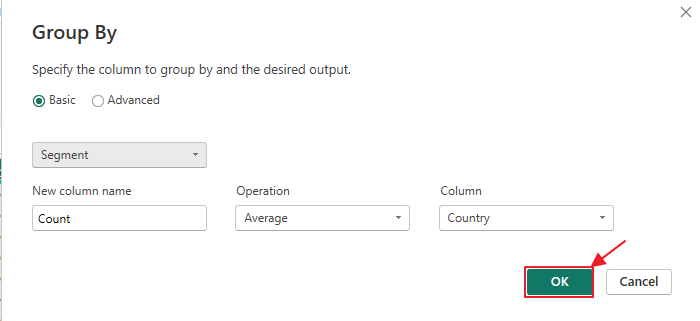
d. Mga advanced na opsyon: Dito, maaari mong piliin kung paano pinangangasiwaan ng Power BI ang mga null o blangko na halaga sa panahon ng pagpapangkat.
Hakbang 6: Suriin ang Nakagrupong Data
Gagawa ang Power BI ng bagong talahanayan na may nakapangkat na data batay sa iyong mga detalye. Ipapakita ng talahanayang ito ang bagong column na iyong tinukoy, na nagpapakita ng mga pangalan ng pangkat kasama ang mga pinagsama-samang halaga para sa bawat pangkat.
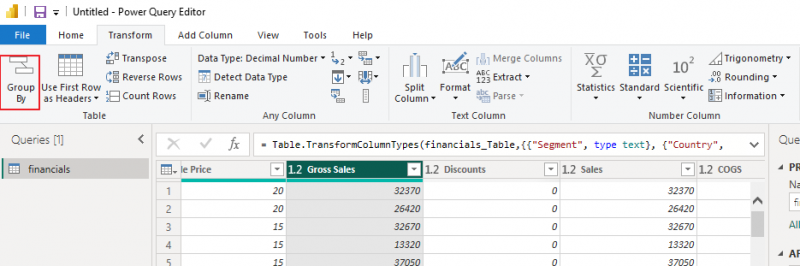
Hakbang 7: I-customize ang Visualization
Ngayong mayroon ka nang nakagrupong data, maaari kang lumikha ng mga visualization upang mas mahusay na kumatawan sa mga insight. Halimbawa, maaari kang lumikha ng column chart upang mailarawan ang kabuuang benta para sa bawat kategorya ng produkto o isang pie chart upang ipakita ang pamamahagi ng mga benta sa mga rehiyon.
Hakbang 8: Pag-refresh ng Data
Tandaan na ang data sa iyong ulat sa Power BI ay hindi static. Maaari kang mag-set up ng mga iskedyul ng pag-refresh ng data upang matiyak na palaging ipinapakita ng iyong mga ulat ang pinakabagong impormasyon.
Konklusyon
Ang functionality na 'Group By' sa Power BI ay isang mahusay na tool para sa pag-aayos at pagbubuod ng data, na nagbibigay-daan sa mga user na makakuha ng mahahalagang insight nang mabilis. Nakatuon ang tutorial na ito sa kung paano epektibong gamitin ang feature na 'Group By,' mula sa paglo-load ng data hanggang sa paggawa ng mga insightful visualization. Maaari kang mag-eksperimento sa iba't ibang mga opsyon sa pagpapangkat at visualization upang ma-explore pa ang iyong data at makagawa ng matalinong mga desisyon sa negosyo.