Maaari mong gamitin ang function na ito upang palitan ang isang serye ng mga nested IF na pahayag. Kaya, ito ay isang mabubuhay na function na maaari mong gamitin upang pasimplehin ang kumplikadong lohika. Gayunpaman, hindi mo magagamit ang function na SWITCH na may napakakomplikadong mga kalkulasyon dahil madalas itong ginagawa sa mga kundisyon ng IF.
Tinatalakay ng artikulong ito ang lahat tungkol sa function na Power BI SWITCH (DAX). Binabalangkas namin ang syntax at mga parameter nito pati na rin ang ilang halimbawa kung paano mo magagamit ang DAX function na ito sa Power BI.
Power BI SWITCH Function Syntax at Parameter
Ang syntax para sa konteksto ng Power BI SWITCH ay ang mga sumusunod:
SWITCH(
pagpapahayag,
halaga1, resulta1,
halaga2, resulta2,
...
ibang_resulta
)
Ang mga sumusunod ay ang mga parameter:
- Pagpapahayag – Ang expression na parameter ay ang expression na gusto mong suriin. Dapat itong isang DAX expression na may inaasahang solong scalar value. Ang value na ito ang sinusuri ng maraming beses sa mga row o sa tinukoy na konteksto.
- Halaga1, halaga2 – Ang value1, value2, … na mga parameter ay ang listahan ng mga value na gusto mong paghambingin ang expression na parameter.
- Resulta1, Resulta2 – Ang resulta1, resulta2, … mga parameter ay ang listahan ng mga expression ng resulta na gusto mong ibalik kung ang parameter ng expression ay tumutugma sa katumbas na parameter ng halaga.
- ibang_resulta – Ang parameter na ito ay ang expression ng resulta na gusto mong ibalik kung ang parameter ng expression ay hindi tumutugma sa alinman sa mga parameter ng halaga.
Paano Gamitin ang SWITCH Function sa Power BI
Ang mga sumusunod na hakbang ay madaling gamitin kung gusto mong gamitin ang function na ito sa Power BI Desktop:
Hakbang 1: Buksan ang Power BI at I-load ang Data
Una, buksan ang Power BI Desktop at i-load ang iyong data. Kung na-load mo na ang data sa Power BI Desktop, mag-navigate lang sa ulat o modelo ng data kung saan mo gustong gamitin ang SWITCH function.
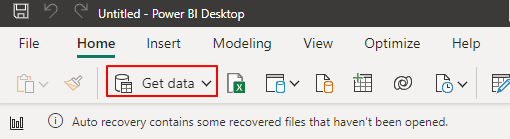
Hakbang 2: Gumawa ng Bagong Panukala
Tulad ng lahat ng lohikal na pahayag, dapat mong gamitin ang SWITCH function sa pamamagitan ng paggawa ng bagong sukat o kalkuladong column sa Power BI. Magagawa mo ito sa pamamagitan ng pag-right-click sa talahanayan kung saan mo gustong gamitin ang SWITCH function at pagpili sa “Bagong Panukala” o “Bagong Kinalkula na Haligi.”
Para sa kaso ng paglalarawang ito, nag-click kami sa ulat sa pananalapi sa aming Power BI Desktop.
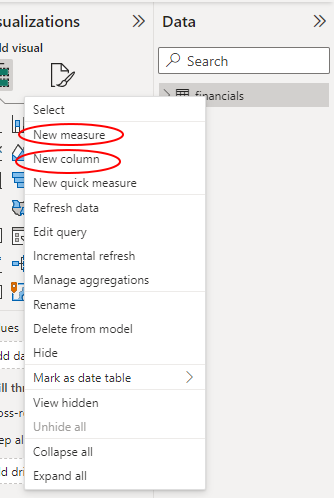
Hakbang 3: Ipasok ang Iyong SWITCH Function
Ang pag-click sa alinman sa mga nakaraang pamamaraan ay magbubukas ng isang formula bar sa tuktok ng pane ng ulat. I-click natin ang tab na 'Bagong Panukala'. Sa formula bar, magpatuloy upang ipasok ang SWITCH function na may nais na mga parameter.
Habang kinukuha ng Power BI ang SWITCH(expression, value, result[, value, result]…) syntax, maaari mong baguhin ang naaangkop na syntax batay sa mga detalye ng iyong talahanayan. Halimbawa, matutukoy natin ang mga may diskwentong benta ayon sa bansa sa pamamagitan ng paglalagay ng sumusunod na formula. Tandaan na ang aming talahanayan ay mayroon nang mga kinakailangang haligi at sukat.
May Diskwentong Benta ayon sa Bansa = SUMX(MGA HALAGA( 'Financial' [Bansa]),
SWITCH([Bansa],
'USA' , SUM( 'Financial' [Gross Sales]) - SUM( 'Financial' [Mga Diskwento]),
'Canada' , SUM( 'Financial' [Gross Sales]) - SUM( 'Financial' [Mga Diskwento]) * 0.9 ,
'Mexico' , SUM( 'Financial' [Gross Sales]) - SUM( 'Financial' [Mga Diskwento]) * 0.8 ,
SUM( 'Financial' [Gross Sales])
)
)
Sumangguni sa sumusunod na screenshot:
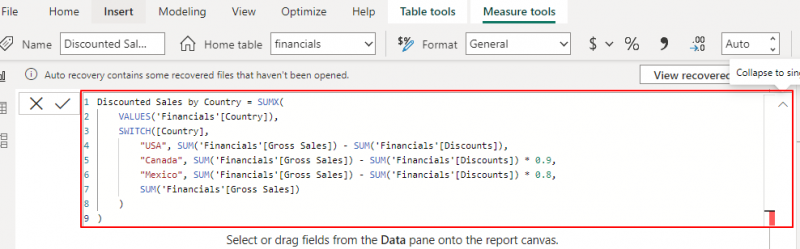
Hakbang 4: Pindutin ang Enter Button
Pagkatapos ipasok ang function at kumpirmahin kung ginawa mo ang lahat ng tama, tapusin sa pamamagitan ng pagpindot sa 'Enter' na button para sa Power BI upang suriin ang formula. Makikita mo ang iyong bagong sukat na lumalabas sa seksyong 'Data'.
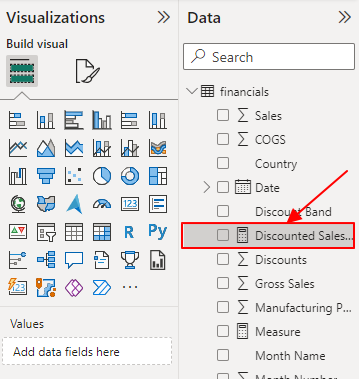
Hakbang 5: Gamitin ang Bagong Panukala sa Mga Visualization
Sa wakas, maaari mong gamitin ang bagong sukat sa iyong mga talahanayan, visualization, o anumang bahagi ng iyong mga ulat ayon sa iyong iniisip na angkop. Halimbawa, magagamit na namin ngayon ang aming mga bagong may diskwentong benta ayon sa bansa sa isang clustered column chart.
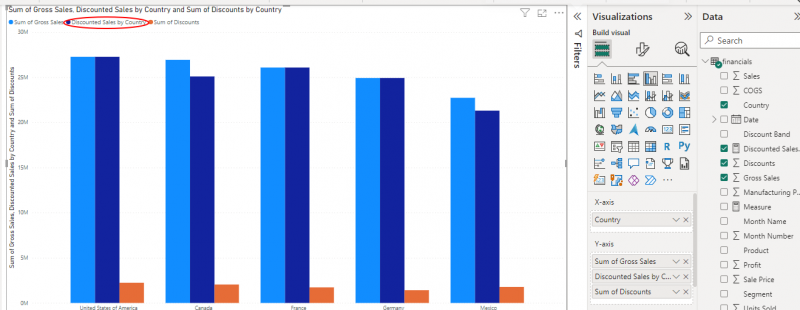
Ang mga nakaraang hakbang ay naglalarawan kung paano gamitin ang SWITCH DAX function sa Power BI.
Iba pang mga Halimbawa ng SWITCH Function sa Power BI
Ang mga nakaraang halimbawa ay isang perpektong paglalarawan kung paano mo magagamit ang Power BI SWITCH function. Ang mga sumusunod ay iba pang mga halimbawa:
1. Pagkakategorya ng Kita
Maaari mong gamitin ang SWITCH function upang ikategorya ang kita sa isang talahanayan ng mga benta/pinansyal. Ang sumusunod na formula ay makakatulong:
Kategorya ng Kita = SWITCH(TRUE(),[Kita] > 0.2 * SUM( 'Financial' [Gross Sales]), 'Mataas na Kita' ,
[Kita] > 0.1 * SUM( 'Financial' [Gross Sales]), 'Katamtamang Kita' ,
[Kita] > 0 , 'Mababang Kita' ,
'pagkawala'
)
Ang ibinigay na formula ay gumagamit ng SUM function upang pagsama-samahin ang column na 'Gross Sales' at kinakalkula ang profit margin batay sa kabuuang benta. Kapag nakumpleto na, sinusuri ng SWITCH function ang profit margin laban sa isang listahan ng mga value at ibinabalik ang kaukulang kategorya. Panghuli, ang TRUE() function ay ginagamit bilang expression parameter sa SWITCH function upang maiwasan ang anumang mga error.
2. Pagsusuri sa Mga Yunit na Nabenta ayon sa Petsa
Sa kasong ito, sinusuri ng function na SWITCH ang petsa laban sa isang listahan ng mga halaga at ibinabalik ang mga katumbas na unit na naibenta. Kung walang tugma, nagbabalik ito ng blangko na halaga.
Ang sumusunod ay isang sample na formula:
Mga Yunit na Nabenta ayon sa Petsa = SUMX(MGA HALAGA( 'Financial' [Petsa]),
SWITCH(TRUE(),
'Financial' [Petsa] = DATE( 2021 , 1 , 1 ), SUM( 'Financial' [Nabentang Mga Yunit]),
'Financial' [Petsa] = DATE( 2019 , 2 , 1 ), SUM( 'Financial' [Nabentang Mga Yunit]),
'Financial' [Petsa] = DATE( 2003 , 3 , 1 ), SUM( 'Financial' [Nabentang Mga Yunit]),
BLANK()
)
)
Ginagamit ng formula na ito ang function na SUM upang pagsama-samahin ang column na 'Mga Nabentang Mga Yunit' at kinakalkula ang mga yunit na naibenta para sa mga partikular na petsa. Ang SUMX function ay umuulit sa bawat natatanging value sa column na 'Petsa', habang ibinabalik ng SWITCH function ang mga katumbas na unit na naibenta. Panghuli, ang TRUE() function ay ginagamit bilang expression parameter sa SWITCH function upang maiwasan ang anumang mga error.
Konklusyon
Dinadala tayo nito sa pagtatapos ng aming tutorial sa function na Power BI SWITCH. Sinasaklaw ng artikulong ito ang syntax, mga parameter, paggamit, at mga halimbawa ng DAX function. Gaya ng nakita mo na, ang SWITCH function sa Power BI ay nagbibigay ng mas nababasa at mahusay na paraan upang tukuyin ang iba't ibang resulta batay sa mga partikular na kundisyon. Palaging tandaan na likhain ang bawat formula bilang isang kalkuladong column o sukat depende sa iyong mga kinakailangan.