Kung wala kang isang monitor at wala ring isang Ethernet cable na maaaring magtalaga ng mga IP address sa iyong Raspberry Pi sa pamamagitan ng DHCP awtomatikong, maaari mong isipin na wala kang paraan upang ikonekta ang Raspberry Pi sa iyong Wi-Fi network Ngunit huwag mawalan ng pag-asa. Mayroong mga tao na nag-configure ng Raspberry Pi na walang ulo (nang walang monitor). Maaari mo rin. Una, ipasok ang iyong microSD card sa iyong computer. Pagkatapos, i-flash ang microSD card gamit ang Raspbian OS na gumagamit Etcher .
TANDAAN: Sumulat ako ng isang nakatuong artikulo sa pag-install ng Raspbian sa Raspberry Pi. Dapat mong tingnan ito dito sa LinuxHint.com kung nagkakaproblema ka sa pag-install ng Raspbian sa Raspberry Pi.
Pagkatapos, palabasin ang iyong microSD at ipasok ito muli sa iyong computer. Mahahanap mo ang isang pagkahati ng boot tulad ng ipinakita sa screenshot sa ibaba. Double click dito.
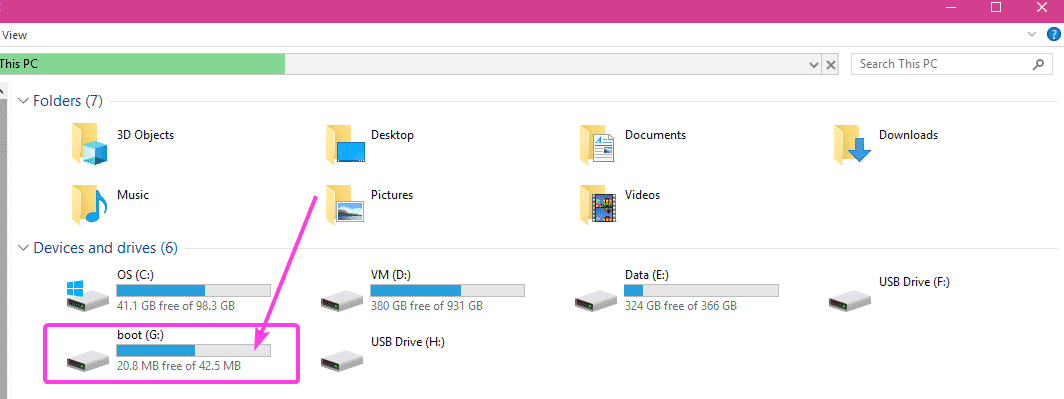
Makakakita ka ng maraming mga file sa loob ng direktoryong ito. Kakailanganin mong lumikha ng 2 pang mga file sa direktoryo na ito.
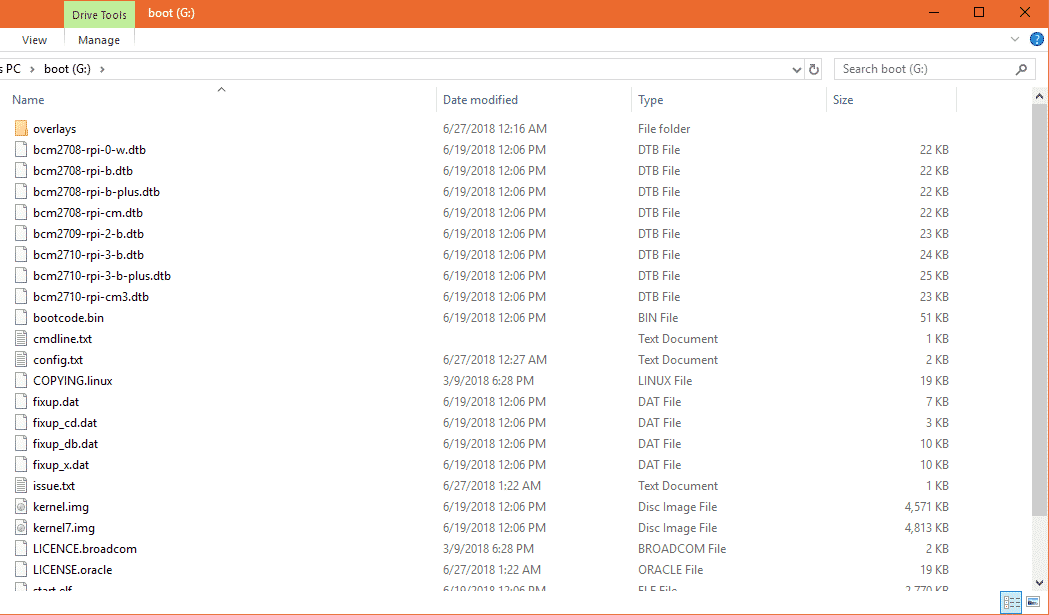
Ang unang file ay ssh (walang extension). Hindi mo kailangang magdagdag ng anuman sa file na ito. Ang ssh paganahin ng file ang serbisyo ng SSH. Kung hindi pinagana ang SSH, hindi ka makakakonekta sa iyong Raspberry Pi mula sa malayo. Magiging walang silbi.
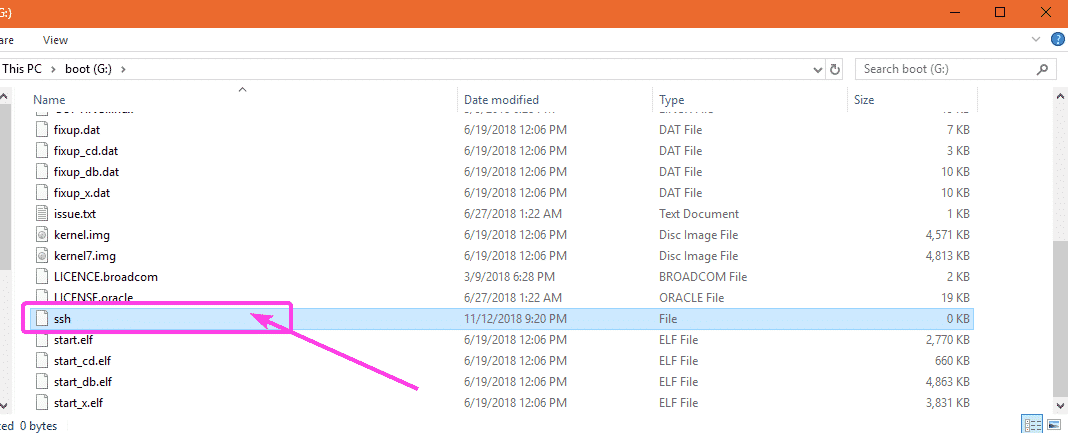
Ang pangalawang file ay wpa_supplicant.conf
Sa file na ito, kakailanganin mong i-type ang kinakailangang pagsasaayos upang kumonekta sa Wi-Fi network. Lumikha lamang ng isang bagong file wpa_supplicant.conf at idagdag ang mga sumusunod na linya dito. Tiyaking gumawa ng mga pagbabago kung saan kinakailangan depende sa iyong pagsasaayos. Panghuli, i-save ang file.
bansa= USctrl_interface=SA IYO=/kung saan/tumakbo/wpa_supplicantGRUPO= netdev
update_config=1
network={
ssid='WIFI_SSID'
scan_ssid=1
psk='WIFI_PASSWORD'
key_mgmt= WPA-PSK
}
TANDAAN: Huwag kalimutan ang pagbabago WIFI_SSID sa iyong Wi-Fi SSID, baguhin WIFI_PASSWORD sa iyong password sa Wi-Fi.
Ngayon, palabasin ang microSD card mula sa iyong computer at ipasok ito sa iyong Raspberry Pi. Pagkatapos, kapangyarihan sa iyong Raspberry Pi. Ang iyong Raspberry Pi ay dapat na konektado sa Wi-Fi network. Maaari mong mahanap ang IP address na nakatalaga sa iyong Raspberry Pi sa pamamagitan ng iyong Wi-Fi router mula sa control panel ng iyong Router ng napakadali. Ang akin ay nangyari na 192.168.2.16 .
Ngayon, ang iyong Raspberry Pi ay dapat na ma-access nang malayuan sa pamamagitan ng SSH. Ang default username ay pi at ang password ay prambuwesas . Upang kumonekta sa iyong Raspberry Pi gamit ang SSH sa kauna-unahang pagkakataon, patakbuhin ang sumusunod na utos:
$sshpi@192.168.2.16Ngayon, i-type oo at pindutin .

Ngayon, i-type ang password prambuwesas at pindutin .
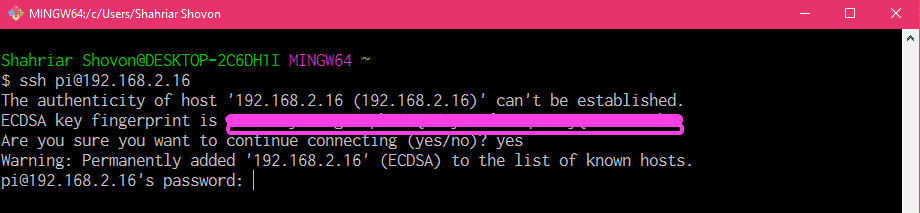
Dapat kang konektado sa iyong Raspberry Pi mula sa malayo.
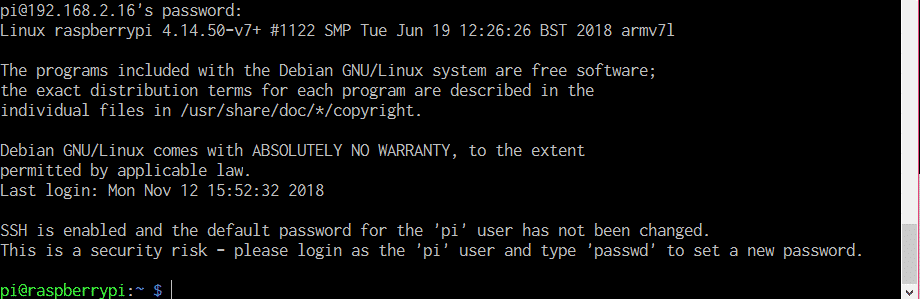
Muling pag-configure ng Pag-configure ng Wi-Fi sa Raspberry Pi:
Kung mayroon ka nang pagkakakonekta sa network at maaaring kumonekta sa Raspberry Pi mula sa malayo sa pamamagitan ng SSH o VNC, at nais na baguhin ang pagsasaayos ng Wi-Fi, kung gayon ang kailangan mo lang gawin ay i-edit ang file na pagsasaayos ng wpa_supplicant /etc/wpa_supplicant/wpa_supplicant.conf
Una, kumonekta sa iyong Raspberry Pi mula sa malayo sa pamamagitan ng SSH o VNC.
Pagkatapos, i-edit ang /etc/wpa_supplicant/wpa_supplicant.conf file ng pagsasaayos na may sumusunod na utos:
$sudo nano /atbp/wpa_supplicant/wpa_supplicant.conf 
Ang wpa_supplicant.conf ang file ng pagsasaayos ay dapat buksan tulad ng nakikita mo sa screenshot sa ibaba.
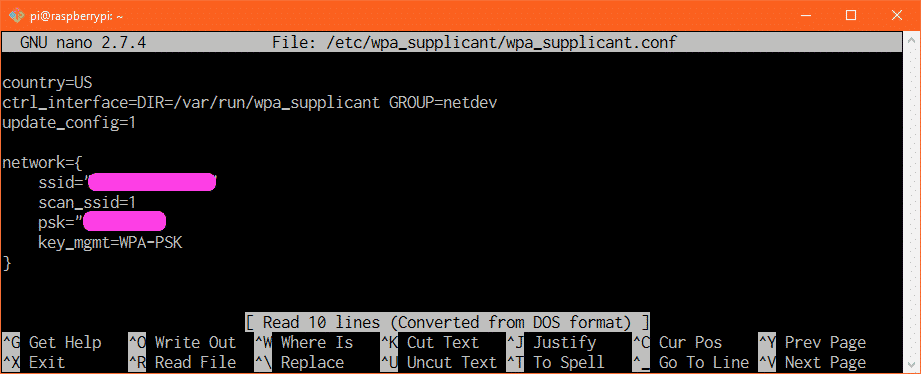
Ngayon, baguhin ang mga detalye ng iyong koneksyon sa Wi-Fi kung kinakailangan at i-save muli ang file sa pamamagitan ng pagpindot + x at pagkatapos ay pindutin at sinundan ng . Ngayon, i-reboot ang iyong Raspberry Pi, dapat ilapat ang mga pagbabago.
Pagdaragdag ng Backup na Wi-Fi Network:
Maaari kang magdagdag ng mga detalye ng maraming Wi-Fi network sa iyong Raspberry Pi. Sa ganoong paraan, kung ang anumang Wi-Fi SSID ay hindi magagamit, susubukan ng Raspberry Pi na kumonekta sa susunod na Wi-Fi SSID. Kung nabigo ito, susubukan nitong kumonekta sa susunod at iba pa. Sa palagay ko ito ay isang kahanga-hangang tampok ng wpa_supplicant.
Upang magdagdag ng isang backup na Wi-Fi network sa iyong Raspberry Pi, i-edit lamang ang file ng pagsasaayos /etc/wpa_supplicant/wpa_supplicant.conf kasama ang sumusunod na utos:
$sudo nano /atbp/wpa_supplicant/wpa_supplicant.confNgayon, i-type ang mga linya tulad ng minarkahan sa screenshot sa ibaba sa pagkakasunud-sunod kung saan mo nais ang Raspberry Pi na subukang kumonekta sa Wi-Fi network.
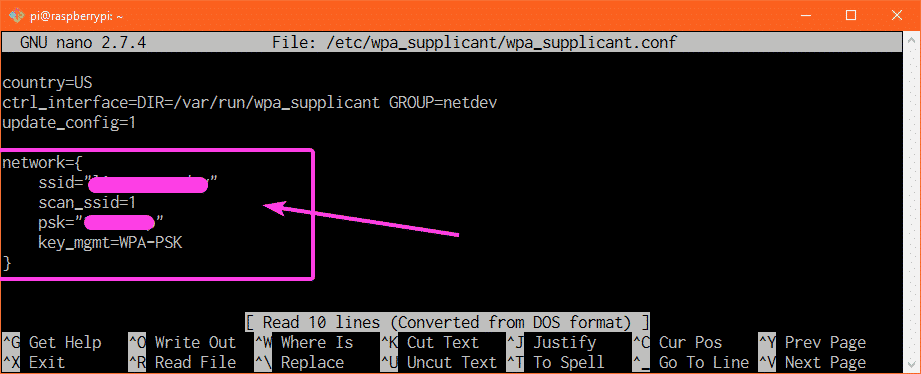
Halimbawa, sabihin nating mayroon kang mga Wi-Fi network kasama ang SSID CSE_LAB1 at HOME 1 ayon sa pagkakabanggit. Nais mong kumonekta sa Wi-Fi SSID HOME 1 kapag nasa bahay ka. Ngunit kapag nasa unibersidad ka, nais mong kumonekta sa Wi-Fi SSID CSE_LAB1 . Kaya, dito, HOME 1 ay ang iyong pangunahing Wi-Fi SSID at CSE_LAB1 ang iyong pangalawang Wi-Fi SSID. Ang wpa_supplicant.conf ang file ng pagsasaayos ay dapat magmukhang mga sumusunod sa kasong ito.
bansa= USctrl_interface=SA IYO=/kung saan/tumakbo/wpa_supplicantGRUPO= netdev
update_config=1
network={
ssid='HOME 1'
scan_ssid=1
psk='HOME1_PASS'
key_mgmt= WPA-PSK
}
network={
ssid='CSE_LAB1'
scan_ssid=1
psk='CSE_LAB1_PASSWORD'
key_mgmt= WPA-PSK
}
Tiyaking i-reboot mo ang iyong Raspberry Pi para magkabisa ang mga pagbabago. Kaya, ganoon ang pag-configure mo ng Wi-Fi sa iyong Raspberry Pi solong board computer gamit ang wpa_supplicant . Salamat sa pagbabasa ng artikulong ito.